Para fines de estudio, acaba de comenzar a usar el programa de dibujo técnico. AutoCAD. Tu primer impacto con esta herramienta, tan avanzada y profesional, no fue el peor pero todavía hay muchas circunstancias en las que no sabes exactamente “dónde poner las manos” y cómo realizar determinadas operaciones. Por ejemplo, ahora necesitaría hacer el punto de unión entre dos líneas ligeramente curvado pero no tiene la menor idea de como suavizar esquinas con autocad.
¿Y si te dijera que puedo ayudarte? Aunque no soy diseñador CAD, dada la sencillez de la operación que me pides puedo ayudarte sin problemas. En las próximas líneas, de hecho, le mostraré de manera simple y detallada todos los pasos que debe seguir para completar el procedimiento en cuestión.
Entonces, ¿qué haces todavía parado ahí? Fuerza y coraje: ponte cómodo, sigue cuidadosa y escrupulosamente los "consejos" que estoy a punto de darte y, lo que es más importante, ponlos en práctica para poder completar tu "empresa" tecnológica hoy. ¡No me queda nada por hacer, excepto desearles buena lectura y buen trabajo!
índice
Cómo suavizar esquinas con AutoCAD en PC
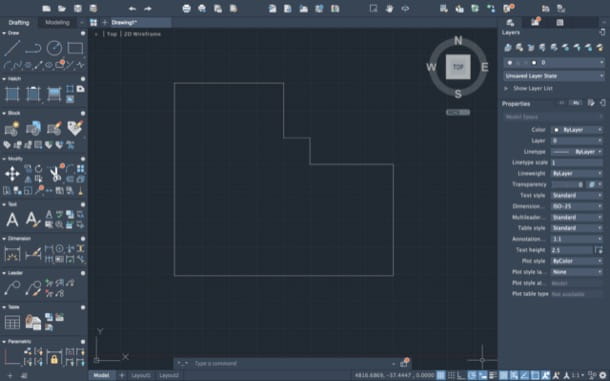
Veamos primero cómo suavizar esquinas con AutoCAD en PC. Para continuar, primero inicie el famoso programa de dibujo técnico desarrollado por Autodesk en su computadora y abra el proyecto de su interés.
En la ventana principal del programa, por lo tanto, seleccione la pestaña Apri file o progetti/Open Files o Project y, después de hacer clic en el nombre del proyecto de su interés, haga clic en el botón Abril/Abierto, que se encuentra en la parte inferior derecha.
Una vez que haya abierto el proyecto sobre el que desea actuar, ubique las dos líneas que se cruzan de tal manera que formen un ángulo de 90 grados (aproximadamente). ¿Aún no ha creado ninguno, ya que su proyecto está vacío? Bueno, entonces llama a la pestaña. Inicio ubicado en la parte superior izquierda (en Windows) o Redacción ubicado a la izquierda (en macOS), seleccione la herramienta de dibujo que desea usar (p. Línea/línea, Rectángulo / Rectángulo, etc.) y trace en la hoja de trabajo una forma elegida que tenga las características que acabamos de mencionar (por lo tanto, que forme un ángulo de aproximadamente 90 grados en algún punto).
Una vez que haya creado y localizado la esquina a biselar, haga clic en el campo de texto Escriba un comando / Escriba un comando, ubicado en la parte inferior de la ventana del programa, escriba el comando ADECUADO (tu Windows) o FILETE (en macOS) y presione la tecla Envía en el teclado, o haga clic en el comando en cuestión en el menú desplegable emergente en la pantalla (en la parte inferior de la ventana de AutoCAD), para activar la herramienta que le permite unir dos líneas, creando, si es necesario , esquinas redondeadas.
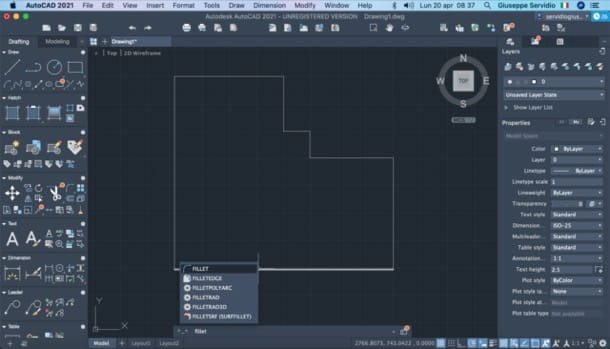
Ahora, regrese al campo de texto en la parte inferior de la ventana y dé el comando RAGGO [N] (tu Windows) o RADIO [N] (en macOS) para establecer un ángulo en la herramienta de empalme. En lugar de [NORTE], por supuesto, tienes que introducir un número correspondiente al ángulo de redondeo que desea configurar (p. 100). También en este caso, entonces, presione Envía en el teclado.
Luego haga clic en dos líneas al que se le quiere alisar las esquinas (una a la vez) y estas, casi como por "magia", presentarán una ligera curva en el punto de unión. Un error que suelen cometer los principiantes al usar el comando “FILLET” o “FILLET” es no definir el radio: si no lo hace, como bien puede comprender, la esquina no se suavizará. ¿Entendido?
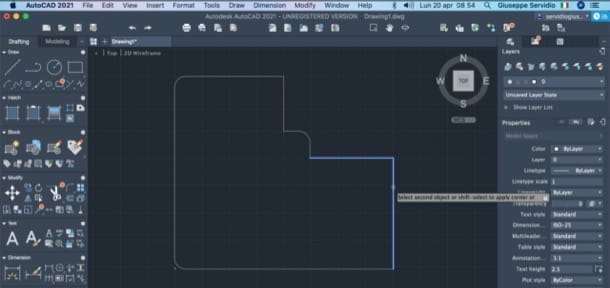
Si lo desea, también puede suavizar las esquinas con AutoCAD creando varios empalmes de una sola esquina. En este caso, hay que recurrir al campo de texto Comando, ubicado en la parte inferior de la ventana de trabajo, y agregue el comando m (que significa múltiple) a la serie de comandos que acabamos de ver, para suavizar las esquinas de los dibujos de AutoCAD.
Cuando esté satisfecho con el resultado, puede guardar su proyecto de AutoCAD haciendo clic primero en el elemento Declarar impuestos (arriba a la izquierda), luego en el elemento Guardar como (tu Windows) o Guardar como (en macOS) desde el menú que se abre y luego seleccionando el nombre, la ubicación y el formato del archivo de salida.
Como ves, todo muy sencillo e inmediato incluso para aquellos que recién han empezado a utilizar AutoCAD y aún no se han acostumbrado muy bien a los comandos y funciones de este potente software técnico. Admítelo, ¡pensaste que la solución a tu problema era mucho más complicada que esto!
Cómo suavizar esquinas con AutoCAD en smartphones y tablets
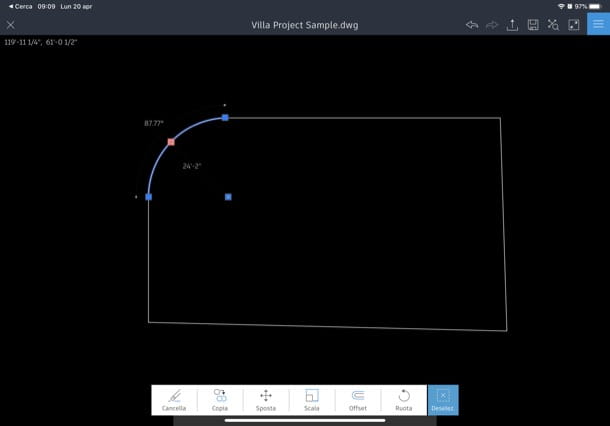
Te gustaria saber cómo suavizar esquinas con AutoCAD en teléfonos inteligentes y tabletas? Lamento decírtelo, pero en este caso no puedes confiar en los comandos que te hablé en el capítulo anterior. En cualquier caso, puede utilizar la herramienta que le permite crear líneas curvas como "alternativa": no le ayudará a modificar las líneas existentes, pero si es necesario, puede usarla para crear esquinas redondeadas. Déjame mostrarte cómo usarlo para este propósito.
Después de iniciar la aplicación AutoCAD en su dispositivo Android o iOS/iPadOS y abrir la .DWG relacionado con el proyecto en el que pretende actuar, toque el botón dibujar en la parte inferior de la pantalla. En el menú que se abre, seleccione el elemento Arco tocar sustitutos puntos de inicio y final en relación con el arco que desea crear y utilizar como "ángulo de unión" entre dos líneas (que se insertará más adelante).
Siguiendo las instrucciones que te acabo de dar, deberías ver aparecer una línea amarilla discontinua: manteniéndolo presionado, arrastre el dedo a la posición deseada, para crear un arco. En este punto, solo tiene que llamar a la herramienta Línea del menú dibujar de AutoCAD y "completa" tu forma, dibujando las dos líneas que parten de los extremos del arco previamente dibujado.
Lo sé, es un poco "crudo" y complejo como procedimiento, pero por el momento esta es la única forma de hacerlo en la versión móvil de AutoCAD. Cuando haya completado los cambios en su proyecto, recuerde guardarlos tocando el símbolo disco flexible situato en alto a destra.


























