For study purposes, you have just started using the technical drawing program AutoCAD. Your first impact with this tool, so advanced and professional, was not the worst but there are still many circumstances in which you do not know exactly "where to put your hands" and how to carry out certain operations. For example, now you would need to make the junction point between two lines slightly curved but you don't have the faintest idea of how to smooth corners with AutoCAD.
What if I told you I can help you? Even if I am not a CAD designer, given the simplicity of the operation you are asking me to do, I can be able to help you without problems. In the next few lines, in fact, I will show you in a simple and detailed way all the steps you need to take to complete the procedure in question.
So, what are you doing still standing there? Strength and courage: make yourself comfortable, carefully and scrupulously follow the "tips" I am about to give you and, more importantly, put them into practice to be able to complete your technological "enterprise" today. There is nothing left for me to do, except wish you good reading and good work!
Index
- How to smooth corners with AutoCAD on PC
- How to smooth corners with AutoCAD on smartphones and tablets
How to smooth corners with AutoCAD on PC
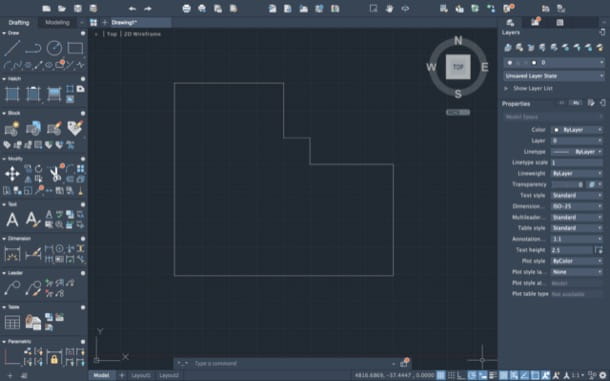
Let's see first how to smooth corners with AutoCAD on PC. To proceed, first start the famous technical drawing program developed by Autodesk on your computer and open the project of your interest.
In the main program window, therefore, select the tab Apri file o progetti/Open Files or Project and, after clicking on the name of the project of your interest, click on the button Apri/Open, which is located at the bottom right.
Once you have opened the project you intend to act on, locate the two lines that intersect in such a way as to form an angle of 90 degrees (approximately). Haven't created any yet, as your project is empty? Well, then call the tab Home situata in alto a sinister (your Windows) or Drafting located on the left (on macOS), select the drawing tool you want to use (eg. No crew/Line, Rectangle / Rectangle, etc.) and trace on the worksheet a chosen shape that has the characteristics just mentioned (therefore that forms an angle of about 90 degrees in some point).
Once you have created and located the corner to be chamfered, click on the text field Type a command / Type a command, located at the bottom of the program window, type the command FITTING (your Windows) or FILLET (on macOS) and press the key Submit on the keyboard, or click on the command in question in the pop-up drop-down on the screen (at the bottom of the AutoCAD window), so as to activate the tool that allows you to join two lines, creating, if necessary, rounded corners.
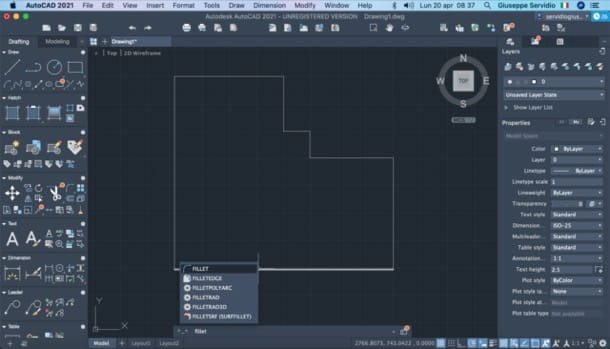
Now, go back to the text field at the bottom of the window and give the command RAGGO [N] (your Windows) or RADIUS [N] (on macOS) to set an angle in the fillet tool. In the place of [N], of course, you have to enter a number corresponding to the rounding angle you want to set (eg. 100). Also in this case, then, press Submit on the keyboard.
Then click on two lines to which you want to smooth the corners (one at a time) and these, almost as if by "magic", will present a slight curve at the junction point. A mistake that beginners often make when using the “FILLET” or “FILLET” command is not to define the radius: if you don't, as you can well understand, the corner will not be smoothed. Understood?
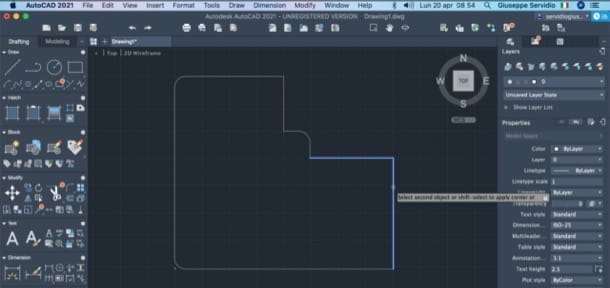
If you want, you can also smooth corners with AutoCAD by creating multiple fillets of a single corner. In this case, you have to resort to the text field command, located at the bottom of the work window, and add the command m (which stands for multiple) to the series of commands we have just seen, to make the corners of the AutoCAD drawings smoother.
When you are satisfied with the result, you can save your AutoCAD project by clicking on the item first Fillet (top left), then on the item Save with name (your Windows) or Save As (on macOS) from the menu that opens and then selecting the name, location and format of the output file.
As you can see, all very simple and immediate even for those who have recently started using AutoCAD and have not yet settled very well with the commands and functions of this powerful technical software. Admit it, you thought the solution to your problem was much more complicated than this!
How to smooth corners with AutoCAD on smartphones and tablets
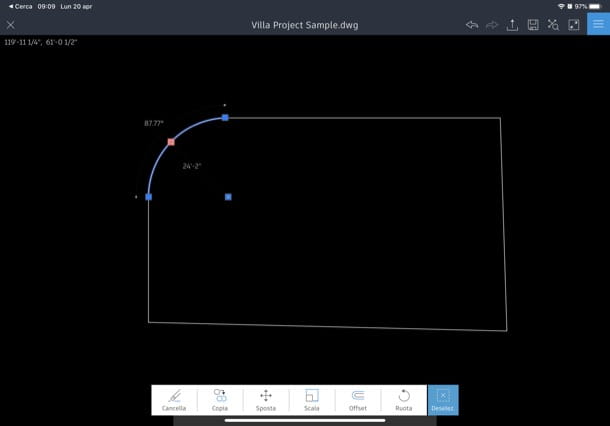
You would like to know how to smooth corners with AutoCAD on smartphones and tablets? Sorry to tell you, but in this case you can't rely on the commands I told you about in the previous chapter. In any case, you could use the tool that allows you to create curved lines as a "fallback": it will not help you to modify existing lines, but if necessary you can use it to create rounded corners. Let me show you how to use it for this purpose.
After launching the AutoCAD app on your Android or iOS / iPadOS device and opening the .DWG related to the project you intend to act on, tap the button Draw at the bottom of the screen. In the menu that opens, select the item bow to tap substitutes start and end points relative to the arc you want to create and use as a "junction angle" between two lines (to be inserted later).
Following the directions I just gave you, you should see one appear dashed yellow line: holding down on it, drag your finger to the desired position, so as to create an arc. At this point, you just have to call up the tool No crew from the menu Draw of AutoCAD and "complete" your shape, drawing the two lines that start from the ends of the arc previously drawn.
I know, it's a bit "crude" and complex as a procedure, but at the moment this is the only way to go on the mobile version of AutoCAD. When you have completed the changes to your project, remember to save them by tapping on the symbol floppy disk located at the top right.




















![[Review] Samsung Powerbot VR7000: the robot vacuum cleaner from Star Wars](/images/posts/6bc44de38605b5c0fa12661febb1f8af-0.jpg)





