Navegando por la Red, ¿has encontrado algunos hermosos fondos de pantalla en los que se han superpuesto dos o más imágenes usando efectos de degradado y te gustaría aprender a crear algo como esto? ¿Te gustaría crear un fotomontaje en el que puedas pegar un sujeto sobre un fondo diferente al original pero no sabes cómo hacerlo? No entre en pánico si tiene una copia de Photoshop, puede hacerlo todo con unos pocos clics.
Por extraño que parezca, superponer dos imágenes con Photoshop es una operación muy sencilla y cualquiera puede hacerla, incluso aquellos que, como tú, todavía están comenzando en el mundo de la edición de fotos. Por supuesto, los primeros resultados que obtienes no siempre son perfectos, primero debes familiarizarte un poco con las herramientas de edición incluidas en Photoshop, pero te aseguro que se necesita muy poco tiempo para comenzar a crear fotomontajes o fondos de pantalla de una calidad aceptable.
¿Entonces, qué piensas? ¿Estás listo para probar suerte en esta nueva "empresa"? Si tu respuesta es afirmativa, tómate inmediatamente unos minutos de tiempo libre y ponte manos a la obra: a continuación encontrarás explicado, paso a paso, cómo superponer dos imágenes en Photoshop para obtener imágenes artísticas con efectos de degradado o fotomontajes de aspecto realista. . ¡Disfruta de tu lectura y diviértete!
▶ ︎ Superposición de dos imágenes con efectos de degradado | Superponga dos imágenes recortando los sujetos
Superponer dos imágenes con efectos de degradado
Si quieres aprender cómo superponer dos imágenes con Photoshop para crear un efecto degradado artístico, el primer paso que debes dar es iniciar el famoso programa de edición de fotos e importar las dos fotos para superponerlas a través del menú Archivo> Abrir (o arrastrándolos directamente a la ventana de la aplicación).
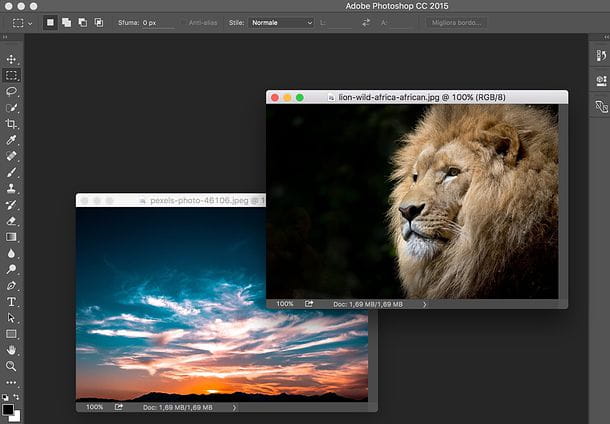
En este punto, elígelo Herramienta Marco Rectangular desde la barra lateral izquierda (el icono del rectángulo segmentado) y seleccione la parte de la segunda foto que desea superponer a la primera. Si desea seleccionar toda la imagen, simplemente presione Ctrl + A en el teclado de su computadora (si está usando una PC con Windows) o cmd + a (si está utilizando una Mac) y la imagen se seleccionará automáticamente.
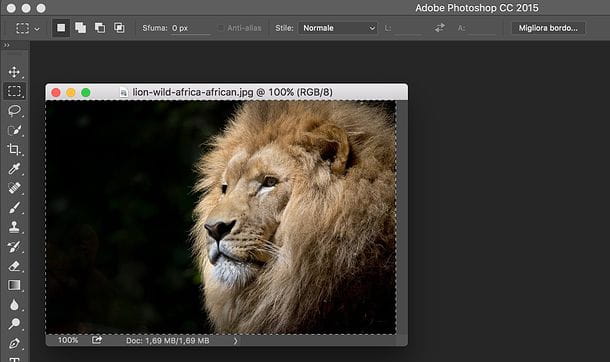
Entonces elige el artículo Copiar del menú Modificación Photoshop (o presione la combinación de teclas Ctrl + C/cmd + c), vaya a la foto que desea utilizar como base para su "collage" y seleccione el elemento Pegar del menú Modificación para pegar la parte de la imagen que copió en ella.
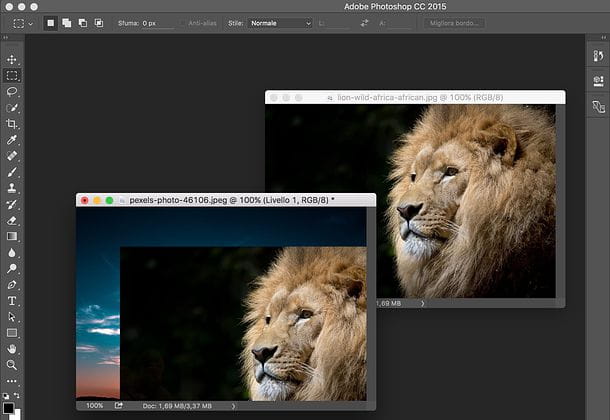
Ahora, para obtener un efecto degradado y crear una superposición artística de las dos imágenes que importó a Photoshop, vaya al panel de control de la niveles que está en la parte inferior derecha y elija un método de mezcla entre los disponibles en el menú desplegable apropiado (donde la opción debería estar actualmente activa Normal). No hay modos de fusión que recomiendo especialmente: tienes que seleccionarlos todos uno a uno y encontrar el que te parezca más adecuado a tu imagen. En mi ejemplo he elegido Drenar que eliminó el fondo negro de la imagen pegada y creó un bonito efecto degradado.
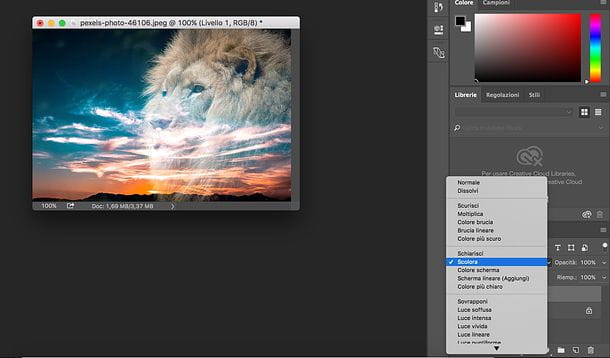
También señalo que al actuar en el menú desplegable Opacidad ubicado en el panel de capas (abajo a la derecha) puede disminuir el nivel de opacidad de la imagen de primer plano haciéndola semitransparente.
Si después de seleccionar un modo de fusión y/o bajar el porcentaje de opacidad de la imagen, la posición o el tamaño de la imagen no le satisface, seleccione el elemento Transformar> Escala del menú Modificación Photoshop y usa el ratón para mover y/o cambiar el tamaño de la imagen seleccionada. Luego presiona Envía para guardar los cambios.
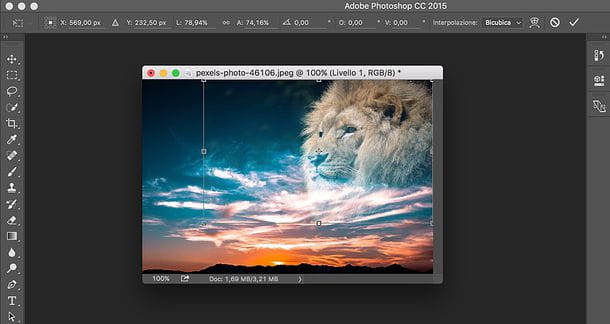
Alternativamente, si solo necesita mover la imagen y no cambiar su tamaño, puede seleccionarla Herramienta de movimiento desde la barra lateral izquierda (la cruz con las flechas que van en cuatro direcciones diferentes) y mueva la imagen de primer plano con el mouse (luego mantenga presionado el botón izquierdo sobre ella y arrástrela hasta el punto deseado).
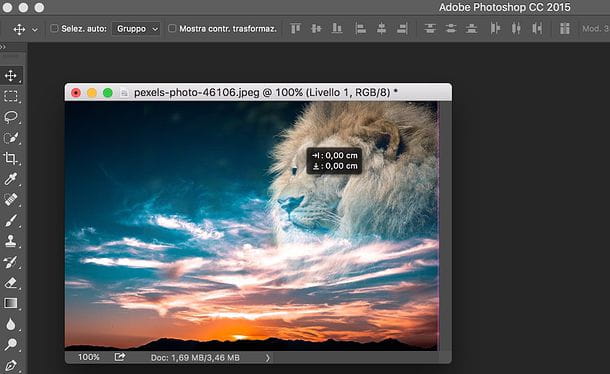
Si necesita borrar algunas partes de la imagen superpuesta (por ejemplo, una parte del fondo o una "mancha" que queda después de cambiar el modo de fusión), seleccione la Herramienta de borrador de la barra lateral izquierda (el icono del borrador) y utilízalo como si fuera un pincel para borrar las partes de la imagen que consideres superfluas.
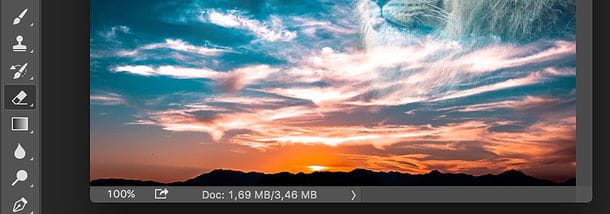
Cuando esté satisfecho con el resultado, solo tiene que guardar su imagen seleccionando el elemento Guardar como del menú Declarar impuestos de Photoshop. En la ventana que se abre, indica la carpeta en la que guardar la imagen, selecciona el formato en el que quieres exportarla a través del menú desplegable Formato, escriba el nombre que desea darle al archivo en el campo Nombre del archivo (o Guardar como) y haga clic en el botón Ahorrar para completar la operación.
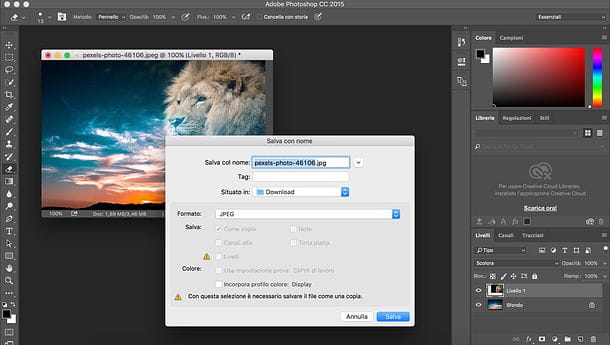
Superponga dos imágenes recortando los sujetos
Si desea superponer dos imágenes para obtener un collage realista y no un collage artístico con efectos de degradado, debe recortar uno o más sujetos de una foto y pegarlos en la otra. Para ello, inicie Photoshop e importe las dos fotos sobre las que operar: el fondo y la foto que contiene los sujetos a recortar.
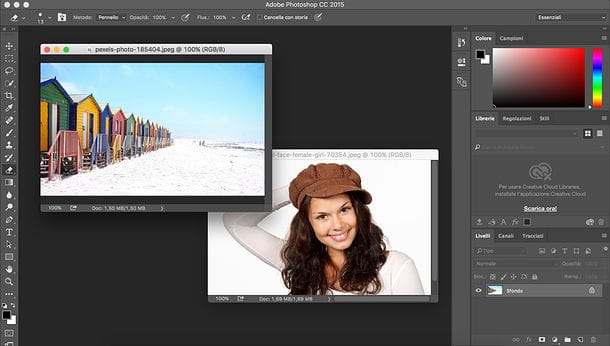
En este punto, céntrese en la imagen que contiene los sujetos a recortar y active el Modo de máscara rápida haciendo clic en el rectángulo con el círculo dentro ubicado en la parte inferior de la barra de herramientas de Photoshop (la que está a la izquierda de la pantalla). Luego seleccione el color negro en la paleta y usa el cepillo para seleccionar el tema (o temas) a recortar.
La selección debe ser lo más precisa posible, aunque luego podrá refinarla utilizando una función especial en Photoshop. Para obtener un buen resultado, recomiendo usar pinceles de varios tamaños (más pequeños para actuar en los bordes exteriores y detalles, como el cabello). Si hay manchas o errores, puede solucionarlo fácilmente seleccionando el color blanco en la paleta de Photoshop y usando el cepillo en la parte de la selección que se va a eliminar.
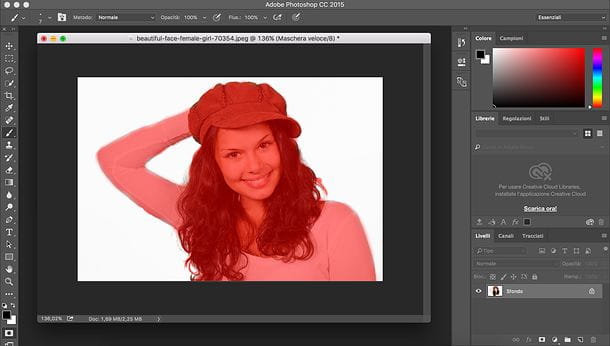
Una vez completada la selección, desactive el modo Máscara rápida haciendo clic en el icono nuevamente rectángulo con el círculo dentro ubicado en la parte inferior de la barra de herramientas de Photoshop. Luego selecciónalo Herramienta Marco Rectangular o cualquier otra herramienta de selección de la barra de herramientas de Photoshop, haga clic derecho en un punto de la imagen donde la selección esté activa y elija el elemento Seleccionar reverso del menú que se abre. De esta manera obtendrá una selección (casi) exacta del tema (o temas) que necesita recortar.
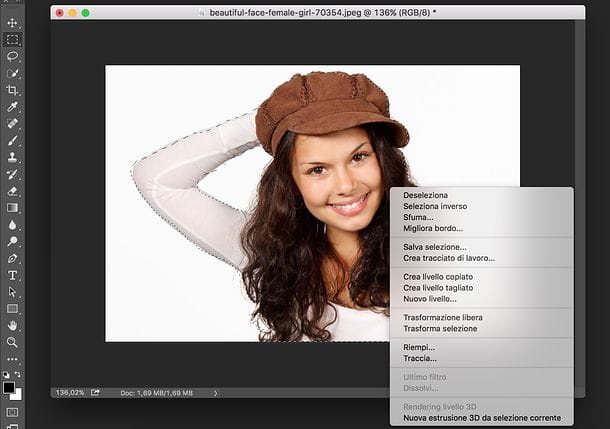
Ahora necesita refinar la selección del sujeto (o sujetos) de la foto. Luego haga clic en el botón Refinar borde ubicado en la parte superior derecha y usa las barras de ajuste en la ventana que se abre para eliminar todas las manchas de la selección.
Por ejemplo, con la barra de ajuste Redondeo puede hacer que los bordes de la selección sean "más suaves"; con la barra contrastar puedes hacerlos "más nítidos" mientras usas la barra Mover borde puede mover el borde de selección hacia adelante o hacia atrás. Cuando esté satisfecho con el resultado obtenido (la vista previa de la selección se muestra en tiempo real), haga clic en OK.
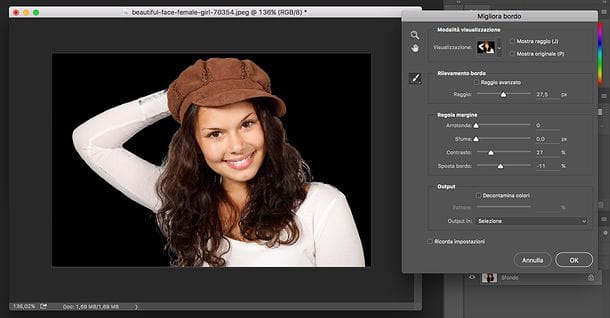
Ahora, seleccione el elemento Copiar del menú Modificación Photoshop (o presione la combinación de teclas Ctrl + C/cmd + c) para copiar los temas que ha seleccionado, muévase a la imagen para usar como fondo y seleccione el elemento Copiar del menú Pegar Photoshop (o presione la combinación de teclas Ctrl + V/cmd + v) para pegar los sujetos en este último.
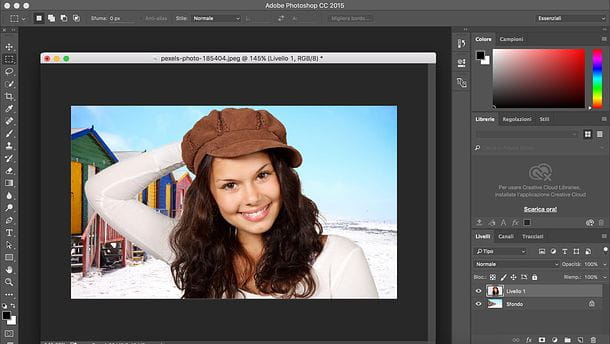
Si necesita mover y/o cambiar el tamaño del sujeto en el fondo, seleccione el elemento Transformar> Escala del menú Modificación Photoshop y usa el ratón para mover y/o cambiar el tamaño de la imagen. Luego presione el botón Envía para guardar los cambios.

Finalmente, si lo considera oportuno, utilice las herramientas de ajuste de tono, contraste e colore presente en Photoshop para hacer que los colores del sujeto estén más en línea con los del fondo. Las herramientas en cuestión se encuentran todas en el menú. Imagen> Ajustes Photoshop y se puede utilizar a través de las prácticas barras de ajuste.
Por ejemplo, existe la herramienta La saturación de color que te permite cambiar la tonalidad de los colores de una imagen, su grado de saturación y su brillo: en mi opinión es uno de los más efectivos a la hora de adaptar un sujeto a los colores del fondo. Por supuesto, antes de llamar a la herramienta, asegúrese de que en el niveles (abajo a la derecha) se selecciona el nivel del sujeto y no el nivel del fondo.
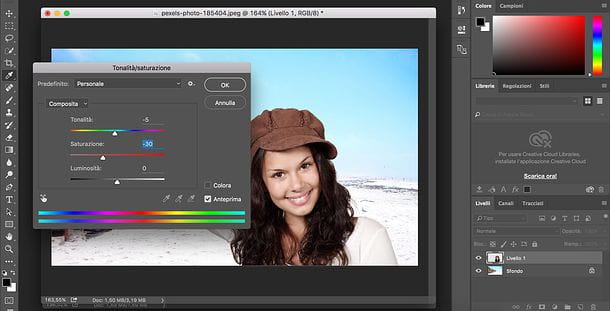
Otras operaciones que puede hacer involucran agregar sombras usando el opciones de mezcla nivelar y / o eliminar cualquier mancha residual de los sujetos usando el Herramienta de borrador.
Cuando esté satisfecho con el resultado, vaya al menú Archivo> Guardar como Photoshop y procede a guardar la imagen en el formato que prefieras. Si alguno de los pasos no te queda claro y/o quieres más información sobre cómo recortar una imagen con Photoshop, consulta mi tutorial sobre cómo recortar con Photoshop.
Nota: Usé la versión 2022 de Photoshop CC en macOS para crear el tutorial, pero las instrucciones de la guía son válidas para todas las versiones más recientes de Photoshop y para todos los sistemas operativos (por lo tanto, tanto para Windows como para macOS).


























