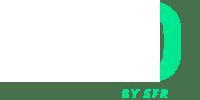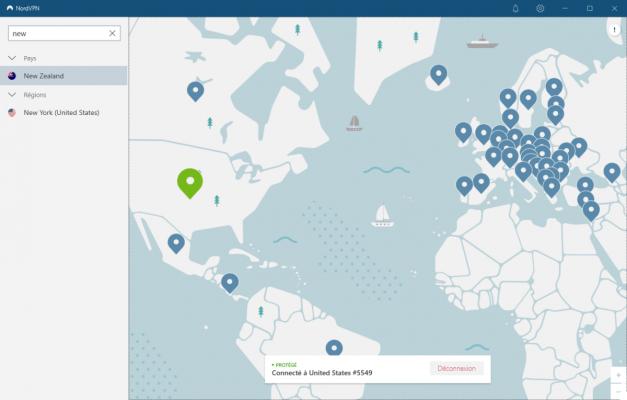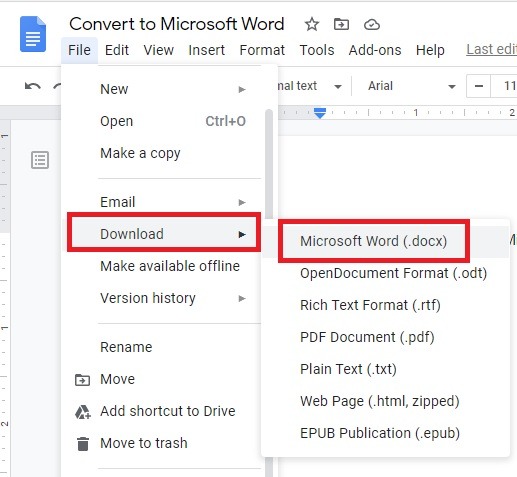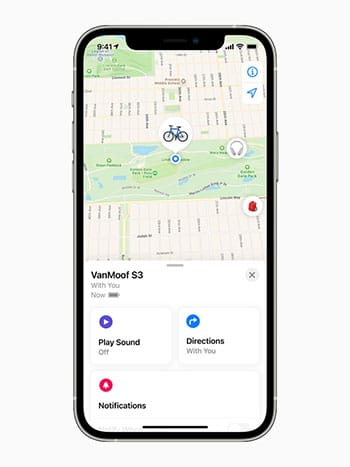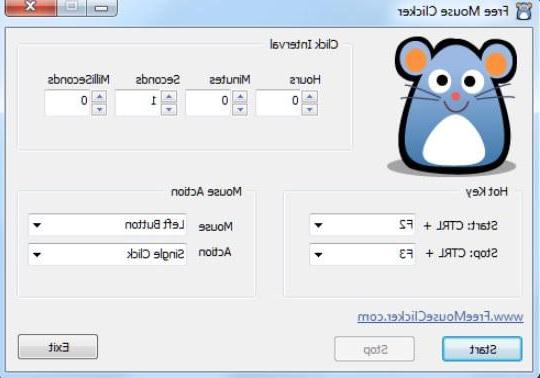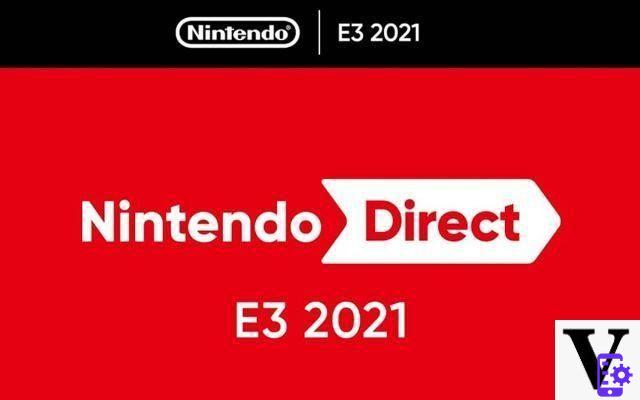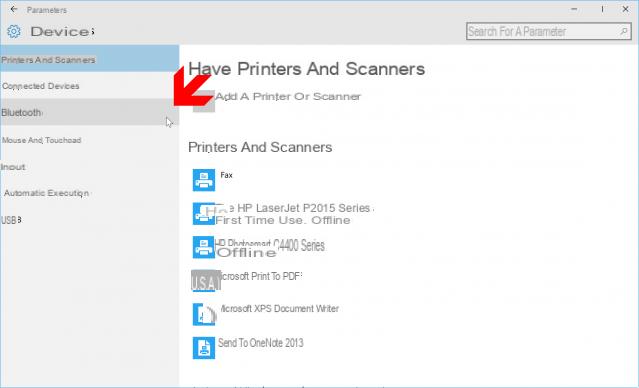Recientemente compró una computadora nueva y, por más fácil que sea usar el teclado suministrado, se da cuenta de que lleva más tiempo del necesario realizar algunas operaciones, que sus amigos, por otro lado, hacen instantáneamente. Te hablaron de combinaciones de teclas y algunos ajustes que, bien aprovechados, pueden agilizar el trabajo diario en el PC, pero no entraron en detalles. Entonces, ¿cómo puedes aprender a aprovechar al máximo tu teclado?
En primer lugar, es importante no subestimar la elección del teclado, ya que junto con el mouse es la herramienta principal para interactuar con la computadora. Así que primero asegúrese de haber elegido el mejor teclado para sus necesidades ¿No sabes cómo hacerlo? No te preocupes, me doy cuenta de que puede parecer un desafío dadas las muchas opciones y por eso decidí ayudarte con mi guía para elegir el mejor teclado. En esta guía, en cambio, te mostraré cómo usar el teclado de la computadora, ya sea que tengas una computadora con Windows o una Mac. También te mostraré algunas combinaciones de teclas para acelerar la ejecución de varias operaciones y te señalaré algunos programas que, bien explotados, te permitirán mejorar tus habilidades de escritura.
¿Estás ansioso por conocer los consejos que encontrarás en esta guía mía? Bueno, entonces siéntate cómodamente, tómate unos minutos de tiempo para dedicarme y pon en práctica las instrucciones que encontrarás a continuación. Estoy seguro de que al final de la lectura sabrá incluso más que sus amigos y podrá mejorar sus habilidades y conocimientos relacionados con el teclado de la PC. ¡Feliz lectura y buena… escritura!
índice
- Cómo usar el teclado en Windows
- Cómo usar el teclado en Mac
- Cómo usar el teclado de la PC en el teléfono
- Cómo usar el teclado de la PC sin mouse
Cómo usar el teclado en Windows
Si ha comprado un PC con Windows en 2022, definitivamente se suministró un teclado con diseño QWERTY 2022no estándar. Esto no requiere ninguna instalación en la computadora: puede, de hecho, conectarlo a la PC a través de Cable USB o, si es un teclado sin hilos, con el apropiado radio receptor para ser conectado al puerto USB de la computadora o, nuevamente, si es uno Teclado bluetooth, a través del módulo Bluetooth integrado en la computadora o un adaptador para ser conectado también al puerto USB de la PC (como te expliqué en mi tutorial sobre cómo funciona Bluetooth).
En realidad, las diferencias entre teclados no se limitan solo a su conectividad con la computadora, sino también en función de otras características que te contaré en un siguiente párrafo de mi guía. En las próximas líneas, sin embargo, te mostraré algunos consejos para aprovechar al máximo tu teclado, independientemente del modelo que tengas.
Cómo usar el teclado de la PC con 10 dedos

Bueno, ahora déjame describir la estructura típica del teclado. Estas son configuraciones que pueden variar de un modelo a otro pero que nunca son alteradas por los fabricantes. Tener una mente local en el diseño clásico es un paso muy importante para aprender Cómo usar el teclado de la PC rápidamente.
Un teclado para Windows se compone de claves divididas en cinco categorías principales: i Escribir teclas, compuestos por letras, números y símbolos, ayudan a escribir expresiones en la computadora; también hay yo Botones de control (Por ejemplo, Windows, Esc, Ctrl e otro), que generalmente se usan en combinación con otras teclas, para ejecutar comandos en la computadora.
En la sección superior del periférico, puede encontrar el teclas de función, numerados del 1 al 12 (desde F1 a F12), que realizan diferentes funciones según el software en el que se presionan. En los portátiles, para aprovechar las teclas de función suele ser necesario pulsarlas junto con la tecla Fn.
También hay otros dos grupos de teclas, que pueden no estar presentes directamente en el teclado: i Teclas de navegación y Teclado numérico. Estas teclas, de hecho, a menudo no están presentes en los teclados de las computadoras portátiles, por razones de espacio, pero que aún se pueden ejecutar mediante combinaciones (generalmente Fn + [tecla]).
Il Teclado numérico es el de la derecha del dispositivo, que muestra los números y operadores matemáticos para garantizar una rápida ejecución de los cálculos y la inserción de los dígitos. Junto a esto, están los Teclas de navegación, que se utilizan para moverse dentro de un documento y modificarlo (por ejemplo Cancún, final, Inicio).
Ahora que comprende la estructura de un teclado, en realidad es solo cuestión de práctica antes de volverse rápido y preciso al escribir y aprender a escribir. usa el teclado de la pc con 10 dedos, para escribir más rápido. Las primeras recomendaciones pueden parecerte obvias, pero son fundamentales, es decir mantener una postura correcta, coloca tus manos correctamente usar los diez dedos, más usar atajos de teclado.
Sin duda es útil conocer atajos de caracteres y funciones especiales como subir a una potencia en el teclado, o cómo hacer la llave. Por supuesto, hay muchos otros caracteres especiales que puede escribir siguiendo mis consejos o aprendiendo a dominar la escritura de códigos como ASCII.
Obviamente, solo después de implementar estos consejos y acumular la experiencia de horas de escritura, notará que cada vez es más rápido en el uso del teclado. También hay algunas formas bastante divertidas de obtener experiencia, ¿algunos ejemplos? Bueno, lo primero que me viene a la mente es jugar un juego de mecanografía, un género particular de videojuegos basado en habilidades de escritura. Hay tantos, muchos jugables directamente en la Web (simplemente busque en Google "juegos rápidos de escribir con teclado", "juegos de escribir" y similares), otros descargables, como tipo luchador, que está disponible en Steam.
Además existen numerosos programas para perfeccionar el uso del teclado como Tutor de mecanografía rápida para Windows, cuyo punto fuerte es sin duda la posibilidad de adecuar la dificultad a tu nivel y empezar a partir de ahí a mejorar. ¿Cómo se dice? ¿No sabes exactamente cómo seguir estos consejos? No hay problema, al consultar esta guía encontrará toda la información relevante, consejos de uso e instrucciones paso a paso para instalar los programas que ayudan a acelerar la escritura en el teclado.
También anticipo que en algunos tipos de teclados, también puedes encontrar botones que se pueden personalizar o que tienen funciones configuradas que se pueden realizar en Windows.
Combinaciones útiles

Además de escribir letras, números y símbolos con el teclado, a menudo lo hace combinaciones de teclas que tienen por objeto facilitar las operaciones realizadas por el usuario. En las próximas líneas, le mostraré algunas combinaciones que sin duda podrían facilitar su experiencia con la computadora y también le mostraré algún software para cambiar los atajos de teclado de Windows.
Si está dentro de un documento local (por ejemplo, un Word) o una página web, puede utilizar algunas combinaciones de teclas para realizar funciones en el texto. Si, por ejemplo, desea copiar una oración, puede presionar la combinación Ctrl + Cseguido de Ctrl + V, para pegar el texto en otro lugar.
Aquí hay algunas combinaciones que puede intentar usar en su computadora con Windows ahora mismo.
- Ctrl + S, para guardar un documento.
- Ctrl + C, para copiar la parte de texto seleccionada o un archivo.
- Ctrl + X, para cortar un texto o archivo seleccionado.
- Ctrl + V, para pegar un texto o archivo previamente copiado (o cortado).
- Ctrl + Z, para deshacer la última operación realizada.
- Ctrl + A, para seleccionar todo el texto de un documento o todos los archivos de una carpeta.
- Ctrl + F, para realizar la función que se encuentra en la mayoría del software.
- Alt + F4, para cerrar una ventana activa.
- Alt + Tab, para cambiar entre las ventanas de software abiertas.
- Ctrl + Alt + Canc, para iniciar la pantalla de operaciones a realizar en la PC (como bloquear la computadora o cerrar la sesión del usuario).
- Ctrl + Maiusc + Esc, para abrir el Administrador de tareas.
Es posible que haya notado que algunas teclas del teclado tienen más de un símbolo. Para reproducir estos símbolos en la pantalla, simplemente mantenga presionada la tecla cambio o la llave Alt Gr, seguido del relacionado con el símbolo que desea escribir; entonces debes presionar Mayús + [tecla de símbolo] e Alt Gr + [tecla de símbolo]. Si desea poner una letra en mayúscula, puede hacer la combinación en su lugar Mayús + [tecla de letra].
Además del discurso mencionado anteriormente, puede utilizar combinaciones de teclas para un inicio rápido del software instalado en su computadora. Para comprobar si el programa que instaló tiene un comando de ejecución rápida, haga clic con el botón derecho en su icono y seleccione Propiedad, desde el menú contextual. Desde la ventana recién abierta, elija la pestaña enlace y localiza la voz Teclas de acceso directo, para ver la combinación.
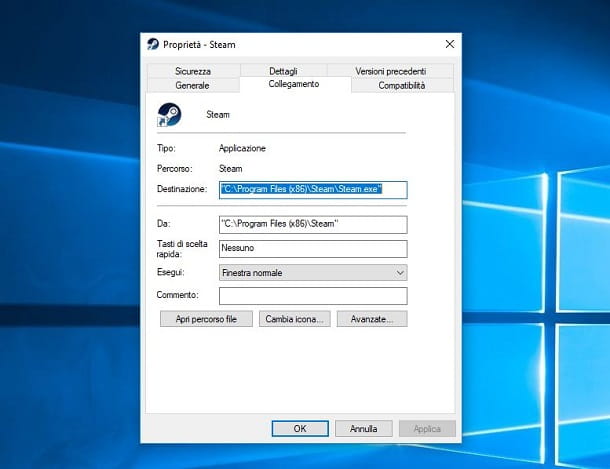
Si hubiera un cuadro de texto con las palabras nadie, haga clic en él y escriba cualquier tecla alfanumérica, para ingresar una combinación que implique el uso simultáneo de las teclas Ctrl + Alt. Luego presione el botón OK y pruebe la combinación que acaba de registrar presionando las teclas al mismo tiempo Ctrl + Alt + [tecla elegida], para iniciar el software rápidamente.
Si la función incorporada de Windows le parece un poco limitada, también puede usar software diseñado para este propósito, AutoHotkey, descargable de forma gratuita en Windows. Si quieres más información sobre cómo utilizar este programa, te sugiero que leas mi guía dedicada al tema.
Cambiar la distribución del teclado
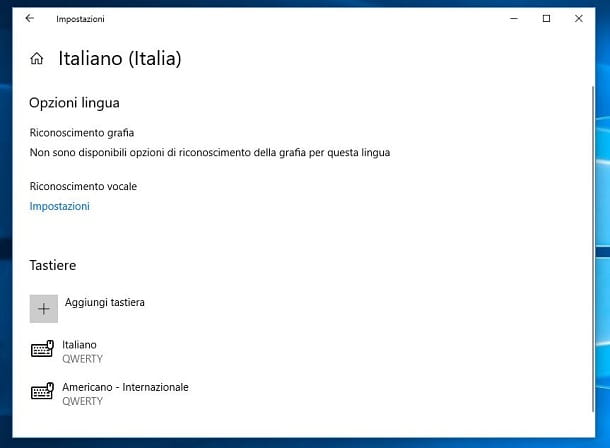
La mayoría de los teclados que se pueden comprar en 2022 tienen el diseño 2022no, pero dependiendo de la operación que necesites realizar, es posible que necesites un diseño diferente. En este caso, no necesita comprar un nuevo teclado que satisfaga sus necesidades, simplemente puede cambiar el diseño virtualmente en Windows.
Para hacer esto, presione la combinación de teclas Windows + [i], para abrir el panel ajustes del sistema operativo de Microsoft. Luego haga clic en la entrada Fecha / hora e idioma y selecciona la sección Zona geográfica e idioma de la barra lateral izquierda. Finalmente, ubique el artículo Idiomas preferidos y haga clic en la redacción 2022no (2022) (o el idioma configurado actualmente).
Con este procedimiento, se le mostrarán botones para administrar el idioma que ha seleccionado. Luego presione el botón opciones y, en la nueva pantalla que se te propone, presiona el botón Agregar teclado. Luego elija el diseño que desea agregar haciendo clic en él.
Para comenzar a usar el nuevo diseño, haga clic en la abreviatura del idioma (por ejemplo ITA / IT) que se encuentra junto al reloj de Windows, en la parte inferior derecha del barra de tareas. En el menú contextual, seleccione el que agregó anteriormente simplemente haciendo clic en él. Alternativamente, puede simplemente presionar la combinación de teclas Windows + [barra espaciadora].
Cómo escribir símbolos y emojis
Si desea utilizar símbolos que no están presentes en el teclado, puede consultar la asignación de caracteres de Windows. La información sobre los símbolos a insertar está presente en un panel al que puede acceder presionando la combinación de teclas Windows + R, escribiendo el término charmap en la ventana Correr Windows y luego confirmar la operación presionando el botón OK.
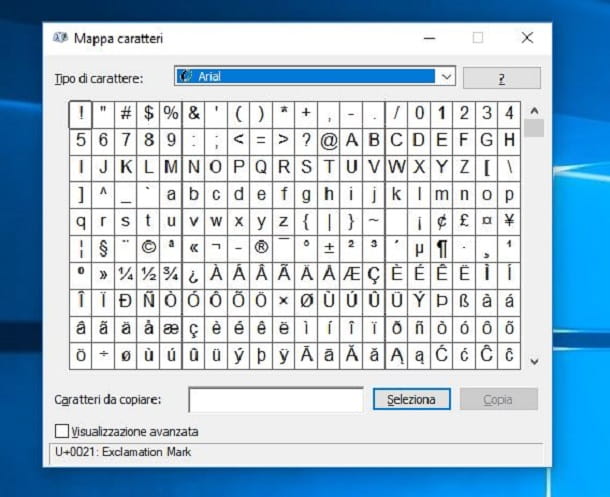
Al hacer esto, puede ver el panel Mapa de caracteres que contiene los caracteres especiales decodificados por Windows. Luego elige el que quieras usar y presiona el botón Seleccionar, para insertarlo en el cuadro de texto a continuación. Ahora, presione el botón Copiar para grabarlo en el portapapeles y pegarlo (Ctrl + V) luego, en el software, debe insertar el símbolo que ha elegido.
Alternativamente, puede buscar el código decimal correspondiente al carácter especial, disponible a través de le Tablas ASCII, accesible a través de los muchos sitios web que ofrecen consultas. Para hacer esto, simplemente una búsqueda en Google, buscando el término tabla ascii.
Cuando tenga el código del símbolo que está buscando, puede reproducirlo en cualquier campo de texto presionando la combinación de teclas Alt + [código]. El código debe introducirse a través del teclado numérico teclado para funcionar. Si desea obtener más información, puede consultar mi guía sobre cómo escribir caracteres especiales.
Si lo desea, en su lugar, agregue algunos emoji, puede utilizar un panel virtual de Windows 10 para su inserción. Para acceder a él, presione la combinación de teclas Windows + [.] (La signo de puntuación "punto"). De esta forma, se puede visualizar una lista de emojis divididos en diferentes categorías, que se pueden consultar a través de los iconos correspondientes en la parte inferior. Ahora, haga clic en lo que desea insertar, para verlo instantáneamente escrito en un campo de texto o documento.
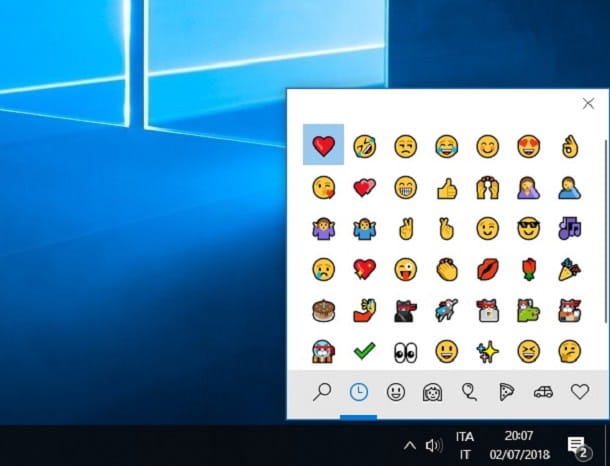
Si no ve ningún emojis en el texto al realizar el procedimiento mencionado anteriormente, en realidad están pendientes y esperan una confirmación para su inserción. En la esquina superior derecha puede ver un cuadro que contiene los emojis que seleccionó anteriormente y que se pueden transferir a su software presionando el icono con el símbolo de flecha verde.
Cómo usar el teclado virtual
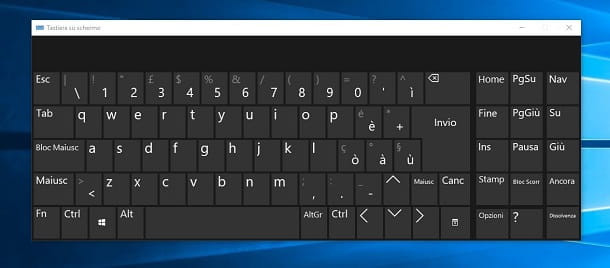
Si, en cambio, desea utilizar el teclado virtual de Windows, el procedimiento para activarlo es realmente sencillo. Abrir la ventana Correr Windows, usando la combinación de teclas Windows + R. Luego escribe el término osk y presiona el botón OK. De esta forma, puede utilizar el teclado virtual que tiene la misma funcionalidad que uno físico.
Otro método para acceder más rápidamente al teclado virtual es crear un acceso directo virtual en la barra de tareas, para que pueda iniciarse en cualquier momento con un solo clic. ¿Cómo hacer? Fácil, depende del sistema Windows que uses.
Su Windows 11 fai botón derecho del ratón en barra de tareas, luego haga clic en el elemento Configuración de la barra de tareas, en este punto haga clic en el botón ON junto a la opción Teclado virtual, para activarlo. Para hacer lo mismo en Windows 10 solo hazlo botón derecho del ratón en barra de tareas y marque la opción Mostrar el botón del teclado virtual.
Con el teclado virtual también puedes realizar todas las sugerencias que te indiqué en los párrafos anteriores, para usar las combinaciones de teclas. Para obtener más información sobre el uso de un teclado virtual en Windows, le sugiero que lea la guía a la que acabo de vincularme.
Cómo usar el teclado en Mac
Si tienes un Mac, el teclado que se le proporcionó es un poco diferente al de Windows. Si usa el predeterminado, no tendrá dificultad para ejecutar comandos con combinaciones de teclas. Si se conecta en su lugar, usa uno para Windows en una Mac, las cosas cambian y puede surgir un poco de confusión sobre el uso de algunas teclas.
En el siguiente párrafo te hablaré de estas diferencias, que te ayudarán a mejorar tu experiencia de uso y, en general, la de usar un teclado en Mac.
Cómo usar el teclado de la PC con 10 dedos

La configuración de un teclado para Mac es la misma que te comenté en el párrafo de Windows. Entonces encuentra yo escribiendo teclas, que consta de letras, números y símbolos, i teclas de control (Por ejemplo, comando, opción, mayúsculas), yo teclas de función, (las llaves de F1 a F12) y posiblemente también yo teclas de navegación y teclado numérico.
Para su explicación, les remito a lo ya dicho en las líneas anteriores. Pero quiero centrarme brevemente en la diferencia entre las teclas, en caso de que conecte un teclado de Windows a una Mac. Comando de un teclado Mac, que a menudo se usa en combinación con otras teclas, tiene la misma función que el botón Ctrl uno para Windows.
Al conectar este último a una Mac, todas las combinaciones de teclas que involucran el botón Comando, sin embargo, debe realizarse con el botón Windows. La llave opciónen cambio, se hace presionando que otro en un teclado de Windows.
Está claro que incluso para agilizar el uso del teclado en Mac es posible aprovechar trucos y programas específicos. Por lo tanto, las sugerencias que te di en el capítulo sobre cómo usar el teclado de PC con 10 dedos dedicado a PC con Windows siguen siendo válidas. Además de tener en cuenta la postura correcta, coloca tus dedos correctamente e aprender a usar atajos, el uso de programas y videojuegos que pueden acompañar tu mejora sigue siendo igualmente útil.
Uno de ellos es el software. CONSEJO10, que se puede usar en línea en su sitio web oficial después de crear una cuenta. Para ello, rellene las casillas Correo electrónico, Contraseña, luego verifique el elemento en la política de privacidad y haga clic en el botón Regístrese. ahora ve al tuyo bandeja de entrada y ubique el correo electrónico de confirmación de TIPP10 para abrirlo y haga clic en el botón confirmación.
Ahora regrese al sitio de registro y haga clic en el botón Firme aquí, luego vuelva a ingresar sus datos de inicio de sesión (correo electrónico y contraseña) en las casillas debajo del encabezado Iniciar Sesión y presione el botón para ingresar al servicio.
Si quieres profundizar en el tema y conocer más información y detalles sobre los consejos y programas sugeridos para acelerar la escritura con el teclado, te sugiero que leas mi guía sobre cómo acelerar la escritura con el teclado.
Combinaciones útiles

Para realizar algunas operaciones en Mac más rápido, puede usar combinaciones de teclas disponible en todas las aplicaciones: aquí tienes algunas de las más útiles.
- Comando + S, para guardar un documento o proyecto.
- Comando + C, para copiar un texto o archivo seleccionado.
- Comando + X, para cortar un texto o archivo seleccionado.
- Comando + V, para pegar un texto o archivo previamente copiado (o cortado).
- Comando + Z, para cancelar un comando ejecutado previamente.
- Comando + A, para seleccionar todo el texto de un documento o todos los archivos de una carpeta.
- Comando + F, para realizar la función que se encuentra en la mayoría del software.
- Comando + W, para cerrar una ventana activa.
- Comando + Q, para cerrar una aplicación.
- Comando + [barra espaciadora], para iniciar una búsqueda a través de Destacar.
Para escribir letras mayúsculas, puede usar la combinación de teclas shift + [tecla de letra]. Mientras que, si desea escribir uno de los símbolos especiales indicados en los botones del teclado, puede ejecutar una combinación de teclas shift + [tecla de símbolo] e opción + [tecla de símbolo].
En general, puede ver todas las combinaciones de teclas que se pueden usar dentro de una aplicación accediendo a los menús contextuales de los diversos elementos en la barra de menú horizontal en la parte superior. Junto a cada uno, se le muestran las combinaciones de símbolos de teclado para usar.
Algunas combinaciones predeterminadas del sistema se pueden cambiar a personalizadas accediendo al panel de configuración del teclado de Mac. Para hacer esto, haga clic en el icono con el símbolo de la manzana mordida que encuentra en la esquina superior izquierda y, desde el menú contextual, haga clic en el elemento Preferencias del Sistema. Luego haga clic en Teclado y llegar a la sección Abreviaturas de las pestañas que ves en la parte superior de la nueva pantalla.
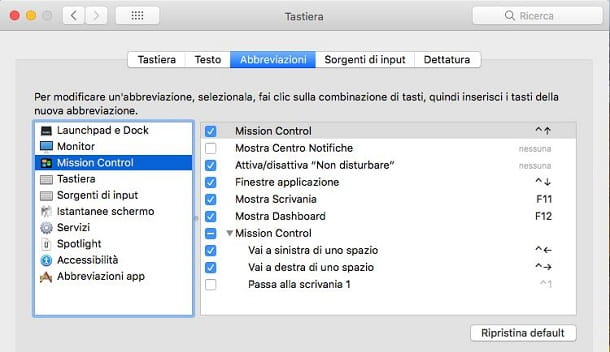
A través de este panel, puede elegir de la barra lateral izquierda las combinaciones agrupadas por categoría y modificarlas desde el panel derecho, haciendo clic en la combinación registrada. Después de ingresar al modo de edición, registre una nueva combinación presionando las teclas del teclado.
Se puede lograr un resultado similar instalando una aplicación paga, Keyboard Maestro, que le permite ejecutar scripts usando una combinación de teclas personalizada. Para obtener más información sobre la personalización de combinaciones a través del panel Teclado Mac y usando Maestro del teclado, Les remito a mi guía dedicada al tema.
Cómo cambiar la distribución del teclado
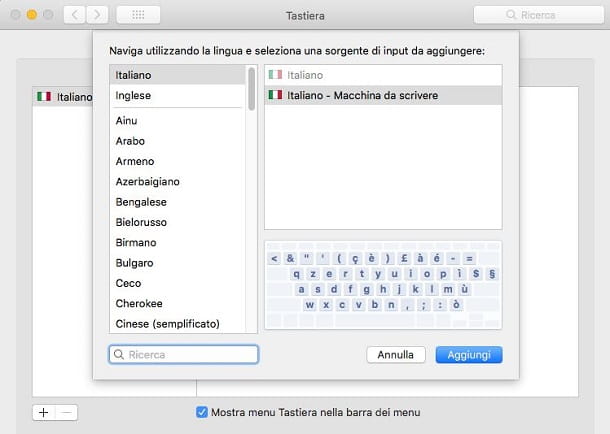
Es posible cambiar el método de entrada de un teclado en Mac a través del panel Teclado. Para hacer esto, haga clic en el icono con el símbolo de una manzana mordida, que se encuentra en la esquina superior izquierda, y presione el elemento Preferencias del Sistema, desde el menú contextual. Ahora, desde el panel de ajustes en tu Mac, haz clic en la entrada Teclado y luego elige la pestaña Fuentes de entrada, desde la nueva pantalla que ves.
En este punto, haga clic en elicono [+], en la parte inferior izquierda, seleccione el idioma en el panel izquierdo. Luego elija el tipo de diseño en el panel derecho y presione el botón Añadir. Ahora puede cambiar de diseño en cualquier momento haciendo clic en el icono con el símbolo de una bandera, en la parte superior derecha de la barra de menú de Mac y luego elegir el idioma en el menú contextual. También puede realizar la combinación de teclas ctrl + [barra espaciadora] para cambiar el diseño.
Cómo escribir símbolos y emojis
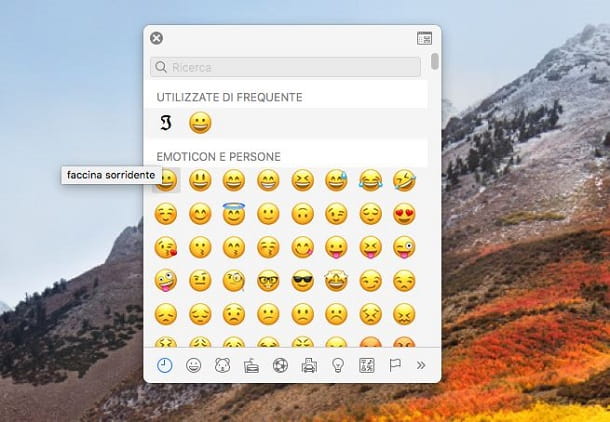
Con insertar caracteres especiales o emojis mientras escribe texto, puede aprovechar el panel Visor de personajes. Para usarlo, simplemente realice la combinación de teclas ctrl + comando + [barra espaciadora].
Al realizar este procedimiento, se puede visualizar un pequeño panel con todos los emojis y símbolos divididos en categorías, que se pueden consultar a través de los iconos de la barra inferior. Ahora vaya al cuadro de texto o documento donde desea insertar los símbolos o emojis, y haga clic en uno de ellos, desde el panel Visor de personajes.
Si desea ampliar la vista de emojis y símbolos disponibles, haga clic en el icono con el símbolo de una ventana en la esquina superior derecha del panel Visor de personajes. En esta nueva pantalla, puede seleccionar las categorías de la izquierda y luego las subcategorías, donde se encuentran todos los símbolos y emojis de macOS.
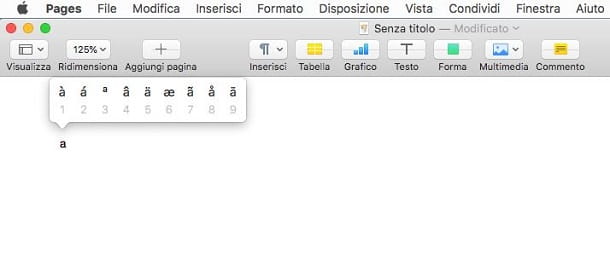
Si está buscando un método para ingresar letras con diferentes tipos de acentos, puede mantener presionada la tecla correspondiente en el teclado. Por ejemplo, si desea cambiar el acento gráfico en la letra "A", mantenga presionada la tecla "una llave del periférico hasta que se muestren las variantes disponibles.
Cómo usar el teclado virtual
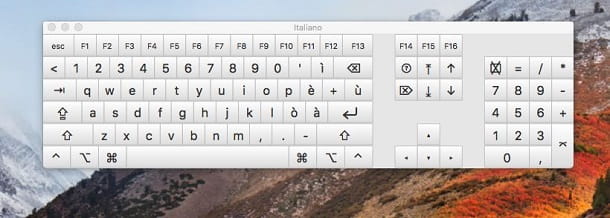
Además del teclado físico, también puede utilizar un teclado virtual en su Mac. Para activar la visualización de esta herramienta, haga clic en el icono con el Símbolo de manzana, que encontrará en la esquina superior izquierda, y luego elija Preferencias del Sistema, desde el menú contextual.
Ahora, toca el elemento Teclado, seleccione la pestaña Teclado en la nueva pantalla que se abrió y puso una marca de verificación en la casilla Mostrar visores de teclado, emoji y símbolos en la barra de menú. En este punto, debería haber aparecido un nuevo icono en la barra de menú junto al reloj: haga clic en él y, en el menú contextual, seleccione el elemento Mostrar visor de teclado.
Al realizar este procedimiento, puede mostrar un teclado virtual en pantalla que puede usar de la misma manera que uno físico. Luego, puede usar todos los consejos mencionados en las líneas anteriores para realizar operaciones rápidas en macOS. Si quieres saber más, puedo recomendarte leer mi tutorial sobre cómo usar el teclado virtual de Mac.
Cómo usar el teclado de la PC en el teléfono
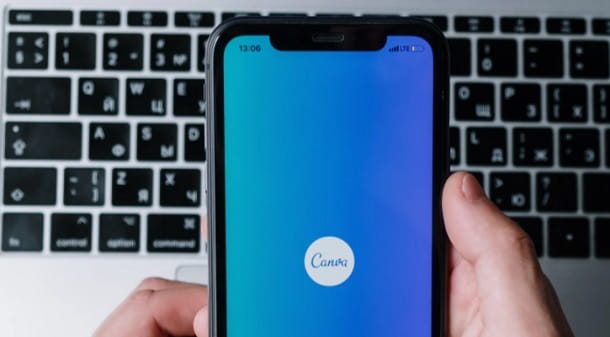
Hay varias formas de conecte el teclado de la PC a un teléfono inteligente o tableta, incluida la posibilidad de utilizar el enlace Pistol Grip Bluetooth, además de que a través de Cable OTG en dispositivos Android e adaptador USB-C o Lightning en iPad y iPhone (puedes dar por sentada la información que encontrarás aquí sobre la conexión de memorias USB).
Para conectar el teclado vía Bluetooth el primer paso es asegurarte de que soporta este tipo de conexión, de lo contrario si aún no tienes puedes consultar mis consejos de compra. A continuación, asegúrese de activar Bluetooth en su dispositivo y continúe siguiendo estos pasos para completar la conexión Bluetooth. Evidentemente, ten en cuenta también la posibilidad de conectar el teclado a la tablet en caso de que tengas uno para usar en este sentido.
Otra solución es aprender a controlar los teléfonos inteligentes desde una PC, por ejemplo usando programas como TeamViewer para usar el teclado de la PC en Android, o cómo controlar el iPhone desde un PC, teniendo en cuenta que en este caso solo se permite la visualización de la pantalla.
Cómo usar el teclado de la PC sin mouse

¿Alguna vez te has quedado sin ratón de repente? Tal vez porque se agote la batería, o por un fallo inesperado, pero ¿cómo remediar esta desagradable situación?
La solución más inmediata para poder volver a utilizar el PC es aprender como usar tu pc sin mouse, utilizando las funciones de accesibilidad, los diferentes atajos e combinaciones de teclas, o utilice otros recursos, como convertir su teléfono inteligente en un mouse remoto. Encuentras todo explicado en el tutorial que te acabo de vincular.