You have recently purchased a new computer and, as easy as it may be to use the supplied keyboard, you realize that it takes longer than necessary to perform some operations, which your friends, on the other hand, do instantly. They told you about key combinations and some settings that, if well exploited, can speed up the daily work on the PC, but they did not go into detail. So how can you learn how to make the most of your keyboard?
First of all, it is important not to underestimate the choice of the keyboard, together with the mouse it is the main tool for interfacing with the computer. So first make sure you have chosen the best keyboard for your needs. Don't know how to do it? Don't worry, I realize it may seem like a challenge given the many options and for this reason I decided to help you with my guide on choosing the best keyboard. In this guide instead, I'll show you how to use the PC keyboard, whether you have a Windows computer or a Mac. I will also show you some key combinations to speed up the execution of various operations and I will point out some programs that, if well exploited, will allow you to improve your typing skills.
Are you eager to know the tips you will find in this guide of mine? Well, then sit comfortably, take a few minutes of time to dedicate to me and put into practice the instructions you find below. I am sure that by the end of reading you will know even more than your friends and you will be able to improve your skills and knowledge related to the PC keyboard. Happy reading and good… typing!
Index
- How to use the keyboard on Windows
- How to use the keyboard on Mac
- How to use the PC keyboard on the phone
- How to use the PC keyboard without a mouse
How to use the keyboard on Windows
If you have purchased a PC Windows in 2022, you definitely had a standard 2022no QWERTY layout keyboard supplied. This does not require any installation on the computer: you can, in fact, connect it to the PC via USB cable or, if it is a keyboard wireless, with the appropriate radio receiver to be connected to the USB port of the computer or, again, if it is one Bluetooth keyboard, via the Bluetooth module integrated in the computer or an adapter to be connected also to the USB port of the PC (as I explained to you in my tutorial on how Bluetooth works).
In reality, the differences between keyboards are not limited only to their connectivity with the computer, but also depending on other characteristics that I will tell you about in a next paragraph of my guide. In the next few lines, however, I will show you some tips on how to best use your keyboard, regardless of the model you own.
How to use the PC keyboard with 10 fingers

Well, now let me describe the typical keyboard structure. These are configurations that may vary from model to model but are never upset by manufacturers. Having a local mind on the classic layout is a very important step to learn how to use PC keyboard quickly.
A keyboard for Windows it is made up of keys divided into five main categories: i Typing keys, made up of letters, numbers and symbols, they help to type expressions on the computer; there are also i Control buttons (Eg Windows, Esc, Ctrl e Other), which are usually used in combination with other keys, to execute commands on the computer.
In the upper section of the peripheral, you can find the function keys, numbered from 1 to 12 (from F1 a F12), which perform different functions based on the software on which they are pressed. On notebooks, to take advantage of the function keys it is usually necessary to press them together with the key Fn.
There are also two other groups of keys, which may not be present directly on the keyboard: i Navigation keys and Numeric keypad. These keys, in fact, are often not present in laptop keyboards, for reasons of space, but which can still be performed through combinations (usually Fn + [key]).
Il Numeric keypad it is the one on the right of the device, which shows the numbers and mathematical operators to guarantee a quick execution of the calculations and the insertion of the digits. Alongside this, there are the Navigation keys, which are used to move within a document and modify it (for example Canc, end, Home).
Now that you understand the structure of a keyboard it is really only a matter of practice before you become quick and accurate at typing and learning how to use the PC keyboard with 10 fingers, to type faster. The first recommendations may seem obvious to you, but they are fundamental, that is to say maintain correct posture, place your hands correctly to use all ten fingers, plus use keyboard shortcuts.
It is certainly useful to know shortcuts to characters and special functions such as raising to a power on the keyboard, or how to make the brace. Of course there are many other special characters that you can type by following my tips, or by learning to master writing codes such as ASCII.
Obviously, only after implementing these tips and accumulating the experience of hours of typing will you notice that you are becoming faster and faster in using the keyboard. There are also some pretty fun ways to get experience, some examples? Well the first that comes to my mind is to play a typing game, a particular genre of video games based on writing skills. There are so many, many playable directly on the Web (just search on Google for "rapid keyboard typing games", "typing games" and the like), others downloadable, such as Type Fighter, which is available on Steam.
In addition there are numerous programs to perfect the use of the keyboard such as Rapid Typing Tutor for Windows, whose strong point is certainly the possibility of commensurate the difficulty to your level and start from there to improve. How do you say? Don't know exactly how to follow these tips? No problem, by consulting this guide you will find all the relevant information, usage tips and step-by-step instructions to install the programs that help speed up keyboard typing.
I also anticipate that on some types of keyboards, you can also find customizable buttons or that have functions configured on Windows.
Useful combinations

In addition to typing letters, numbers and symbols with the keyboard, you often do key combinations which are intended to facilitate the operations carried out by the user. In the next few lines, I will show you some combinations that could certainly facilitate your computer experience and I will also show you some software for changing Windows keyboard shortcuts.
If you are inside a local document (e.g. a Word) or a web page, you can use some key combinations to perform functions on the text. If, for example, you want to copy a sentence, you can press the combination Ctrl + C, then followed by Ctrl + V, to paste the text elsewhere.
Here are some combinations that you can try to use on your Windows computer right now.
- Ctrl + S, to save a document.
- Ctrl + C, to copy the selected text portion or a file.
- Ctrl + X, to cut a selected text or file.
- Ctrl + V, to paste a previously copied (or cut) text or file.
- Ctrl + Z, to undo the last operation performed.
- Ctrl + A, to select all text in a document or all files in a folder.
- Ctrl + F, to perform the function found within most software.
- Alt + F4, to close an active window.
- Alt + Tab, to switch between open software windows.
- Ctrl+Alt+Canc, to start the screen of operations to be performed on the PC (such as locking the computer or logging off the user).
- Ctrl+Maiusc+Esc, to open the Task Manager.
You may have noticed that some keyboard keys have more than one symbol on them. To reproduce these symbols on the screen, simply hold down the key Shift or the key Alt Gr, followed by the one relating to the symbol you want to type; you must then press Shift + [symbol key] e Alt Gr + [symbol key]. If you want to capitalize a letter, you can do the combination instead Shift + [letter key].
In addition to the speech mentioned above, you can use key combinations for quick software start-up installed on your computer. To check if the program you installed has a quick run command, right-click on its icon and select Property, from the context menu. From the newly opened window, choose the tab connection and locate the voice Shortcuts, to view the combination.
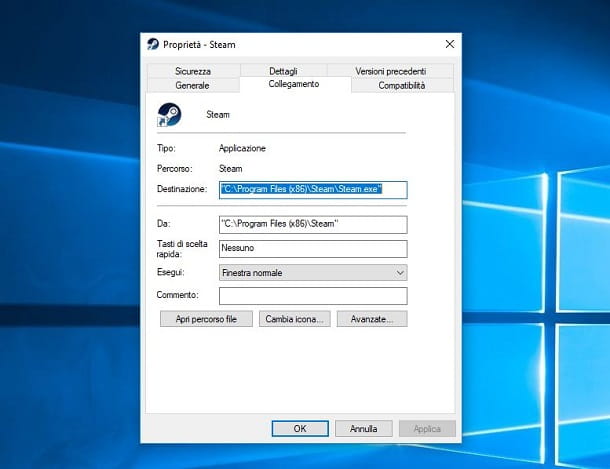
If there was a text box with the words Nobody, click on it and type any alphanumeric key, to enter a combination that involves the simultaneous use of the keys Ctrl + Alt. Then press the button OK and test the combination you have just registered by pressing the keys at the same time Ctrl + Alt + [chosen key], so that the software starts up quickly.
If the built-in Windows function seems a little limited to you, you can also use software designed for this purpose, AutoHotkey, downloadable for free on Windows. If you want more information on how to use this program, I suggest you read my guide dedicated to the subject.
Change the keyboard layout
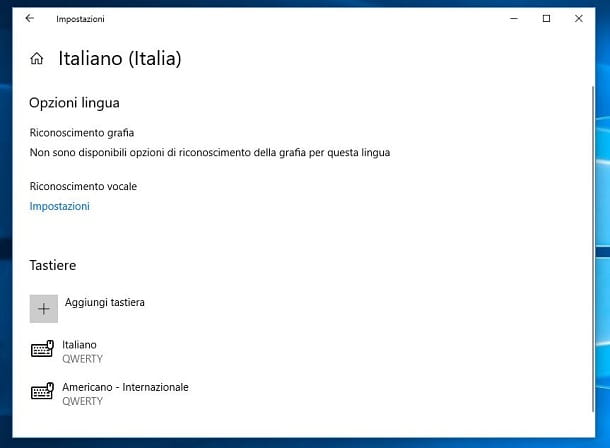
Most keyboards that can be purchased in 2022 have the 2022no layout, but depending on the operation you need to perform, you may need a different layout. In this case, you don't need to buy a new keyboard that meets your needs, you can simply change the layout virtually on Windows.
To do this, press the key combination Windows+[i], to open the panel Settings of the Microsoft operating system. Then click on the entry Date / time and language and select the section Geographical area and language from the left sidebar. Finally, locate the item Preferred languages and click on the wording 2022no (2022) (or the currently set language).
With this procedure, you will be shown buttons for managing the language you have selected. Then press the button options and, in the new screen that is proposed to you, press the button Add keyboard. Then choose the layout you want to add by clicking on it.
To start using the new layout, click on the language abbreviation (for example ITA/IT) that you find next to the Windows clock, at the bottom right of the taskbar. From the context menu, select the one you added earlier by simply clicking on it. Alternatively, you can simply press the key combination Windows + [Spacebar].
How to type symbols and emojis
If you want to use symbols that are not present on the keyboard, you can refer to the Windows character mapping. The information on the symbols to be inserted is present in a panel that you can reach by pressing the combination of keys Windows + R, typing the term charmap in the window Run Windows and then confirming the operation by pressing the button OK.
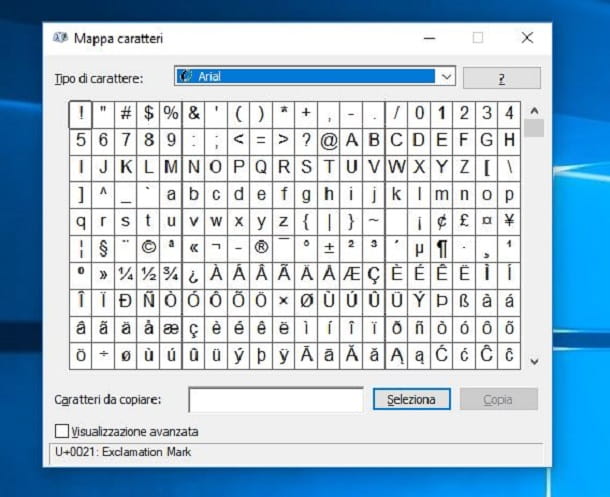
By doing this, you can view the panel Character map which contains the special characters decoded by Windows. Then choose the one you want to use and press the button Select, to insert it into the text box below. Now, press the button Copy to record it in the clipboard and paste it (Ctrl + V) subsequently in the software you need to insert the symbol of your choice.
Alternatively, you can search for the decimal code corresponding to the special character, available through le table ASCII, accessible through the many websites that offer consultation. To do this, simply a Google search, searching for the term ascii table.
When you have the code of the symbol you are looking for, you can reproduce it in any text field by pressing the key combination Alt + [code]. The code must be entered via the numeric keypad keyboard to function. If you want to learn more, you can consult my guide on how to type special characters.
If you want, instead, add some emoji, you can use a virtual panel of Windows 10 for their insertion. To access it, press the key combination Windows+[.] (The punctuation mark "period"). In this way, you can view a list of emojis divided into different categories, which can be consulted through the corresponding icons at the bottom. Now, click on what you want to insert, to instantly see it typed into a text field or document.
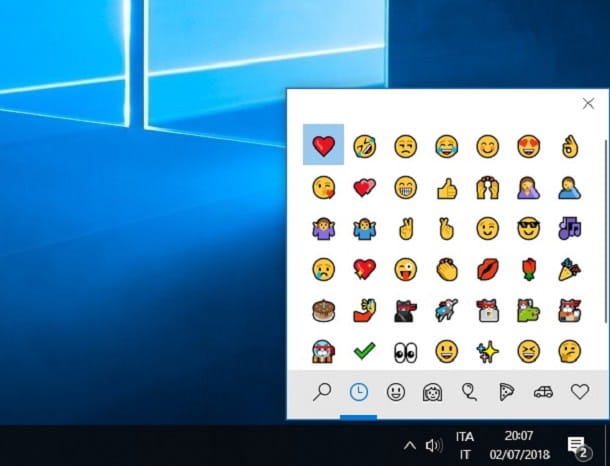
If you do not see any emojis in the text by performing the above-mentioned procedure, in reality they are pending and await a confirmation for their insertion. In the upper right corner you can see a box containing the emojis you selected earlier and which can be transferred to your software by pressing the icon with the green arrow symbol.
How to use the virtual keyboard
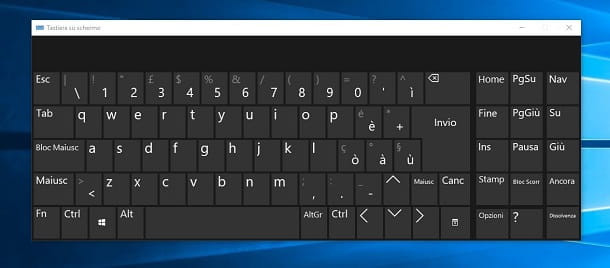
If you want to use the Windows virtual keyboard instead, the procedure for activating it is really simple. Open the window Run Windows, using the key combination Windows + R. Then type in the term osk e premium pulsating OK. This way, you can use the virtual keyboard which has the same functionality as a physical one.
Another method to access the virtual keyboard more quickly is to create a virtual shortcut on the taskbar, so that it can be launched at any time with one click. How to do? Easy, it depends on the Windows system you use.
Su Windows 11 fai click destroy on taskbar, then click on the item Taskbar settings, at this point click on the button ON next to the option Virtual keyboard, to activate it. To do the same on Windows 10 just do it click destroy on taskbar and check the option Show virtual keyboard button.
With the virtual keyboard you can also perform all the suggestions I indicated in the previous paragraphs, to use the key combinations. To learn more about using a virtual keyboard on Windows, I suggest you read the guide I just linked to.
How to use the keyboard on Mac
If you own a Mac, the keyboard that was supplied to you is a little different than that of Windows. If you use the default one, you have no difficulty in executing commands with key combinations. If you connect instead, you use one for Windows on a Mac, things change and a bit of confusion may arise about using some keys.
In the next paragraph I will tell you about these differences, which will help you improve your user experience and, in general, that of using a keyboard on Mac.
How to use the PC keyboard with 10 fingers

The configuration of a keyboard for Mac is the same as the one I told you about in the paragraph on Windows. Then find the typing keys, consisting of letters, numbers and symbols, i control keys (Eg command, option, uppercase), And function keys, (the keys from F1 a F12) and possibly also i navigation keys and numeric keypad.
For their explanation, I refer you to what has already been said in the previous lines. But I want to focus briefly on the difference between the keys, in case you connect a Windows keyboard to a Mac. command of a Mac keyboard, which is often used in combination with other keys, has the same function as the button Ctrl one for Windows.
By connecting the latter to a Mac, all key combinations that involve the button command, however, must be performed with the button Windows. The button optioninstead, it is done by pressing that Other on a Windows keyboard.
Clearly, even to speed up the use of the keyboard on Mac it is possible to take advantage of specific tricks and programs. Therefore, the suggestions I gave you in the chapter on how to use the PC keyboard with 10 fingers dedicated to Windows PCs remain valid. In addition to taking into account the correct posture, place your fingers correctly e learn how to use shortcuts, the use of programs and video games that can accompany your improvement remains equally useful.
One of them is software TIP10, which can be used online at its official website after creating an account. To do this, fill in the boxes Email address (required), Password, then check the item on the privacy policy and click on the button Sign Up. Now go to yours inbox and locate the TIPP10 confirmation email to open it and click the button confirmation.
Now go back to the registration site and click on the button sign in here, then re-enter your login details (email and password) in the boxes under the heading Sign in and press the button to enter the service.
If you want to deepen the subject and learn more information and details on the tips and programs suggested to speed up typing with the keyboard, I suggest you read my guide on how to speed up typing with the keyboard.
Useful combinations

To perform some operations on Mac faster, you can use key combinations available in all applications: here are some of the most useful.
- Command+S, to save a document or project.
- Command + C, to copy a selected text or file.
- Command+X, to cut a selected text or file.
- Command + V, to paste a previously copied (or cut) text or file.
- Command + Z, to cancel a previously executed command.
- Command+A, to select all text in a document or all files in a folder.
- Command+F, to perform the function found within most software.
- Command+W, to close an active window.
- Command + Q, to close an application.
- Command + [space bar], to start a search via Spotlight.
To type uppercase letters, you can use the key combination shift + [letter key]. While, if you want to type one of the special symbols indicated on the keyboard buttons, you can execute a combination of keys shift + [symbol key] e option + [symbol key].
In general, you can see all the key combinations that can be used within an application by accessing the context menus of the various items on the horizontal menu bar at the top. Next to each, you are shown the combinations of keyboard symbols to use.
Some system default combinations can be changed to custom ones by reaching the Mac keyboard settings panel. To do this, click on the icon with the symbol of the bitten apple that you find in the upper left corner and, from the context menu, click on the item System preference. Then click Keyboard and reach the section Abbreviations, from the tabs you see at the top of the new screen.
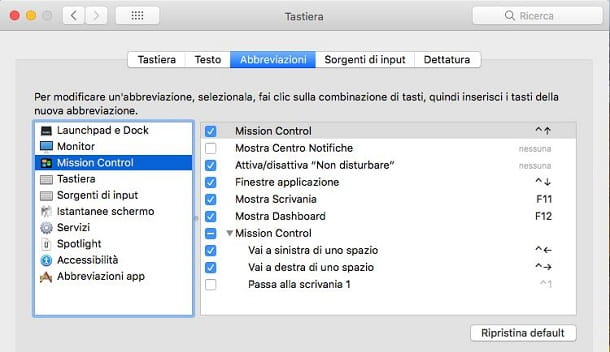
Using this panel, you can choose from the left sidebar the combinations grouped by category and modify them from the right panel, by clicking on the registered combination. After you enter edit mode, register a new combination by pressing keys from the keyboard.
A similar result can be obtained by installing a paid application, Keyboard Maestro, which allows you to run scripts using a customized key combination. To learn more about the customization of combinations via the panel Keyboard Mac and using Keyboard Maestro, I refer you to my guide dedicated to the topic.
How to change the keyboard layout
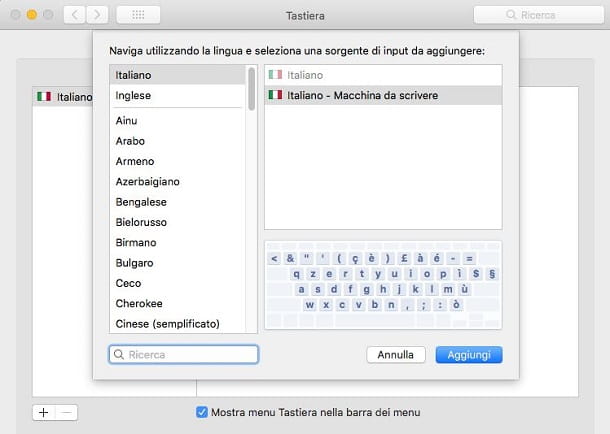
Changing the input method of a keyboard on Mac is possible through the panel Keyboard. To do this, click on the icon with the symbol of a bitten apple, which you find in the upper left corner, and press the item System preference, from the context menu. Now, from the panel of Settings on your Mac, click on the entry Keyboard and then choose the tab Input sources, from the new screen you see.
At this point, click on theicon [+], at the bottom left, select the language from the left panel. Then choose the type of layout from the right pane and press the button Add. You can now change layouts at any time by clicking on the icon with the symbol of a flag, at the top right of the Mac menu bar, and then choosing the language, from the context menu. You can also perform the key combination ctrl + [space bar] to change layout.
How to type symbols and emojis
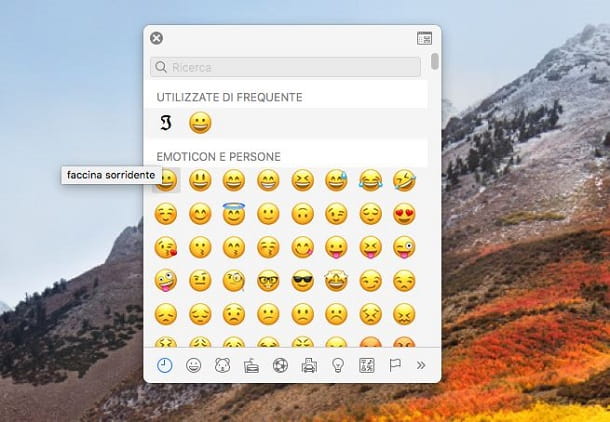
insert special characters or emojis while typing text, you can take advantage of the panel Character viewer. To use it, simply perform the key combination ctrl + command + [space bar].
By performing this procedure, you can view a small panel with all the emojis and symbols divided into categories, which can be consulted through the icons in the bottom bar. Now go to the text box or document where you want to insert the symbols or emojis, and click on one of them, from the panel Character viewer.
If you want to expand the view of emojis and symbols available, click the icon with the symbol of a window in the upper right corner of the panel Character viewer. In this new screen, you can select the categories on the left and then the sub-categories, where all the macOS symbols and emojis are contained.
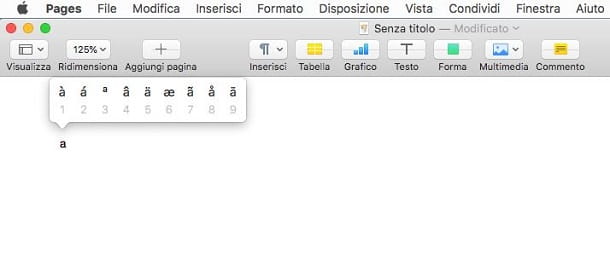
If you are looking for a method to enter letters with different types of accents, you can press and hold the corresponding key from the keyboard. For example, if you want to change the graphic accent on the letter "A", press and hold the "a" key of the peripheral until the available variants are shown.
How to use the virtual keyboard
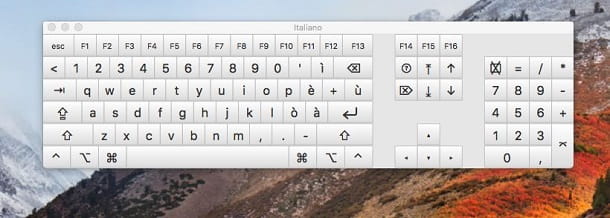
In addition to the physical keyboard, you can also use a virtual keyboard on your Mac. To activate the display of this tool, click on the icon with the Apple symbol, which you find in the upper left corner, and then choose System preference, from the context menu.
Now, tap on the item Keyboard, select the scheda Keyboard in the new screen that opened and put a check mark in the box Show keyboard, emoji, and symbol viewers in the menu bar. At this point, a new icon should have appeared in the menu bar next to the clock: click on it and, from the context menu, select the item Show keyboard viewer.
By performing this procedure, you can display an on-screen virtual keyboard that you can use in the same way as a physical one. You can then use all the tips mentioned in the previous lines to perform quick operations on macOS. If you want to know more, I can recommend reading my tutorial on how to use the Mac virtual keyboard.
How to use the PC keyboard on the phone
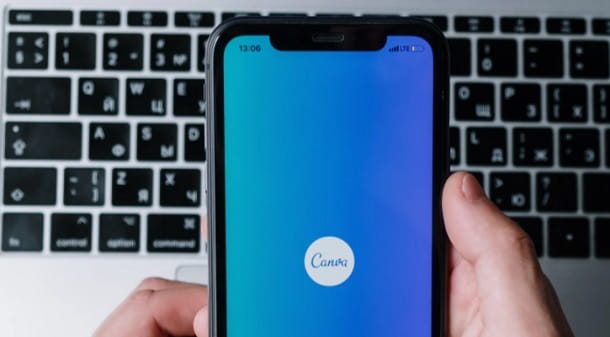
There are various ways to connect the PC keyboard to a smartphone or tablet, including the ability to use the link Bluetooth, in addition to that through OTG cable on android devices e adattatore USB-C o Lightning on iPad and iPhone (you can take for granted the information you find here regarding the connection of USB sticks).
To connect the keyboard via Bluetooth the first step is to make sure that it supports this type of connection, on the contrary if you don't have one yet you can consult my purchase advice. Next make sure to turn on Bluetooth on your device and continue following these steps to complete the Bluetooth connection. Obviously, also take into account the possibility of connecting the keyboard to the tablet in case you have one to use in this sense.
Another solution is to learn how to control smartphones from a PC, for example using programs such as TeamViewer for use the PC keyboard on Android, or how to control iPhone from a PC, bearing in mind that in this case only the display of the screen is allowed.
How to use the PC keyboard without a mouse

Have you ever been suddenly without a mouse? Maybe because the battery runs out, or because of an unexpected failure, but how to remedy this unpleasant situation?
The most immediate solution to be able to use the PC again is to learn how to use your pc without a mouse, using the functions of accessibility, the different ones shortcuts e key combinations, or use other resources such as making your smartphone a remote mouse. You find everything explained in the tutorial I just linked to you.




















![[Review] Samsung Powerbot VR7000: the robot vacuum cleaner from Star Wars](/images/posts/6bc44de38605b5c0fa12661febb1f8af-0.jpg)





