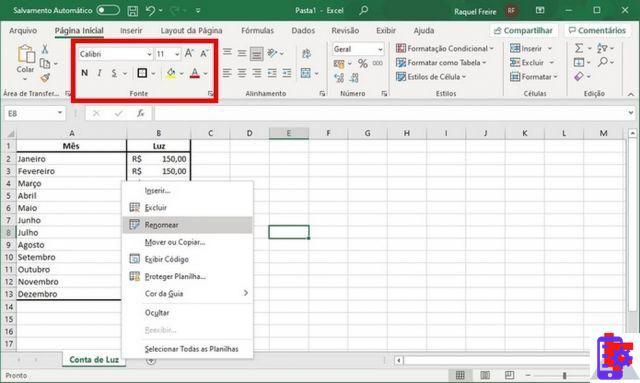
Admítelo: tú y el PC todavía no os lleváis muy bien pero, a pesar de ello, en la oficina os han pedido que hagáis unas hojas de cálculo en Excel. El desafío es difícil, tu conocimiento de Office aún es bastante limitado, pero estoy seguro de que, con un poco de compromiso, podrás sorprender a todos tus colegas.
¡En serio! Unas pocas nociones básicas son suficientes y el uso de Excel se vuelve fácil e intuitivo para todos. ¿Qué tal si empiezo a darte algunos "consejos" sobre como usar exel y desde aquí intentas aprender todos los pasos necesarios para completar tu trabajo? ¿Quieres? Perfecto, entonces siéntate bien y cómodo frente a la computadora y solo dedícame un poco de tiempo libre, para que puedas leer con atención todos los consejos que he preparado para ti en esta guía mía.
Solo una pequeña aclaración antes de comenzar: para el tutorial utilicé la versión 2022 de Excel para Windows y macOS, pero las indicaciones de la guía también deberían ser válidas para versiones anteriores del software (y, probablemente, también para las futuras). ¿Claro? ¡Muy bien, entonces solo tengo que desearles buena lectura y buen trabajo!
índice
- Usar Excel en una computadora
- Usar Excel en línea
- Use Excel en teléfonos inteligentes y tabletas
- Usa Excel sin un mouse
Usar Excel en una computadora
Microsoft Excel es un software que permite realizar cálculos sobre datos, distribuyéndolos en tablas y gráficos. Es un software que pertenece a la categoría productividad ampliamente utilizado tanto por empresas como por usuarios normales. De hecho, generalmente se puede utilizar para realizar incluso cálculos simples de contabilidad del hogar. Es de pago y requiere la compra de una licencia de usuario con precios a partir de 69,00 € / año, pero también está disponible una versión de prueba gratuita de 30 días y hay versiones online y móvil, utilizables sin coste alguno.
Si también ha decidido utilizar Microsoft Excel, descargue el software siguiendo mi guía sobre cómo descargar Excel, luego regrese aquí y lea los consejos que encontrará en esta guía. Hoy, de hecho, abordaré el tema de Excel ilustrando todas las funciones y características principales de este poderoso programa que, como ya se mencionó, está disponible tanto para Windows que para MacOS, así como para dispositivos móviles y en la versión online.
Crea una hoja de cálculo
El primer paso a dar es comenzar Microsoft Excel a través de su icono en el escritorio de Windows, en el menú Inicio o, en el caso de macOS, en el Launchpad. Tan pronto como se abra el programa, se le pedirá que indique el modelo que se seleccionará para la entrada de datos.
Puedes, por ejemplo, elegir el modelo Calendario academico, para crear un diario electrónico, o Planificación de ausencias de empleados, para gestionar los días de vacaciones y enfermedad de sus empleados.
En nuestro caso, sin embargo, me encargaré de explicar cómo funciona Excel, teniendo en cuenta una plantilla en blanco. Luego seleccione el artículo Libro de trabajo en blanco para acceder a la hoja de cálculo de Microsoft Excel.
Lo que se le presentará será una hoja de cálculo dividida en columna e líneas, por lo tanto compuesto de celle. Las columnas se identifican con las letras del alfabeto, mientras que las filas se identifican con una numeración progresiva. En la barra superior, sin embargo, hay algunos tarjetas que le permiten acceder a todas las funciones que ofrece Excel.
En los siguientes párrafos, explicaré cómo utilizar algunas de las funciones más importantes disponibles en estas pestañas. Por lo tanto, preste la máxima atención para comprender mejor cómo funciona el software.
Formato de celda
La hoja de cálculo de Excel se compone de varias celdas. Al hacer doble clic en uno de estos, entrará en el modo Modificación, que le permite escribir cualquier tipo de datos o fórmulas. Al igual que se puede hacer con Microsoft Word, Excel también es posible formatear el texto con el fin de realizar una paginación de los datos de forma atractiva y, sobre todo, organizada, en caso de que el trabajo deba ser presentado a otras personas.
Alcanzando el tablero Inicio, puede encontrar varios botones divididos por categoría que le permiten realizar esta operación. Por ejemplo, en la sección Personaje, puede seleccionar el fuente, el tamaño de fuente, la estilo (Audaz [SOL], cursiva [C] y subrayado [S]) Y el coloración. En la sección AlineaciónEn su lugar, puede alinear el texto a la izquierda, a la derecha y centrado o crear sangrías de párrafo.
En la sección numeri, puede establecer la forma en que Excel debe comportarse cuando se ingresan datos en una celda: haciendo clic en el menú desplegable con la redacción General, puede seleccionar el estilo de los datos ingresados, como un datos , una moneda o del testo, solo para dar algunos ejemplos.
Además, puede cambiar el tamaño de las columnas y lineas o inserta o elimina nuevos, usando las funciones que encuentras en la sección Cámaras. También puedes poner dioses filtros, en caso de que haya ordenado los datos en una tabla, usando la función Ordenar y filtrar, presente en la sección Modificación. En este caso, aplicando filtros en las celdas que contienen las etiquetas de las columnas, podrá filtrar los datos utilizando el icono con el símbolo (▼).
Si, por el contrario, necesita realizar algunos cálculos rápidos, en la pestaña Modificación, consulte la función SUMA, que le permite realizar la suma algebraica valores presentes en un rango definido por el usuario. Al hacer clic en el icono con el símbolo (▼), ubicado junto a esta función, puede seleccionar otros parámetros de cálculo, como medios de comunicación y recuento de valores.
Para obtener más información sobre cómo funciona Excel con respecto a los cálculos básicos, te recomiendo que consultes mis tutoriales sobre cómo sumar en Excel, cómo restar con Excel, cómo multiplicar en Excel y cómo calcular el porcentaje en Excel.
Insertar tablas dinámicas y gráficos
Otra función útil de Excel es la que necesita hacer tablas dinamicas; estos permiten resumir los datos de forma resumida y organizada, según los parámetros establecidos por el usuario.
Para crear una tabla dinámica, haga clic en la pestaña entrar y luego haga clic en el botón Pivote Tabella. Posteriormente, podrá ver en pantalla una ventana solicitando la inserción de datos de un rango existente y la celda donde Excel generará la tabla dinámica. Después de confirmar la información solicitada, la barra lateral derecha le mostrará los tipos de datos para arrastrar a los campos. Filtros, Columnas, filas o valores.
Si necesita más información sobre cómo usar una tabla dinámica, le sugiero que lea mi guía dedicada a este tema.
Además, siempre dentro de la tarjeta entrar, tienes la posibilidad de distribuir los datos sobre dioses gráficos. De hecho, puedes hacer histogramas, de las gráficas en lineas, a dispersión o a pastel. En definitiva, tienes todos los tipos de gráficos disponibles para organizar tus datos de trabajo.
Los botones específicos para cada tipo de gráfico están presentes en la sección gráficos o puedes verlos haciendo clic en el botón Gráficos recomendados y luego seleccionando la pestaña Todos los gráficos, en la pantalla que se muestra. Si desea obtener más información sobre cómo crear un gráfico en Microsoft Excel, le sugiero que lea mi guía dedicada a este tema.
Insertar fórmulas
Otra característica muy importante de Excel es la relacionada con el uso de funciones. Estas son fórmulas que le permiten realizar cálculos o extraer información en intervalos definidos por el usuario.
Hay muchas funciones en Excel y estas se dividen por categoría, según su ámbito de uso. Solo para dar algunos ejemplos, hay funciones que pertenecen a categorías Financiero, estadística, Lógicas o Matemáticas.
Insertar una función es muy simple: para hacer esto, seleccione una celda haciendo clic en ella y luego presione la tecla Función de inserción, que encuentras en la tarjeta Fórmulas, en la sección Biblioteca de funciones. En este punto, en la siguiente pantalla que se te muestra, busca la función que mejor se adapte a tus necesidades.
Por ejemplo, si desea poner en mayúscula el texto de una celda, muévase a la adyacente e ingrese la función CAMBIO (...) mediante el procedimiento que te he indicado en las líneas anteriores. En la pantalla de argumentos de la función, se le pedirá que seleccione la celda para convertir a mayúsculas; después de seleccionarlo, presione OK para ver inmediatamente el resultado de la función que se acaba de insertar.
Gestión de datos
En Microsoft Excel es posible importar los datos también de fuentes externas: en la tarjeta Dati, hay algunas funciones que le permiten realizar esta operación.
Para hacer esto, haga clic en el botón Cargar datos externos: de esta forma se muestra un menú desplegable a través del cual debes indicar la fuente a utilizar para importar tus datos. Puede elegir, por ejemplo, importar una base de datos de Microsoft Access o incluso un archivo de texto.
Puede suceder que al importar archivos en CSV, estos aparecen en una sola columna, en lugar de distribuirse en una tabla. ¿Cómo resolver? Simplemente haciendo clic en el botón Texto en columnas, presente en la tarjeta Dati y en la sección Herramientas de datos; esto le permite convertir un conjunto de datos CSV en una tabla de Excel.
Además, puede aplicar el validación de datos insertados en las celdas, si estas cumplen con los requisitos establecidos por el usuario. Para ello, actuando siempre a través de la tarjeta. Dati, presiona el botón Validación de datos (se encuentra en la sección Herramientas de datos).
De esta forma, se despliega una ventana que le permite seleccionar el tipo de datos que están permitidos al momento de la inserción en celdas específicas. A modo de ejemplo, puede optar por permitir solo números dentro de un rango definido o solo aceptar datos en formato de fecha.
Opcionalmente, también puede establecer dioses mensajes de entrada y de error que se muestran a cualquiera que ingrese datos en la hoja de cálculo de Excel.
Revisión y protección de archivos
Microsoft Excel también incluye corrector ortográfico, para verificar la exactitud de los textos en la hoja de trabajo. Para usarlo, vaya a la pestaña Revisione y, en correspondencia con la sección Herramientas de corrección, iniciar el Revisar ortografíapresionando el botón del mismo nombre.
Si lo desea, también puede hacer traducción de textos presente en celdas específicas presionando el botón Traducir, en la sección Idioma. Además, si varias personas utilizan el documento, puede introducir comentarios para el revisión del trabajo: todos los botones utilizados para este fin están presentes en la sección comentarios.
Si, por otro lado, desea que su trabajo no sea modificado por aquellos a quienes distribuye el archivo, puede decidir establecer uno protección de contraseña. Los botones Proteger hoja e Proteger el libro de trabajo le permiten realizar esta operación, bloqueando la modificación de todo el archivo. Útil, ¿no crees?
En caso de que necesite asegurarse de que solo se puedan editar algunas celdas, haga clic derecho en una celda y presione en la entrada Formato que, en el menú contextual que se le muestra. En la pantalla que se abre, seleccione la pestaña Protección, desmarque la casilla Obstruido y luego presione luego OK.
En pocas palabras, al actuar de esta manera, si habilita la protección en la hoja de trabajo como indiqué anteriormente, la modificación se permitirá solo para aquellas celdas cuya etiqueta se haya eliminado Obstruido.
Cambiar la visualización de datos y las macros
La pantalla de visualización de la hoja de cálculo de Excel se puede cambiar usando los botones en la sección Mostrar. En esta sección, puede cambiar el estilo visual, de modo que, por ejemplo, el saltos de página o la gobernante.
También puede decidir congelar filas o columnas para que siempre aparezcan al desplazarse por una tabla larga. Esta función se puede activar haciendo clic en la pestaña Mostrar y luego en el botón Congelar paneles, en la sección ventana.
Microsoft Excel también le permite crear macro medio Microsoft Visual Basic, una herramienta de programación avanzada. Estas últimas no son más que instrucciones que son programadas por el usuario y son útiles para realizar pasos repetitivos. Un ejemplo es crear una macro para formatear el estilo de los nuevos datos ingresados, de acuerdo con unas instrucciones precisas indicadas por el usuario.
Si las macros consisten en operaciones que se realizarán en funciones presentes en la interfaz de Microsoft Excel, simplemente use el botón Grabar macros. Luego, en la ventana que se le muestra, ingrese el nombre de la macro, la tecla de acceso rápido y luego presione OK para comenzar a grabar. Luego debe realizar manualmente la operación que desea automatizar y luego presionar el botón Para de grabar, para salvarla.
Con un conocimiento más avanzado de Microsoft Visual Basic, se pueden realizar operaciones aún más complejas y elaboradas, creando así un nivel extendido de personalización de la hoja de cálculo.
Guarde una hoja de cálculo e imprima
¿Ha terminado de trabajar con la hoja de cálculo de Excel? Muy bien; en este punto debe continuar con el salvataggio del archivo. Básicamente, Microsoft Excel guarda automáticamente el archivo cada 10 minutos, pero puede guardarlo manualmente presionando el icono con el símbolo de un disquete, que encontrará en la esquina superior izquierda.
Si desea guardar la hoja de cálculo en una carpeta específica o en otro formato, haga clic en la pestaña Declarar impuestos y luego presione en el elemento del menú Guardar como, ubicado en la barra lateral izquierda. Luego seleccione el botón Hojaldre y navegar por las carpetas de la computadora, para seleccionar el destino donde almacenar el archivo.
En este punto, usando el menú desplegable correspondiente al elemento Guardar como, opcionalmente puede optar por guardar el libro de trabajo en otro formato que el predeterminado Xlsx. Solo para darle algunos ejemplos, puede usar el formato antiguo xls o ese SAO o csv. También puede utilizar la impresora PDF de Microsoft para guardar el archivo en (PDF).
Si quieres, en cambio, imprimir un archivo de Excel, haga clic en la pestaña Declarar impuestos y luego presione en el elemento prensa, en la barra lateral izquierda. Luego elija la impresora y configure los ajustes de impresión de acuerdo con sus necesidades, utilizando la información que ve en la pantalla. En este punto, presione el botón prensa para comenzar a imprimir el archivo de Excel.
Más información útil sobre cómo usar Excel
Además de la información reportada en esta guía, es posible que le interesen algunos tutoriales que hice en Microsoft Excel, como cómo usar Excel para facturas o cómo normalizar datos en Excel. Si también está interesado en leer otros tutoriales en Microsoft Excel, le sugiero que haga clic en este enlace para ver todas las guías que he escrito sobre este software.
Además, si necesitas estudiar algunos aspectos de este software en particular, te puedo recomendar algunos libros que seguramente te ayudarán para un uso profesional.
Ver oferta en Amazon Ver oferta en Amazon Ver oferta en AmazonUsar Excel en línea
Como se mencionó anteriormente, Microsoft Excel es un software de pago. Por esta razón, en caso de que no quieras comprarlo, pero aún quieras usar sus funciones, te recomiendo que consideres usar Microsoft Excel en línea.
Esta herramienta le permite trabajar en hojas de cálculo de Excel a través del navegador, como si estuviera usando un software de computadora. La ventaja que se puede obtener es la de poder compartir documentos, de manera que posiblemente varios usuarios puedan trabajar en el mismo archivo al mismo tiempo, si esta posibilidad se ha configurado correctamente.
En este sentido, para compartir una hoja de cálculo de Microsoft Excel Online, haga clic en el botón cuota que encontrará en la parte superior derecha y escriba la dirección de correo electrónico del destinatario. Luego haga clic en la redacción Destinatarios autorizados a modificar para cambiar los permisos de edición del documento y permitir el acceso incluso a aquellos que no tienen una cuenta de Microsoft.
Microsoft Excel Online es casi idéntico en su funcionalidad al software de escritorio. Algunas funciones, sin embargo, no están presentes en esta versión, como la protección de una hoja de cálculo mediante contraseña oimportación de datos de una fuente externa. Además, está permitido guardar archivos solo en formatos Xlsx e SAO.
Dicho esto, para todo lo relacionado con el funcionamiento de Microsoft Excel Online, consulte los capítulos anteriores dedicados a Windows y macOS, ya que es posible utilizarlos de la misma forma.
Use Excel en teléfonos inteligentes y tabletas
Si está fuera de la oficina o fuera de casa y no tiene una computadora portátil con usted, puede confiar en la aplicación Microsoft Excel para Android (también en tiendas alternativas) e iOS / iPadOS, para que pueda trabajar en un archivo de Excel, actuando como un teléfono inteligente o una tableta. La aplicación es gratuita para todos los dispositivos con dimensiones iguales o inferiores a 10.1 ″.
En comparación con el software de escritorio y la herramienta en línea, la aplicación móvil tiene una funcionalidad significativamente menor. Hablando, sin embargo, de los presentes, existe la posibilidad de insertar cualquier función en una celda, usando el botón relativo en la esquina superior izquierda de la pantalla, o cambiar el formato de los datos y las celdas individuales.
Además, existen funciones de cálculo, como la suma algebraica, el promedio y el recuento de valores, o aquellas para ordenar y filtrar los datos de una tabla. También puede agregar tablas y gráficos o dibujar a mano alzada.
Sin embargo, al comprar el Premium, Disponible en Microsoft 365, obtiene acceso a algunas funciones adicionales, como la capacidad de aplicar varios colores para formatear o el que necesita para cambiar los estilos y diseños de las tablas dinámicas, por ejemplo.
Si está interesado en cómo funciona la aplicación Microsoft Excel en teléfonos inteligentes y tabletas, le sugiero que lea algunas de mis guías dedicadas al tema: cómo usar Excel en Android, cómo usar Excel en iPhone y cómo usar Excel en iPad.
Usa Excel sin un mouse
Debe saber que no importa qué dispositivo esté utilizando para ejecutar Excel, puede usar el teclado para realizar operaciones rápidas.
Por ejemplo en Microsoft Excel ed Excel Online, puede usar el teclado en lugar del mouse para realizar algunos procedimientos; en la aplicación Excelpor otro lado, al conectar un teclado, puede evitar tocar la pantalla para algunas operaciones.
Por ejemplo en Microsoft Excel para Windowspresionando la tecla TAB puede moverse entre las pestañas del menú en la parte superior presionando CTRL + Jen su lugar, puede ingresar la hora actual en una celda.
De hecho, hay toneladas de atajos de teclado para Excel. Si quieres descubrirlos todos, tanto en lo que respecta al software de escritorio, la plataforma online como la aplicación móvil, te recomiendo que consultes la guía oficial de Microsoft.


























