Para estar a la altura de los tiempos, usted también ha decidido abrir un sitio web y, antes de ponerse en contacto con profesionales del sector, le gustaría intentar construir su sitio web de forma independiente con WordPress. WordPress es un CMS (Sistema de gestión de contenido) gratuito entre los más utilizados en el mundo que le permite crear sitios web, blogs y comercio electrónico y administrar sus contenidos con facilidad.
Es muy simple de usar y extremadamente personalizable: es por eso que no solo lo usan los "expertos", sino también aquellos que no conocen ningún lenguaje de programación pero necesitan construir un sitio de Internet desde cero. Se puede implementar con unos pocos clics y admite complementos de todo tipo y para cada necesidad, tanto gratuitos como de pago, que le permiten modelar un sitio y sus características de acuerdo con sus necesidades.
Si no puede esperar para obtener más información y comenzar a construir su sitio web, póngase cómodo, tómese unos minutos de tiempo libre y déjeme explicarlo. cómo usar WordPress de todas las formas posibles e imaginables. A continuación, le corresponde a usted profundizar en la cuestión y configurar su proyecto en línea.
índice
Cómo usar WordPress para crear un sitio
Hay varias formas de ir crear un sitio de WordPress, cada uno de los cuales se adapta más o menos a sus necesidades específicas.
Si es un principiante y / o tiene la intención de crear un sitio para fines puramente personales sin ambiciones comerciales, puede optar por un solución gratuita con WordPress ya instalado, con oportunidades limitadas en términos de monetización y personalización, pero sin costo y sin necesidad de instalaciones manuales de CMS.
Si tiene la intención de monetizar su sitio, quiere la capacidad de personalizarlo a través de complementos y temas, pero al mismo tiempo no quiere perder demasiado tiempo con configuraciones manuales, puede comprar un paquete "todo incluido" con dominio, hosting y CMS ya instalado; alternativamente, si desea un control total sobre cada componente y está dispuesto a "modificar" un poco, es posible comprar hosting y dominio por separado para entonces instalar el CMS manualmente.
Finalmente, a efectos de prueba, existe la posibilidad de instalar WordPress localmente y crea sitios que "ejecutan" solo en tu computadora. A continuación encontrará más información y muchos enlaces para obtener más información sobre cada una de estas posibilidades.
Cómo usar WordPress gratis
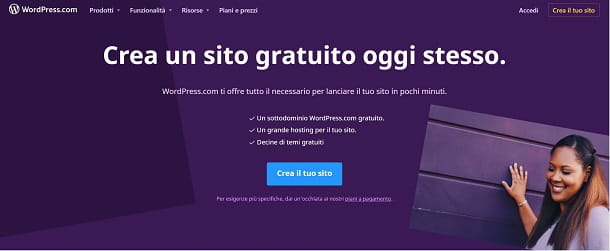
mirar crear un sitio de WordPress completamente gratis, puedes contactar con el servicio WordPress.com, que ofrece varios planes, incluido uno completamente gratuito.
Evidentemente, ser un plan sin costo, tendrás limitaciones respecto a cualquier suscripción premium. Una de las mayores desventajas es la de no poder usar un dominio personal, pero solo uno que contiene la terminación de WordPress. Por ejemplo, si quisiera crearlo con mi nombre, se convertiría en algo como salvatore.wordpress.com, que ciertamente no es ideal si desea crear un sitio profesional.
Otro problema con esta opción es que es se excluye la posibilidad de insertar banners publicitarios (que impide la monetización a través de ese canal), así como la personalización de complementos (qué son te las explico en unas pocas líneas), una de las herramientas más potentes de WordPress. El espacio de almacenamiento en el servidor es entonces de solo 3 GB, muy limitado en comparación con los 6 GB del plan Cuidado y los 200 GB de ese Empresa.
Este tipo de plan es perfecto para blogs de aficionados o para comenzar a dar los primeros pasos en la construcción de sitios web, sin gastar dinero durante el período inicial. En cualquier momento aún será posible actualizar a un plan profesional, por lo que no hay contraindicación para comenzar con la cuenta gratuita. Si quieres saber más sobre cómo abrir un blog con WordPress, te dejo mi guía dedicada.
Cómo usar WordPress en Aruba
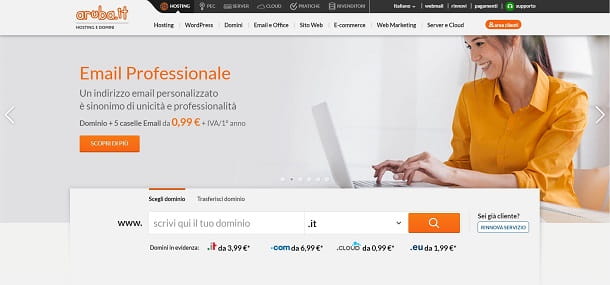
Aruba, una empresa 2022na muy famosa que ha estado operando durante años en los sectores de prácticas en línea, alojamiento web y la nube permite crea tu propio sitio de WordPress así como comprar dominios personalizados sin tener que depender de terceros. Para suscribirse, todo lo que tiene que hacer es conectarse a esta página y, en el menú superior, seleccionar el elemento WordPress.
En este punto, se le da la opción de elegir entre un sitio básico de WordPress por el costo de 24,99 € más IVA el primer año, o elige un plan que te garantice más asistencia desde la plataforma a un precio que va desde 29 a 119 Euros más IVA el primer año.
Il plan más barato ofrece el certificado SSL, 5 buzones personalizados, espacio ilimitado en el servidor y WordPress preinstalado, lo que significa una mayor inmediatez y sencillez para la creación del propio sitio. A esto hay que sumarle la posibilidad de registrar un dominio propio, que es común a todos los planes junto con las funciones que acabo de mencionar.
Il servicio gestionado en cambio, tiene a su favor el hecho de ofrecer un servicio de asistencia directa al que es posible "encargar" algunos trabajos más complejos como la modificación del sitio, la restauración, el diagnóstico, la gestión, la optimización y la propia instalación en caso de que sea necesario. hazlo otra vez.
Este tipo de solución es perfecta para aquellos que tienen no estoy familiarizado con WordPress y que quieran dedicar el menor tiempo posible al aspecto técnico del sitio en sí. Si quieres saber en detalle cómo usar WordPress en Aruba, te dejo mis tutoriales sobre Aruba Managed Hosting y sobre cómo instalar WordPress en Aruba.
Cómo usar WordPress en Altervista
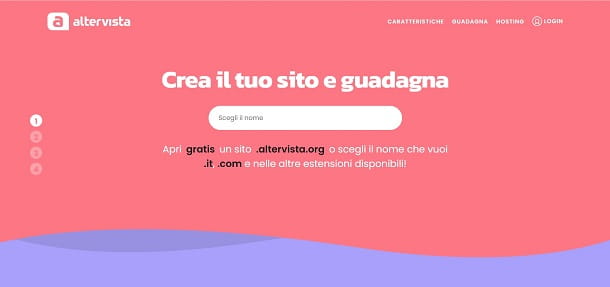
altervista es un famoso servicio de alojamiento en el que puedes usar WordPress en unos simples pasos. Todo lo que tiene que hacer es conectarse a esta página, haga clic en la redacción Soluciones, arriba a la derecha, y elige qué tipo de plan se adapta mejor a tus necesidades.
Este tipo de host tiene la diferencia de estar fuertemente orientado a la publicidad, en el sentido de que explica de inmediato cómo colocará anuncios en las páginas de los clientes y cómo podrán monetizar a través de ellos. Esto puede o no ser un punto a favor de esta plataforma, ya que muchos usuarios pueden no querer publicidad en su sitio en absoluto.
El precio de un perfil de WordPress en Altervista comienza desde 1,58 € al mes más IVA, ya sea que elija el perfil administrado o el que tiene el administrador de archivos. El administrado es más adecuado para aquellos con menos conocimientos técnicos, mientras que el administrador de archivos para aquellos que saben cómo dominar el sitio y el código incluso a niveles muy profundos.
Il perfil administrado ofrece (entre otras cosas) espacio de almacenamiento ilimitado, WordPress instalado, el certificado SSl que se utiliza para la navegación HTTPS gratuita, un "piloto automático" para insertar banners para la monetización y herramientas útiles para mejorar el tráfico en su sitio.
Il fácil con el administrador de archivos no se puede definir como una mejor o peor opción, sino solo como una diferente. Si bien carece de algunas características como el piloto automático para publicidad, ofrece menos espacio de almacenamiento y carece de herramientas de retención de tráfico, ofrece la capacidad de manipular los cimientos del sitio en sí mismo a un nivel verdaderamente excelente para quienes saben cómo programar. Si quieres más detalles sobre cómo crear un blog de WordPress con Altervista, te dejo mi artículo dedicado.
Cómo instalar WordPress con alojamiento y dominio personalizados
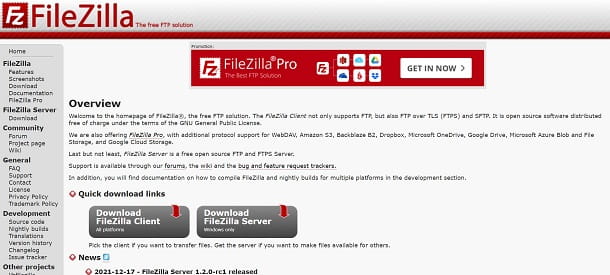
En caso de que desee un control total sobre cada componente de su sitio, primero deberá comprar uno espacio en línea (alojamiento) en el que alojar el sitio y un dominio; también necesitarás un programa ftp que le permite subir archivos a su espacio. Finalmente, también necesita asegurar un espacio en un Base de datos MySQL que le permite archivar datos del sitio. Una vez hecho esto, debe conectarse al sitio oficial de WordPress y descargar la versión de WordPress que se instalará en su espacio en línea a través del botón Descarga WordPress que encuentras en la parte superior derecha, que abre una página donde puedes descargar la versión actual usando el botón Descargar WordPress [versión] (o puede acceder a otros Versiones descargables delCMS).
Una vez que haya extraído el contenido de descarga del paquete ZIP, todo lo que tiene que hacer es iniciar el programa FTP que se utiliza para cargar los datos en el servidor y proceder con la instalación de WordPress en su espacio en línea. Para todos los detalles, consulte mi guía sobre cómo instalar WordPress.
Cómo usar WordPress localmente
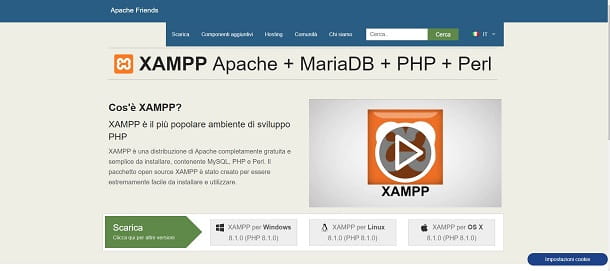
WordPress también se puede usar localmente, para probar su sitio o los cambios que se le harán antes de enviarlo "a producción" y cargarlo en línea.
Para ello, puede ponerse en contacto XAMPP, una aplicación gratuita para Windows, macOS y Linux que te permite crear un servidor local con componentes como el servidor web Apache HTTP, el sistema de base de datos MariaDB y los lenguajes de programación Perl, PHP y Python, en los que luego puedes instalar el CMS WordPress.
Al final de la instalación, podrá activar el servidor local e iniciar sesión en su sitio de WordPress utilizando una dirección como 127.0.0.1/wordpress/WordPress-login. Para todos los detalles, lea mi guía sobre cómo instalar WordPress localmente.
Cómo funciona WordPress
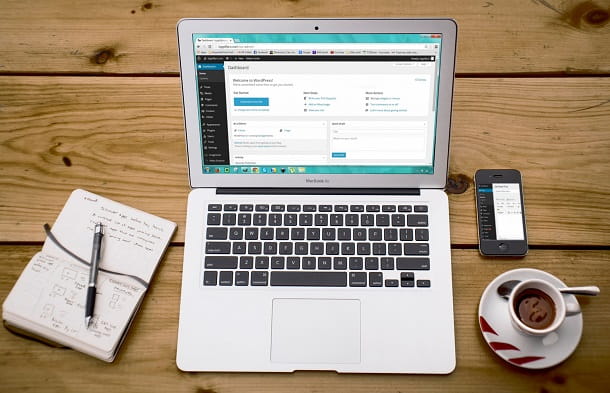
Sea cual sea la solución que haya decidido adoptar (plan gratuito o de pago con WordPress ya instalado, instalación manual de WordPress en un espacio comprado por separado o instalación de WordPress localmente), es hora de entender cómo usar WordPress de manera práctica.
Si su sitio ya está activo, conéctese a su página principal, ubique el botón Iniciar sesión e inicie sesión con sus credenciales de inicio de sesión. Si el tema de su sitio no incluye un botón Iniciar sesión, para iniciar sesión, deberá conectarse a sitename.com/WordPress-login.php.
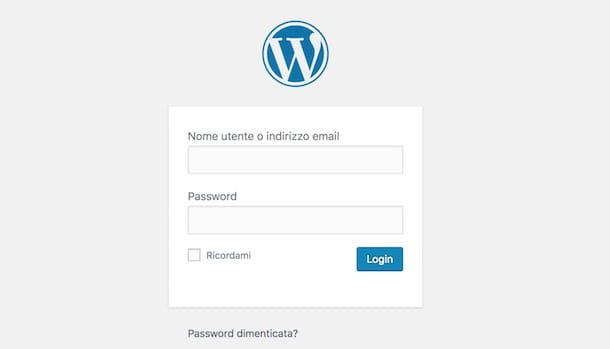
Ingresando sus credenciales en los campos Nombre de usuario o correo electrónico e Contraseña y presionando el botón Iniciar sesión se abrirá una nueva página, llamada Mensaje WordPress (o Dashboard), donde puede ver las últimas noticias de WordPress, usar algunos comandos rápidos y verificar la actividad más reciente en su sitio. Al hacer clic, en cambio, en una de las opciones visibles en la barra lateral de la izquierda, podrá acceder a las funciones de WordPress.
- Mensaje: Además de la información indicada anteriormente, en esta sección puede ver las nuevas actualizaciones de WordPress, complementos, temas y traducciones.
- bienes: para crear nuevos artículos para publicar en su sitio. También le permite administrar categorías y etiquetas.
- Medios: es el archivo que recopila todos los archivos (imágenes, documentos de texto, archivos de audio, etc.) que se cargan en el sitio.
- Páginas: para crear las páginas de su sitio.
- comentarios: es la sección en la que se recogen todos los comentarios que los lectores publican en el espacio de comentarios de artículos y páginas. El administrador del sitio puede optar por aprobar, eliminar o marcar cada comentario individual como spam.
- Apariencia: es la sección que le permite elegir el aspecto gráfico del sitio (instalando nuevos temas gráficos), realizar cambios y administrar los menús.
- Enchufar: para instalar nuevas herramientas que le permitan aumentar la funcionalidad de WordPress. Hay plugins de todo tipo y para todas las necesidades, tanto gratuitos como de pago.
- Usuarios: es la sección en la que administrar los usuarios registrados en el sitio, cambiar su rol (y por lo tanto los permisos) y agregar nuevos usuarios manualmente.
- Instrumentos: para acceder a las funciones básicas de WordPress, como importar o exportar archivos y eliminar los datos personales de los usuarios.
- ajustes: para establecer el título del sitio y administrar la configuración general de WordPress, como el idioma, la zona horaria, las categorías predeterminadas y mucho más.
Como le mostraré en los próximos párrafos, la instalación de nuevos complementos puede agregar nuevas entradas en la barra lateral izquierda.
Crea páginas y artículos
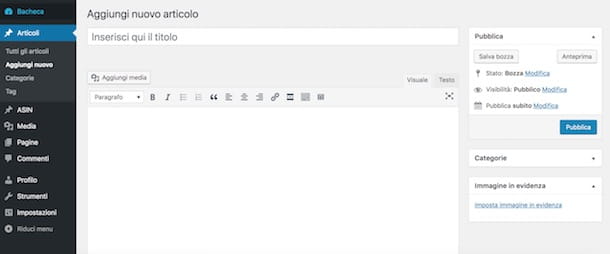
Uno de los puntos fundamentales para el éxito de un sitio es la creación y publicación de nuevos contenidos. En WordPress esta operación (que suele ser diaria) se realiza a través del creación de páginas y artículos.
Antes de darle el tutorial para publicar contenido nuevo, es útil hacer una distinción entre páginas y artículos.
- Páginas: se utilizan para contener información estática que se mantendrá sin cambios con el tiempo, como páginas sobre quiénes somos, dónde estamos, nuestro historial, etc. Pueden ser páginas primarias (llamadas Páginas principales) O subpáginas, colocados en un orden jerárquico. La página de Biografía de este blog, en la que escribo mi historia, es de hecho una página.
- bienes: son los posts que componen un sitio, es decir, aquellos contenidos informativos que tienen una fecha de publicación y un tema específico (Categorías). Lo que está leyendo es un artículo de WordPress.
Ahora que comprende la diferencia entre las páginas y las publicaciones de WordPress, puede continuar con la creación y publicación de su contenido.
Para crear una nueva página, haga clic en la entrada Páginas presente en el menú del lado izquierdo y presiona el botón Añadir página. En la nueva pantalla que aparece, escriba el título de su página en el campo Ingrese el título aquí e inserte su contenido en el campo de texto presente en el centro de la página.
A través de la caja Atributos de la página, puede elegir la plantilla que se atribuirá a la página creada (si lo requiere el tema gráfico instalado) y establecer suclasificación, útil para un posible posicionamiento en los menús de su sitio. Además, a través del menú desplegable Página principal, puede establecer el grado de la página creada: seleccionando Página base (establecida de forma predeterminada) la página creada será una página principal, mientras que para establecer una subpágina debe seleccionar la que debería ser la página principal en el menú desplegable.
Una vez que haya creado su página, busque el cuadro Público y haga clic en el botón Guardar borrador para guardar la página sin publicarla, de lo contrario presione el botón Público. Al hacer clic en la opción Páginas presente en la barra lateral de la izquierda, puedes acceder al listado de todas las páginas creadas (tanto las publicadas como las guardadas en borrador) y, haciendo una pausa con el puntero del ratón sobre el título de la página de tu interés, puedes proceder a su modificación (Modificación), su rápida modificación (Edición rapida) o su cancelación (Cestina).
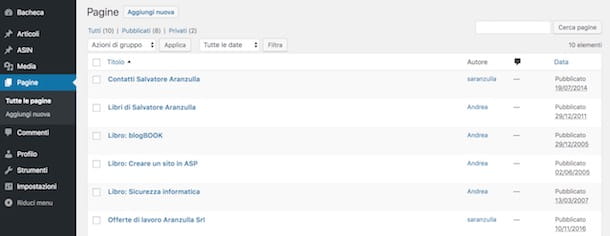
El procedimiento para crear y publicar un artículo es casi similar al que se acaba de describir para las páginas. Luego haga clic en el elemento bienes presente en la barra lateral de la izquierda, presione el botón Añadir nuevo e ingrese el título en el campo Ingrese el título aquí. Luego proceda con la redacción de su artículo, luego ubique el cuadro Imagen destacada y haga clic en la opción Establecer imagen destacada para subir una imagen o elegir una ya presente en el archivo Medios para ser utilizado como imagen de vista previa del artículo.
De aquí en adelante hay toda una serie de pequeñas y grandes cosas relacionado con SEO hacer, como elegir la categoría y agregar la meta descripción, pero merecen ser tratados por separado en este artículo que explica el SEO en detalle.
Una vez completada la creación de su contenido, presione el botón Público para publicar inmediatamente el artículo o en el botón Guardar borrador para guardar sus cambios y posponer la publicación. Nuevamente, para editar o eliminar un artículo, haga clic en el elemento bienes, haga una pausa con el puntero del mouse sobre el título del artículo de su interés y seleccione uno de los elementos entre Modificación, Edición rapida (para cambiar rápidamente el título o la categoría) e Cestina que aparecen en la pantalla.
Cambia la apariencia
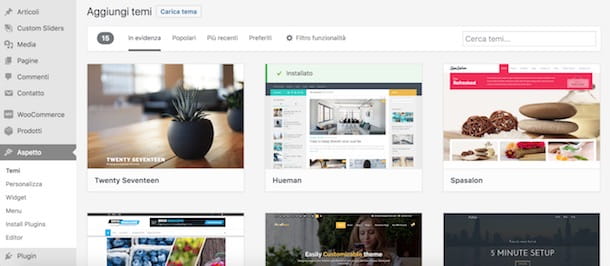
Cambia la apariencia es una operación que permite tanto cambiar completamente los gráficos de su sitio como modificar elementos individuales, como i menu o Reproductor (los cuadros, que generalmente se muestran en la barra lateral del sitio que pueden contener enlaces a redes sociales, listas de etiquetas, contadores, información de sitios de terceros y más).
Para elegir un nuevo tema gráfico para instalar gratis en su sitio web, haga clic en la entrada Apariencia presente en la barra lateral izquierda y haga clic en el botón Añadir nuevo desde el menú de Temas. Luego elija el tema que prefiera entre los disponibles en la biblioteca de WordPress, haga clic en él y presione el botón Instalar. Si desea aplicarlo a su sitio web de inmediato, haga clic en el botón también Attiva.
Para comenzar a personalizar el tema instalado y, por lo tanto, la apariencia de su sitio web, haga clic en los elementos Apariencia e Personalizar. Si, por el contrario, desea crear un nuevo menú y hacerlo visible en sus páginas, seleccione las opciones Apariencia e Menú y, en la nueva página que se abrió, haga clic en el elemento Crea un nuevo menú. Luego ingrese el nombre en el campo Nombre del menú y presiona el botón Crear menú.
Ahora, elija los elementos que compondrán su menú colocando la marca de verificación junto a páginas, a bienes o alle categoría desea insertar en el menú que acaba de crear, luego especifique su posición colocando la marca de verificación junto a una de las posiciones visibles en la sección Configuraciones de menú, junto a la opción Posición de visualización y presiona el botón Guardar menú.
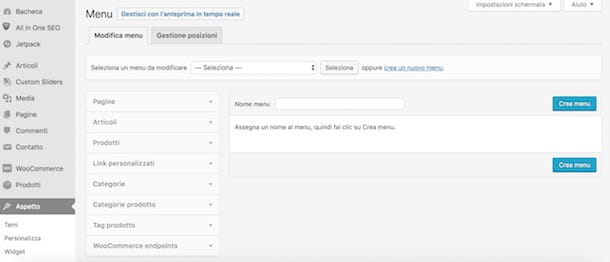
Debes saber que, dependiendo de cómo esté construido el tema gráfico instalado en tu sitio, también podrías administrar la posición de los menús a través de la sección reproductores. Luego haga clic en las opciones Apariencia e reproductores, ubica el artículo Menú de navegación en la lista de widgets disponibles y arrastre el cuadro en cuestión a uno de los cuadros visibles a la derecha (que varían según el tema instalado e identifican las posiciones utilizables de su sitio web). Luego seleccione el menú de su interés a través del menú desplegable Seleccionar el menú, ingrese el título en el campo apropiado y presione el botón Ahorrar.
Instalar nuevos complementos
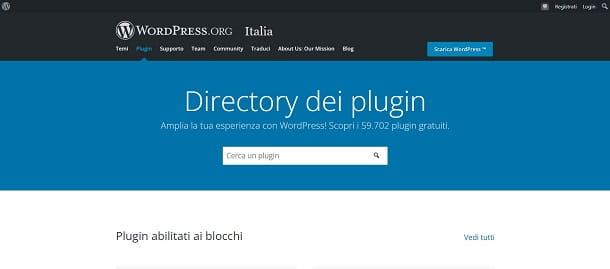
Una de las principales fortalezas de WordPress son las plugin, que le permiten modificar y ampliar la funcionalidad de un sitio de una manera muy flexible. Por ejemplo, el complemento WooCommerce del que te hablé en el tutorial que acabo de vincular te permite transformar un sitio de WordPress en un comercio electrónico perfecto. Lo importante, en cualquier caso, es comprobar la fiabilidad y estabilidad de los plugins que se instalan, así como su compatibilidad con la versión de WordPress que se utiliza en tu sitio (de lo contrario, podrías encontrarte con problemas más o menos graves, incluso en términos de seguridad informática).
Para administrar los complementos en su sitio, haga clic en la entrada Enchufar presente en la barra lateral de WordPress y presiona el botón Añadir nuevo presente en la parte superior. En la nueva página que se abre, escriba la palabra clave del complemento que está buscando (si ya conoce el nombre del complemento adecuado para usted, ingrese su nombre) en el campo Buscando complementos y espere los resultados de su búsqueda.
Una vez que haya identificado el complemento de su interés, haga clic en el botón Instalar ahora, espere a que se complete la instalación y presione el botón Attiva, para activarlo en su sitio web.
Si, por otro lado, ha comprado un complemento pago o ha descargado uno gratuito de sitios de terceros y, por lo tanto, ahora está presente en su computadora en formato ZIP, haga clic en los elementos Enchufar e Añadir nuevo, presiona el botón Subir complemento presente en la parte superior y, en la nueva página que se abrió, haga clic en el botón Elija el archivo para cargar el complemento desde su computadora.
Después de instalar un complemento, seleccione la entrada Enchufar en la barra lateral izquierda para ver la lista de todos los complementos instalados en su sitio y haga clic en una de las opciones disponibles: Attiva para activar y utilizar el complemento; inhabilitar para desactivar el complemento sin eliminarlo; elimina para eliminar el complemento de WordPress e ajustes para acceder a la configuración del complemento.
En la sección Enchufar, también puede localizar un complemento accediendo a las categorías Reportado, Popular, recomendado e marcadores que enumera una lista de complementos populares recomendados por la comunidad de WordPress. En este sentido, a continuación encontrará una lista de complementos que podrían ser adecuados para usted.
- jetpack: se puede considerar un complemento todo en uno, ya que le permite aprovechar numerosas funciones, como la capacidad de ver estadísticas del sitio, implementar artículos relacionados, prevenir el spam y mucho más. Es necesario registrarse.
- Google XML Sitemaps: una de las mejores herramientas para generar automáticamente un mapa del sitio de su sitio de WordPress y enviarlo a los motores de búsqueda.
- Contacto módulo 7: crear formularios de contacto personalizando cada aspecto.
- MailPoet: le permite crear un boletín informativo, utilizando plantillas listas para usar y creando otras nuevas desde cero. Además, te permite gestionar los usuarios suscritos, crear listas y programar el envío de la newsletter. Todo dentro de su sitio. En este sentido, mi guía sobre cómo crear boletines.
- Broken Link Checker- En sitios que constan de numerosas páginas y artículos, es útil una herramienta que escanea continuamente su sitio web en busca de enlaces rotos.
- Google Analytics por MonsterInsights: la herramienta útil para aquellos que necesitan monitorear el progreso de su sitio web pero quieren evitar tener que lidiar con el código PHP de WordPress. Con este complemento puede conectar su sitio con Google Analytics y ver estadísticas, como accesos diarios, páginas vistas, usuarios activos, etc. Saber cómo usar Google Analytics Puedes leer mi tutorial sobre el tema.
- Súper caché de WordPress: es un complemento que le permite crear una copia en caché de las páginas de un sitio para aumentar la velocidad de carga.
- Yoast SEO: un complemento que le permite enmarcar artículos dentro de las principales reglas de SEO, dando advertencias simples sobre qué hacer para mejorar la capacidad de permitir que Google los descubra.
- Elementor: se trata de un plugin que ofrece la posibilidad de personalizar la apariencia del sitio más allá de los límites clásicos que impone el propio WordPress, añadiendo elementos como recuadros, separadores y toda una serie de elementos gráficos de gran utilidad. Para descubrir cómo usar Elementor WordPress, te remito a la documentación oficial oa los muchos tutoriales disponibles en la red.
- divi: también aquí es una herramienta para modificar, incluso de manera profunda, el tema y el aspecto gráfico del sitio en cada detalle. Para descubrir cómo usar Divi WordPress, puede confiar fácilmente en la documentación oficial o en los muchos tutoriales disponibles en línea.
- Duplicador: un complemento de migración simple, que le permite transferir su sitio de un host a otro sin perder datos valiosos o tener que restablecer la apariencia. Si tu quieres saber cómo usar el duplicador de WordPress, solo necesitas leer la documentación oficial o los muchos tutoriales que puedes encontrar en la red.
Configuración y gestión de usuarios
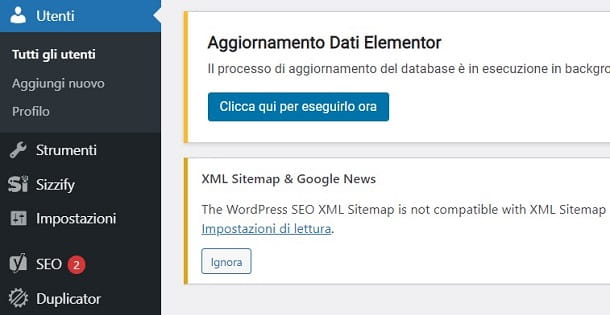
Como se menciona en los párrafos iniciales de esta guía, pasando a impostazioni de WordPress puede establecer cierta información, como Título del sitio, Lema, Dirección de correo electrónico, Idioma del sitio, Huso horario y así. Además, al hacer clic en el elemento Ajuste y eligiendo una de las opciones disponibles en Lectura, Hilo, escritura e Medios, puede acceder a más opciones específicas de WordPress, como la predeterminada para publicaciones o tamaños de imagen estándar.
Si ya está preocupado por el trabajo por hacer, sepa que es muy probable que todas estas configuraciones ya estén configuradas correctamente de forma predeterminada. Sin embargo, te recomiendo que eches un vistazo rápido, compruebes que todas las opciones estén configuradas de acuerdo a tus necesidades y realices los cambios que consideres más útiles.
Finalmente, permítame también decirle cómo administrar los usuarios de WordPress. Primero, debe averiguar si su sitio web ofrece alguna funcionalidad adicional para los usuarios suscritos. Si no es así, te aconsejo que bloquees los registros accediendo a las secciones ajustes e general y desmarcando la opción Cualquiera puede registrarse.
Aún puede agregar nuevos usuarios manualmente haciendo clic en el elemento Usuarios presente en la barra lateral de la izquierda y presionando el botón Agregar usuario. En la página para agregar un nuevo usuario, además de sus datos personales, debes saber que también puedes configurar su rol, eligiendo una de las opciones entre Abonado (tiene permisos de solo lectura), colaborador, autor, Editor e Administrador (Le aconsejo que haga administradores solo personas confiables y competentes). Si tienes colaboradores que te ayudan a publicar contenido en tu sitio web, puedes elegir uno de los roles de colaborador, autor ed Editor que se diferencian entre sí por algunos permisos de escritura, como la capacidad de eliminar y modificar el contenido de otros usuarios (editor).


























