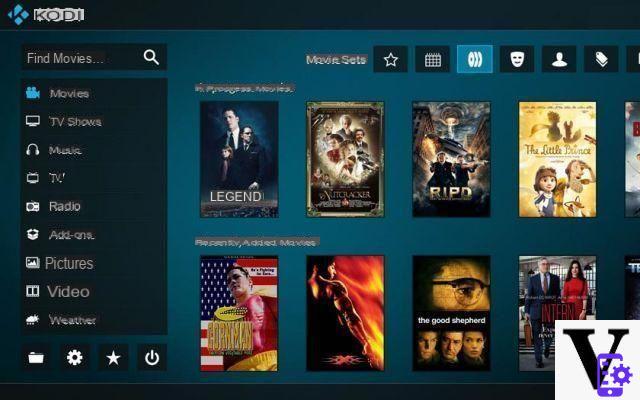
Todos los pasos para instalar y configurar Kodi en Freebox. El centro de medios es uno de los más populares y hay una buena razón dadas las muchas posibilidades que ofrece. Además de administrar tu catálogo multimedia, si eres fanático de la transmisión de películas, series, documentales, aquí tienes cómo configurar Kodi en el Feebox Mini 4K, el único Freebox compatible con la aplicación. Esto, por supuesto, sigue siendo válido para todas las demás cajas en Android TV.
El índice de popularidad de Kodi sigue subiendo. Básicamente, el centro multimedia de código abierto se desarrolló para la plataforma Xbox. De ahí su nombre original: Xbox Media Center (XBMC). Posteriormente, la aplicación se extendió a otros sistemas: GNU / Linux, Windows, MacOS X, Android, pero también iOS. Si tienes un Freebox Mini 4K o cualquier otra caja con Android TV, aquí se explica cómo configurar Kodi y aprovechar toda su potencia.
Configurar Kodi en un FreeBox
Durante mucho tiempo, el Freebox Delta designado por su nombre en clave V7 se publicitó en Android. Pero Free finalmente prefirió un sistema operativo casero, como Freebox Revolution. Por lo tanto, todavía no es posible aprovechar Kodi en estas cajas, ya que la aplicación no está disponible en FreeStore, a diferencia de la alternativa Plex que un desarrollador trajo recientemente a la plataforma (P2F).
En caso de que tenga un televisor con Android TV, este tutorial también es para usted. Si nunca ha usado Kodi, aquí le mostramos cómo configurarlo, especialmente porque el proceso no es el más fácil. Pero antes de comenzar, hagamos un pequeño resumen de las posibilidades que ofrece Kodi para aquellos que no lo saben.
¿Qué se puede hacer con el centro multimedia de Kodi?
Como cualquier buen centro multimedia, Kodi te permite reproducir la gran mayoría de formatos de video, audio e imagen. La aplicación le permite administrar su catálogo local, así como acceder a varios contenidos en la web. Gracias a la posibilidad de añadir extensiones, también podrás ver vídeos (películas, series, documentales), ver canales de televisión gratuitos a través de Internet, etc. ¡Haz 10 streaming en tu TV gracias a Kodi!
Configura Kodi en tu caja de Android
Comience por instalarlo desde Play Store o el sitio de Kodi. Abra la aplicación. Está en inglés de forma predeterminada. Si no está familiarizado con el idioma de Shakespeare, lo primero que debe hacer es poner la interfaz en del país.
Cambiar el idioma de Kodi
Pulse el icono "Parámetro" en forma de engranaje, luego "Configuración de interfaz". En la pestaña "Regional", haga clic en Idioma y seleccione del país.
Regrese a la pestaña "Región" una vez que la interfaz esté en del país y haga lo mismo con la distribución del teclado. Su valor predeterminado es "English Qwerty". Ponlo en "español AZERTY".
Configura tus fuentes
Para leer sus archivos multimedia, la aplicación debe ir a buscarlos. Especifique una fuente para esto. Puede ser el disco duro local de tu Freebox o un servidor remoto (NAS, FTP) y también es uno de los puntos fuertes de Kodi porque es posible que tus archivos multimedia no estén almacenados en el dispositivo, sino en otro.
Sin embargo, al acceder a su contenido de esta manera, es importante tener un buen ancho de banda, tanto en el dispositivo fuente (Cargar) como en su Box (Descargar). Pero en nuestro caso, vamos a configurar Kodi para buscar y organizar contenido multimedia en el Box.
En primer lugar, es importante organizar bien tus archivos para facilitar las cosas, ya que la organización en Kodi también dependerá de cómo se clasifiquen tus directorios. Para videos, guarde películas, series, documentales y otros programas en carpetas separadas. Lo mismo ocurre con la música, fotos / imágenes, etc.
Para configurar sus fuentes, vaya a la página de inicio de la interfaz de Kodi. En el menú de la derecha, seleccione la categoría de contenido deseada. Aquí, elegimos Películas. Como no se había configurado ninguna fuente antes, el sistema le solicita que seleccione "Sección de archivo".
Explore su disco local y seleccione la fuente de sus películas. Haga clic en Aceptar y aparecerá la siguiente pantalla.
Puede elegir la categoría de fuente (Película) y el proveedor de información (Scrapper). Esta es la base de datos que le permitirá recuperar la información básica de su contenido mostrado en la videoteca, más precisamente los metadatos que son esenciales para la mejor experiencia de usuario posible: portada de películas, título, género, sinopsis, fecha de estreno, etc.
De forma predeterminada, Kodi está posicionado en el scrapper "The Movie Database" como puede ver en la imagen. Haga clic en Parámetro, en la parte inferior, y establezca el idioma preferido en "del país". Lo mismo ocurre con el país de certificación preferido.
Una vez validada la configuración, Kodi subirá automáticamente la información a Internet para mostrar tu biblioteca de la forma más ergonómica posible, con vistas previas y toda la información necesaria sobre tus películas. Eso sí, repite la misma operación para la serie y para la música.
Cómo instalar una extensión en Kodi
Aquí está una de las partes más interesantes de Kodi. Todo el poder de la aplicación radica en la ampliación de sus posibilidades a través de complementos. Y es precisamente gracias a estos complementos que podemos agregar fuentes para transmitir o ver canales de forma gratuita desde Kodi. Por supuesto, hay varias extensiones. Como parte de este tutorial, instalaremos la extensión VStream.
Instalar un repositorio de Kodi
Puede instalar VStream directamente en Kodi gracias a su archivo ZIP. Pero es más interesante pasar por un depósito. Es simplemente una extensión que en sí misma funciona como un directorio de extensiones. Así, podrás buscar e instalar directamente la extensión que quieras entre miles. La ventaja es evitar tener que descargar el zip de un complemento y rehacer el proceso cada vez que quieras instalarlo. SuperRepo es uno de los mejores repositorios de Kodi.
Para instalarlo, vaya a Configuración> Administración de archivos. Toque Agregar fuente. Haga clic en la línea donde está marcado "Ninguno". Agregue la siguiente dirección http://srp.nu. Nombre la fuente SuperRepo y haga clic en Aceptar.
Ahora regrese a la página de inicio de Kodi, vaya a "Extensión" en el nivel de menú de la derecha, haga clic en el icono de cartón en la parte superior derecha.
Seleccione "Instalar desde archivo zip".
En un primer intento, un mensaje le indicará que la instalación de fuentes desconocidas está deshabilitada. Haga clic en el parámetro en el cuadro de diálogo y active la instalación desde fuentes desconocidas.
Una vez hecho esto, haga "Instalar desde un archivo zip" nuevamente, luego seleccione el "SuperRepo" de las fuentes enumeradas. Vaya a la carpeta Krypton (versión actual de Kodi), luego a "Todos". Seleccione el archivo zip y se lleva a cabo la instalación.
Transmite películas, series y deportes desde Kodi
Una vez que el repositorio esté en su lugar, instalaremos VStream. La elección de esta extensión no es baladí. Es poderoso y le permite acceder a una variedad de contenido de entretenimiento en streaming: IPTV, Replay TV, Películas, Series, Anime y Dibujos animados, Documentales, Deportes, etc. Una de las mejores fuentes de habla del paísa.
Para instalar VStream, vaya a 'Extensión', haga clic en el ícono del cuadro, luego en 'Instalar desde el repositorio', elija el repositorio SuperRepo y busque la extensión VStream desplazándose hacia abajo en la lista. Una vez identificado, haga clic en él, luego haga clic en Instalar, en la parte inferior derecha. Espere hasta que se complete la instalación. Luego vaya a Extensión> Mis extensiones> Extensiones de video y haga clic en VStream.
Ahora tienes acceso a un vasto universo.
Seleccione la categoría que más le convenga: Películas, Series, Anime, TV e investigue.


























