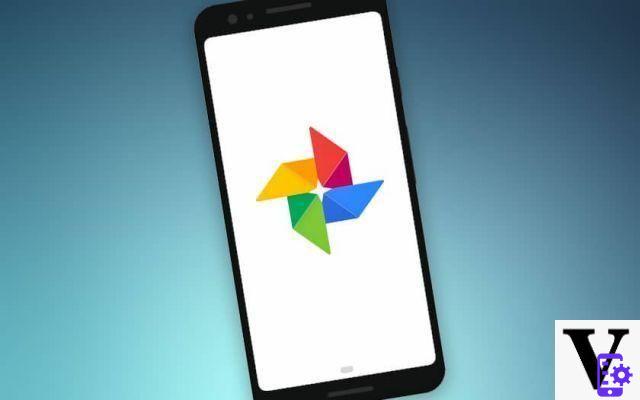
Google Photos es uno de los mejores servicios de copia de seguridad en la nube que existen y puede permitirle poner todas sus fotos en la nube de forma gratuita. En este tutorial rápido, le mostramos cómo comenzar a hacer una copia de seguridad de toda su biblioteca de fotos, en teléfonos inteligentes y tabletas Android, así como en PC y Mac.
¿Quiere hacer una copia de seguridad de toda su biblioteca de fotos desde todos sus dispositivos a la nube? Podría decirse que Google Photos es una de las mejores opciones que puede tomar: el servicio ofrece almacenamiento gratuito e ilimitado de sus fotos de "alta calidad", limitado a 15 GB gratis si está viendo sus originales. Desde el cambio de Flickr a una oferta paga, de hecho, ¡es difícil encontrar algo mejor! A continuación, le mostramos cómo hacer una copia de seguridad de todas sus fotos independientemente de su dispositivo.
Lea también: cómo hacer una copia de seguridad de todos los datos de su computadora en Google Drive
Guarde su biblioteca de fotos en Google Photos desde su teléfono inteligente o tableta
Vierta oculta:
- Instálelo si aún no ha hecho Google Photos para Android o iOS e inicie sesión en su cuenta de Google
- Abre Google Photos y ve al menú. ≡ en la parte superior de la pantalla
- ir Configuración> Copia de seguridad y sincronización y activar la copia de seguridad
- Verifique sus fotos y posiblemente sus videos para activar la copia de seguridad de este contenido en Google Drive desde sus datos móviles, si no desea esperar hasta estar conectado a una red WiFi para que comience la sincronización
Importante:
- La copia de seguridad comienza de inmediato, pero no todas sus fotos estarán disponibles de inmediato en la nube (esto depende de la velocidad de su conexión y del tamaño de la biblioteca de fotos)
- Eliminar Google Photos no deshabilita de facto su copia de seguridad en Google Drive.
- Si ha elegido el tamaño de importación de alta calidad, su espacio de copia de seguridad es ilimitado, pero la plataforma comprimirá sus fotos más allá de los 16 megapíxeles.
- Si elige el tamaño de importación original, el tamaño de la copia de seguridad no puede exceder los 15 GB de almacenamiento gratuito en Google Drive o, si corresponde, el espacio de almacenamiento restante que haya comprado.
Google Drive: haga una copia de seguridad de sus fotos desde su PC con Windows o Mac
En tu ordenador:
- Descargue e instale Backup and Synchronization haciendo clic aquí
- Conéctelo a su cuenta de Google
- Cuando la aplicación lo solicite, opta por guardar el contenido que te interese (fotos, videos, otros archivos, etc.)
- Seleccione la (s) carpeta (s) en las que se encuentran sus fotos
- Elija el tamaño de importación en la sección Importar tamaño de fotos y videos y haga clic en Démarrer para iniciar la copia de seguridad
Importante:
- Si ha elegido el tamaño de importación de alta calidad, su espacio de copia de seguridad es ilimitado, pero la plataforma comprimirá sus fotos más allá de los 16 megapíxeles.
- Si elige el tamaño de importación original, el tamaño de la copia de seguridad no puede exceder los 15 GB de almacenamiento gratuito de Google Drive o, si corresponde, el espacio de almacenamiento restante que ha comprado.
También es posible guardar manualmente sus fotos a través de su navegador:
- Vaya a http://drive.google.com
- Haga clic en importar en la parte superior izquierda o arrastre directamente las carpetas que contienen sus fotos (no cierre la ventana durante la transferencia)
Lea también: Cómo pagar en Internet sin tarjeta bancaria
¿Estás usando Google Photos para hacer una copia de seguridad de tu biblioteca de fotos u otra solución? Habla de ello en los comentarios.
- Google Fotos
- Compartir
- tweeter
- Compartir
- Enviar a un amigo


























