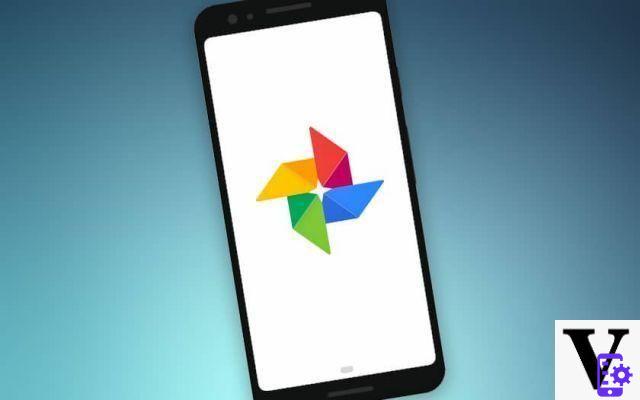
Google Photos is one of the best cloud backup services out there, and can let you put all of your photos in the cloud for free. In this quick tutorial, we show you how to start backing up your entire photo library, both on Android smartphones and tablets, and on PCs and Macs.
Want to back up your entire photo library from all your devices to the cloud? Google Photos is arguably one of the best choices you can make: the service offers free, unlimited storage of your “high quality” photos - limited to 15 GB free if you are viewing your originals. Since the switch from Flickr to a paid offer, in fact, it's hard to find better! Here's how to back up all your photos regardless of your device.
Read also: how to back up all the data from your computer to Google Drive
Save your photo library in Google Photos from your smartphone or tablet
For it :
- Install if you haven't already done Google Photos for Android or iOS and sign in to your Google Account
- Open Google Photos and go to the menu ≡ at the top of the screen
- Go to Settings> Backup and sync and activate the backup
- Check your photos and possibly your videos to activate the backup of this content in Google Drive from your mobile data - if you do not want to wait until you are connected to a WiFi network for the synchronization to start
Important:
- The backup begins immediately, but not all of your photos will be immediately available in the cloud (this depends on your connection speed and the size of the photo library)
- Deleting Google Photos does not de facto disable their backup in Google Drive.
- If you have chosen the High quality import size, your backup space is unlimited but the platform will compress your photos beyond 16 megapixels
- If you choose the Original import size, the size of the backup cannot exceed 15 GB of free Google Drive storage or, if applicable, the remaining storage space that you have purchased.
Google Drive: back up your photos from your Windows PC or Mac
On your computer:
- Download and install Backup and Synchronization by clicking here
- Connect it to your Google account
- When the application requests it, choose to save the content that interests you (photos, videos, other files, etc.)
- Select the folder (s) in which your photos are located
- Choose the import size in the Import size of photos and videos section and click Start to start the backup
Important:
- If you have chosen the High Quality import size, your backup space is unlimited but the platform will compress your photos beyond 16 megapixels.
- If you choose the Original import size, the size of the backup cannot exceed the 15 GB of free Google Drive storage or, if applicable, the remaining storage space that you have purchased.
It is also possible to manually save your photos via your browser:
- Go to http://drive.google.com
- Click on import at the top left or directly drag your folders containing your photos (do not close the window during the transfer)
Read also: How to pay on the internet without a bank card
Are you using Google Photos to back up your photo library or another solution? Talk about it in the comments.
- Google Photos
- Share
- Tweet
- Share
- Envoyer à un ami


























