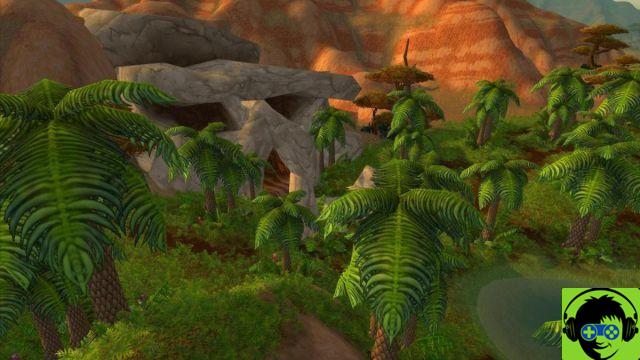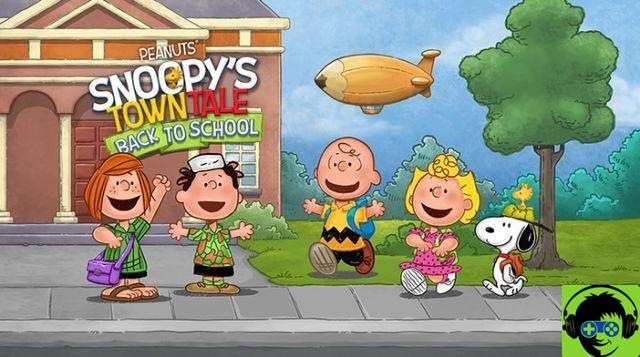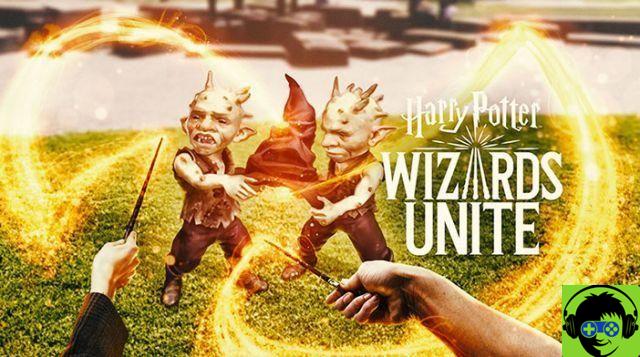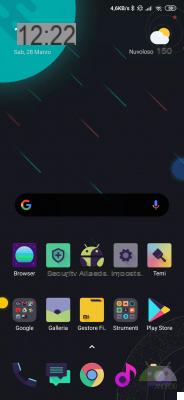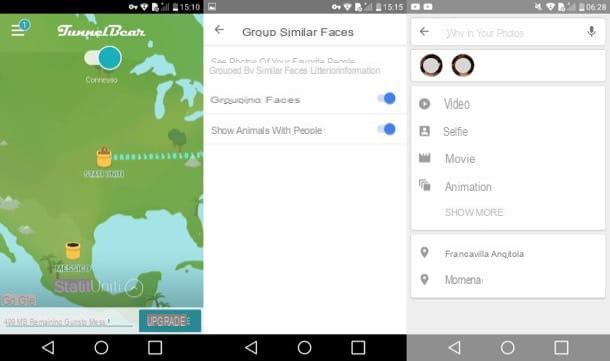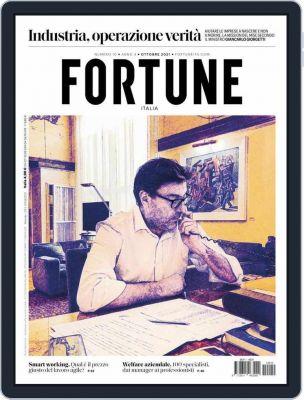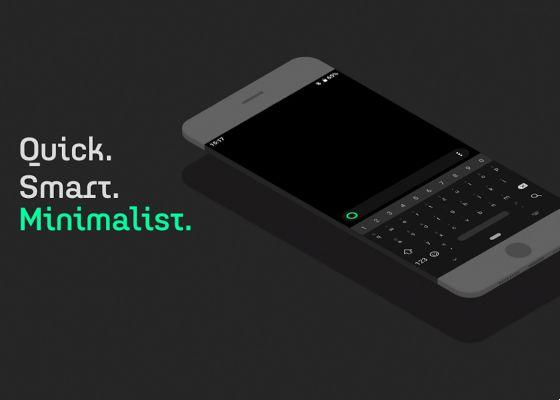Planes y precios de alojamiento de WordPress en Aruba
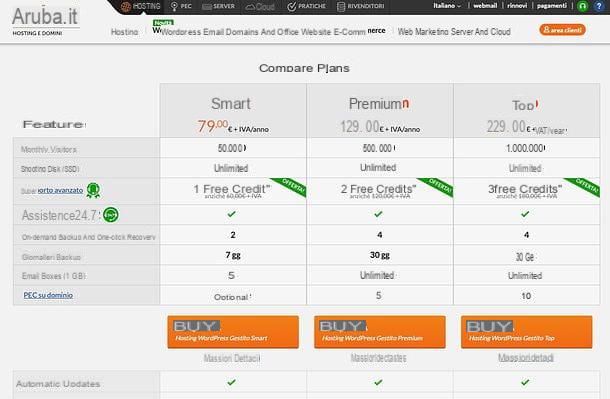
Antes de llegar al corazón de este tutorial y explicar, en detalle, cómo activar y utilizar elalojamiento WordPress di Aruba, parece correcto enumerar los planes y precios del servicio.
En primer lugar, debe hacerse una distinción entre Hosting WordPress e Alojamiento de WordPress administrado: la primera solución implica la instalación clásica de WordPress dejando al usuario con la tarea de actualizar el CMS, temas y plugins. El alojamiento administrado de WordPress, por otro lado, incluye un aggiornamento automatico de núcleo, complementos y temas de WordPress, lo cual es muy útil para mantener su sitio siempre seguro y con el máximo rendimiento. Además, ofrece una plataforma optimizada específicamente para WordPress para mejorar el rendimiento de los sitios, apoyo especializado (con créditos gratis para usarlos), entorno de puesta en escena para probar los cambios que se realizarán en el sitio antes de hacerlos públicos, un sistema de copia de seguridad bajo demanda con recuperación de sitios con un clic, buzones de correo ilimitados e PEC en el dominio.
Todas las soluciones incluyen dominio de segundo nivel (con posibilidad de transferir un dominio existente), Certificado SSL DV utilizar el protocolo HTTPS (conexión segura), detección de malware, asistencia gratuita 24 horas al día, 7 días a la semana, Buzones de correo de 1GB e copias de seguridad diarias. Son entonces Listo para GDPR, por lo que cumple perfectamente con la normativa europea relativa a la protección de datos online.
Entrando en más detalles, Aruba ofrece un plan de Hosting WordPress y tres pisos de Alojamiento de WordPress administrado, dedicada a diferentes necesidades de tráfico.
- Alojamiento de WordPress administrado inteligente - cuesta 79 euros + IVA por año (en promoción a 29 euros + IVA / 1er año) e incluye WordPress preinstalado con actualizaciones automáticas para núcleos, temas y complementos, miles de temas y complementos disponibles, plataforma optimizada, entorno de ensayo, uno dominio, base de datos MySQL dedicada (1GB), espacio en disco ilimitado (SSD), volumen de tráfico de hasta 50.000 visitantes por mes, soporte avanzado con 1 crédito gratis, hasta 2 copias de seguridad bajo demanda con restauración con un clic, copias de seguridad diarias con datos de retención hasta 7 días, detección de malware, certificado SSL DV, 5 buzones de correo de 1GB, asistencia gratuita 24/7, 3 instancias dedicadas (es decir, la cantidad de contenedores de recursos de software dedicados únicamente al dominio) y la posibilidad de tener buzones de correo ilimitados y PEC en el dominio .
- Alojamiento WordPress Gestito Premium - cuesta 129 euros + IVA por año (en promoción a 39 euros + IVA / 1er año) e incluye WordPress preinstalado con actualizaciones automáticas para núcleos, temas y complementos, miles de temas y complementos disponibles, plataforma optimizada, entorno de ensayo, uno dominio, base de datos MySQL dedicada (2GB), espacio en disco ilimitado (SSD), volumen de tráfico de hasta 500.000 visitantes por mes, soporte avanzado con 2 créditos gratuitos, hasta 4 copias de seguridad bajo demanda con restauración con un clic, copias de seguridad diarias con retención de datos de hasta 30 días, detección de malware, certificado SSL DV, cuentas de correo electrónico ilimitadas de 1GB, asistencia gratuita 24/7, 6 instancias dedicadas (es decir, la cantidad de contenedores de recursos de software dedicados solo al dominio) y 5 PEC en el dominio.
- Alojamiento de WordPress gestionado superior - cuesta 229 euros + IVA por año (en promoción a 119 euros + IVA / 1er año) e incluye WordPress preinstalado con actualizaciones automáticas para núcleos, temas y complementos, miles de temas y complementos disponibles, plataforma optimizada, entorno de ensayo, uno dominio, base de datos MySQL dedicada (2GB), espacio en disco ilimitado (SSD), volumen de tráfico de hasta 1.000.000 de visitantes por mes, soporte avanzado con 3 créditos gratuitos, hasta 4 respaldos bajo demanda con restauración con un clic, respaldo diario con retención de datos hasta 30 días, detección de malware, certificado SSL DV, cuentas de correo electrónico ilimitadas de 1GB, asistencia gratuita las 24 horas, los 7 días de la semana, 12 instancias dedicadas (es decir, la cantidad de contenedores de recursos de software dedicados únicamente al dominio) y 10 PEC en el dominio.
Para obtener más información sobre los planes de Aruba para su alojamiento administrado de WordPress, visite esta página web y haga clic en el botón Mostrar todas las funciones colocado en la parte inferior. Una vez que haya identificado el plan más adecuado para usted, puede proceder con su activación siguiendo las instrucciones que encontrará en el siguiente capítulo de esta guía.
Cómo activar el alojamiento de WordPress en Aruba
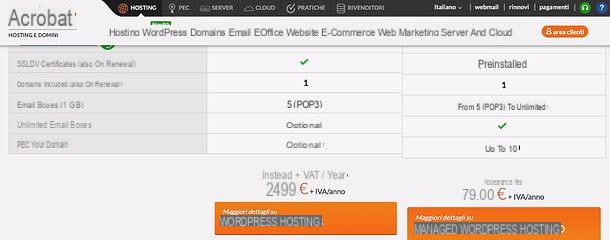
mirar activar el alojamiento de WordPress de Aruba, conectado a la página de inicio del servicio y elegir la solución que mejor se adapte a sus necesidades entre WordPress hosting e alojamiento WordPress gestionado. Yo, para mi tutorial, elegiré Hosting WordPress administrado.
Una vez hecho clic en el botón para tener más detalles sobre el alojamiento administrado de WordPress, se muestra una página con la lista de todos los planes disponibles. Los precios, como se indicó anteriormente, comienzan en 79 euros + IVA por año para el plan Smart, que incluye soporte de tráfico para hasta 50.000 visitantes mensuales; espacio ilimitado en disco SSD; 1 dominio; 1 crédito de cortesía para soporte avanzado, soporte estándar gratuito 24 horas al día, 7 días a la semana; la capacidad de realizar dos copias de seguridad bajo demanda (con restauración con un solo clic); copias de seguridad diarias almacenadas durante 7 días; 5 cuentas de correo de 1GB y posibilidad de activar el PEC en dominio.
Después de identificar el plan de su interés y hacer clic en el relevante botón de compra, elige si registrar un nuevo dominio o si transferir un dominio ya existente, poniendo la marca de verificación junto al elemento correspondiente. Luego escriba la dirección del dominio que desea registrar o transferir en el campo de texto adyacente y haga clic en el botón Verifica.
Si el dominio ingresado es gratuito, selecciónelo de la página que se abre (de lo contrario seleccione una de las direcciones alternativas que se le proponen) y presione el botón continuar.
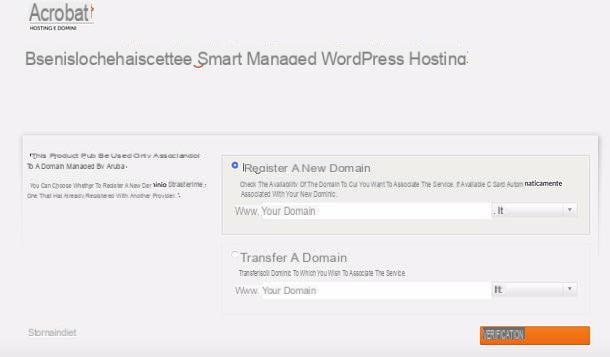
En este punto, asegúrese de que haya una marca de verificación junto al nombre del dominio que desea comprar y junto al elemento relacionado con el plan de alojamiento que ha elegido (p. ej. Alojamiento de WordPress administrado inteligente), desplácese hacia abajo en la página, elija si desea comprar algunos servicios adicionalespor ejemplo buzones de correo ilimitados, mayor espacio para la base de datos MySQL o Posición clave SEO (para mejorar la posición del sitio en los motores de búsqueda) y haga clic en el botón continuar avanzar.
Ahora, verifique si el total del pedido es correcto, ingrese un código de descuento (si tiene uno), presione de nuevo continuar e inicia sesión en el tuyo cuenta Aruba para completar el pedido. Si aún no tiene una cuenta de Aruba, indique si es una persona natural, un Lanza libre, A 'empresa / propiedad única o un altro sujeto y haz clic en el botón Subscrbir.
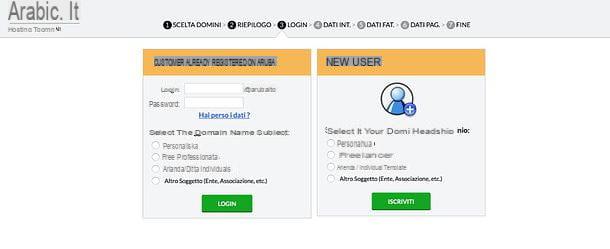
Indica, por tanto, la persona a quien registrar el dominio y llene el formulario que se le propone con toda la información requerida: nombre, apellido, dirección, numero di telefono, código de impuestos, dirección de correo electrónico etcétera
Haga clic en el botón ahora continuar y elija, utilizando una de las opciones disponibles a la izquierda, si desea pagar el servicio a través de tarjeta de crédito (con renovación automática de la suscripción), PayPal (con renovación automática de la suscripción), transferencia bancaria (con renovación manual de la suscripción) o boletín (con renovación manual de la suscripción).
Luego indique, en el campo de texto apropiado, el frecuencia de renovación desea configurar para el servicio (en años), acepte el condiciones contractuales de Aruba poniendo la marca de verificación en todas las casillas correspondientes y haciendo clic en el botón continuar para completar el pedido.
Recibirás un correo electrónico con toda la información sobre el servicio adquirido y, en caso de pago mediante transferencia bancaria o boletín, las instrucciones para realizar la transacción. También recibirá correos electrónicos con información sobre la activación del dominio, certificado DV SSL y acceso a la base de datos MySQL.
Cómo utilizar el alojamiento de WordPress de Aruba
Una vez que haya recibido los correos electrónicos relacionados con la activación del dominio, la base de datos MySQL y el certificado SSL DV, puede tomar medidas y comenzar a administrar su sitio web.
Gestión De Servicios
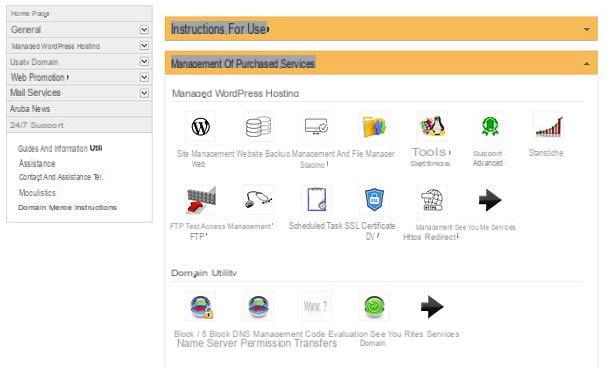
Para administrar los servicios de Aruba adquiridos y configurar su espacio web, conéctese al panel de administración de Aruba e inicie sesión ingresando su dominio (Ej. dominio.ex, sin "https" o "www" al principio), yo datos de inicio de sesión de la cuenta de Aruba y el código CAPTCHA que se muestra en la imagen de abajo.
Se encontrará frente a una página con la lista de servicios adquiridos, dividido por categorías: Alojamiento de WordPress administrado con todas las herramientas relacionadas con el alojamiento de WordPress (por ejemplo, administración de sitios web, administración de copias de seguridad, administrador de archivos, estadísticas, soporte avanzado y administración de acceso FTP); Utilidad dominio con todas las herramientas relacionadas con el dominio adquirido (por ejemplo, bloqueo / desbloqueo de transferencias, código de autorización, gestión de DNS y evaluación del dominio) y Servicios de correo con las herramientas para gestionar los servicios relacionados con el correo electrónico (p. ej. Mail Admin, WebMail, Antivirus / Antispam, etc.).
En la barra lateral izquierda, sin embargo, puede encontrar un menú a través del cual acceder a las distintas secciones del panel de administración de Aruba.
- General - con información general sobre el dominio y la base de datos adquiridos. También le permite modificar los datos personales asociados a la cuenta, cambiar la contraseña y cerrar la sesión de trabajo.
- Alojamiento de WordPress administrado - con todas las herramientas para administrar WordPress: Gestión de sitios web para habilitar o deshabilitar las actualizaciones automáticas; Gestión de copias de seguridad para crear, descargar y restaurar copias de seguridad bajo demanda; Sitio web y puesta en escena para ver las direcciones de acceso público al sitio y activar la puesta en escena (con el fin de realizar cambios y actualizaciones en el sitio sin correr el riesgo de comprometer su versión pública); Gestor de archivos administrar los archivos que componen el sitio directamente desde el navegador; Herramientas y configuraciones para probar varias funciones del sitio (por ejemplo, correo PHP, información PHP, redireccionamiento SSL), ver el registro de errores y reparar los permisos; Soporte avanzado para solicitar soporte avanzado; estadística para ver las estadísticas del sitio; Gestión de acceso FTP para configurar IP o clases de IP para permitir el acceso al espacio FTP del sitio; Probar FTP para probar el funcionamiento de la conexión FTP en el dominio; Tarea programada para crear o gestionar operaciones programadas; Certificado SSL DV para ver información sobre el certificado SSL DV, revocarlo o desinstalarlo e Gestione redirecciona HTTPS para habilitar / deshabilitar la redirección del tráfico HTTP (menos seguro y sin cifrar) al tráfico HTTPS (cifrado y más seguro).
- Utilidad dominio - contiene las herramientas para administrar el dominio: Transferencia de bloqueo / desbloqueo gestionar el bloqueo o desbloqueo del dominio y recibir el código de autorización necesario para la transferencia; Código de Autorización para ver el código de autorización necesario para modificar los datos del dominio (por ejemplo, los datos del titular); Servidor de nombres DNS e Gestione para personalizar los registros DNS asociados con el servicio de forma gratuita e Evaluación de dominio para saber cuánto vale su dominio en vista de una posible venta.
- Promoción web - incluir Posición clave, un servicio profesional para la inclusión de su sitio en los principales buscadores, e Mapa del Sitio, para generar un archivo de mapa del sitio en formato XML que proporcione información sobre todas las páginas y su presencia a Google.
- Servicios de correo - para gestionar todos los servicios de correo (Mail Admin, WebMail, IMAP, etc.) y solicitar servicios opcionales, como PEC en el dominio y GigaMail (que aumenta el espacio del buzón de 1GB hasta 25GB).
- Noticias de Aruba - le permite ver las últimas noticias publicadas por Aruba.
- Asistencia 24 / 7 - para acceder a los servicios de asistencia gratuitos que ofrece Aruba.
Primer inicio de sesión y configuración de WordPress
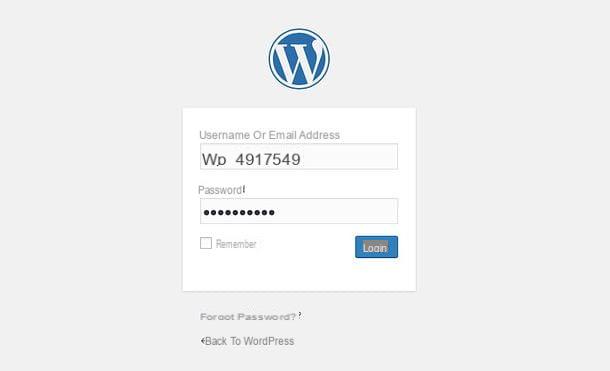
Para acceder al panel de administración de WordPress, debe conectarse a la dirección http://www.dominio.ext/wp-admin/ o en la dirección http://www.dominio.ext/wp-login.php (donde en lugar de dominio.ext debe ingresar la dirección del dominio que compró).
En la página que se abre, debe iniciar sesión en el panel de administración de WordPress utilizando las credenciales recibidas en el correo electrónico de confirmación de activación, en la sección Alojamiento de WordPress gestionado por el panel de administración.
Una vez que haya iniciado sesión, le recomiendo que cambie la contraseña temporal que recibió de Aruba para iniciar sesión en WordPress. Para hacer esto, seleccione el elemento Usuarios en la barra lateral izquierda, haz clic en el tuyo nombre de usuario, desplácese hacia abajo en la página y presione el botón Generar contraseña, para generar una nueva contraseña segura (recuerde anotarla y guardarla en un lugar seguro). Finalmente haga clic en el botón Actualización del perfil para guardar los cambios y eso es todo.
Ahora solo tiene que personalizar el sitio como mejor le parezca, por ejemplo, eligiendo un tema gráfico por lo mismo e instalando dioses plugin adicional. Para elegir el tema gráfico para usar en su sitio, seleccione el elemento Apariencia desde la barra lateral izquierda y luego eso Temas.
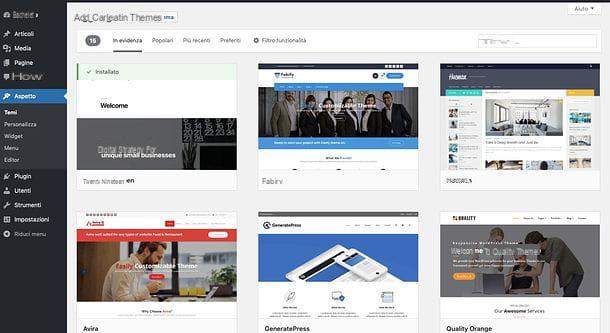
Navega, por tanto, los temas disponibles, identifica el que te interesa y actívalo, presionando primero el botón Instalar que aparece en su miniatura al pasar el mouse y luego en ese Attiva. Alternativamente, también puede hacer clic en el botón Avance y obtenga una vista previa del tema para ver si realmente es adecuado para usted.
Una vez que el tema está activado, puede personalizarlo haciendo clic en el botón Personalizar que aparece en su miniatura al pasar el mouse por encima y se abrirá un editor para editar nombre del sitio, colores, imágenes de encabezado, imagen de fondo, menu, Reproductor, configuración de la página de inicio y establece un código CSS adicional.
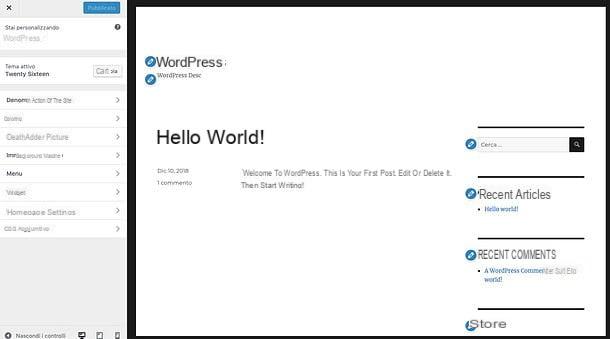
Para instalar nuevos complementos en WordPress, en su lugar, seleccione los elementos Complementos> Agregar nuevo de la barra lateral izquierda. Luego explore la lista de complementos disponibles (o busque un complemento específico usando la barra de búsqueda en la parte superior) y, una vez que haya encontrado el componente de su interés, haga clic en los botones Instalar ahora e Attiva para proceder con su descarga y activación.
Si quieres un consejo sobre los plugins más interesantes del momento, te sugiero que consultes la whitelist de Aruba, que contiene una lista de plugins de WordPress cuidadosamente seleccionados en base a criterios de fiabilidad, difusión y buen funcionamiento (tanto gratuitos como de pago). Luego hay una lista negra que, en cambio, contiene una lista de complementos para evitar, ya que son peligrosos para la privacidad o dañinos para el rendimiento del sitio.
Si busca un complemento para administrar el la ley de galletas y adaptar su sitio a las directrices de la GPDR (la legislación europea sobre procesamiento de datos), recomiendo Aviso de cookies para GDPR di DFactory. Más info aquí.
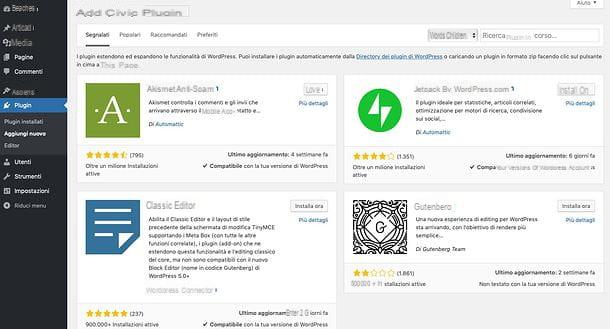
Una vez instalados, los complementos de WordPress se pueden administrar a través de los elementos relativos que aparecen en el menú lateral del CMS o desde el menú. Complementos> Complementos instalados, siempre accesible a través de la barra lateral izquierda.
En cuanto a la gestión de usuarios, sin embargo, en caso de que desee permitir el acceso al panel de gestión de WordPress a más personas, siempre puede actuar desde el menú. Usuarios accesible a través de la barra lateral izquierda.
Publicación de contenido
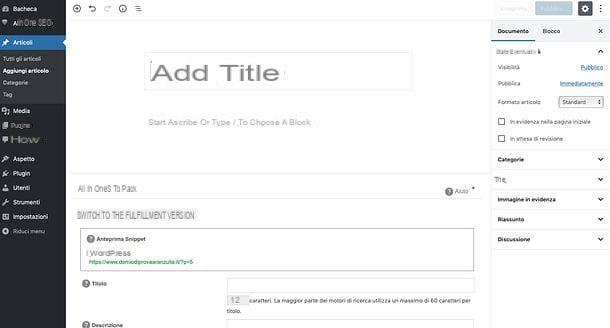
Para publicar una nueva publicación en su sitio, todo lo que tiene que hacer es acceder al panel de administración de WordPress (como le expliqué en el capítulo anterior de este tutorial) y hacer clic en el botón Nuevo que se encuentra en la parte superior izquierda.
Luego tendrá acceso al editor de WordPress, que viene con una interfaz mínima. De hecho, simplemente haga clic en el campo Agregar título para escribir el título para asignar a la publicación y en el campo Empiece a escribir o escriba / para elegir un bloque para escribir el cuerpo del artículo.
El editor trabaja en bloques y cada bloque puede tener un formato diferente: paragrafo, galería, imagen, lista, citar, filete o más. Para agregar uno nuevo, simplemente haga clic en el botón (+) ubicado a la izquierda del campo donde escribe el texto y elige una de las opciones disponibles. Posteriormente, puede cambiar las propiedades de cada bloque usando el barra de herramientas que aparece en la parte superior. Por ejemplo, para editar una publicación en modo HTML en lugar de en modo WYSIWYG (por lo tanto, en modo código en lugar de usar el editor visual), debe hacer clic en el botón ⋮ que aparece en la parte superior y seleccionar el elemento Editar como HTML en el menú que se abre.
En la barra lateral derecha, en cambio, seleccionando la pestaña Documento, es posible establecer la fecha de publicación del post, su nivel de visibilidad, el categoría y etiqueta asociado con este último y mucho más. Cuando esté listo para publicar (o programar) la publicación, haga clic en el botón Público ubicado en la parte superior derecha.
Las nuevas publicaciones publicadas en el sitio se muestran directamente en la página de inicio. Si desea crear una página externa a la página de inicio, acceda al panel de WordPress, concéntrese en el elemento Nuevo ubicado en la parte superior izquierda y seleccione el elemento Página en el menú que se abre.
Si alguno de los pasos no está claro para usted y / o necesita más información sobre cómo usar WordPress, lo invito a leer mi tutorial sobre ellos.
Actualización automática de WordPress, temas y complementos.
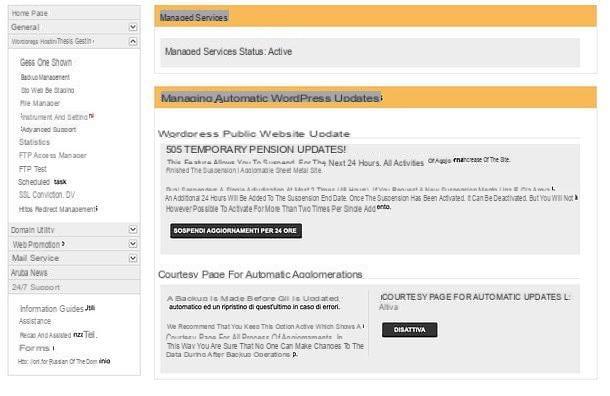
Les recuerdo que WordPress, sus temas y sus complementos vienen actualizado automáticamente desde el alojamiento de WordPress administrado por Aruba. Para ajustar la configuración relacionada con las actualizaciones automáticas, inicie sesión en el panel de administración de Aruba como expliqué anteriormente y seleccione los elementos Alojamiento de WordPress administrado> Herramientas y configuración desde la barra lateral izquierda.
Desde la página en cuestión es posible suspender actualizaciones durante 24 horas e desactivar la página de cortesía que se muestra al público cuando se está realizando una actualización de WordPress.
Acceso vía FTP
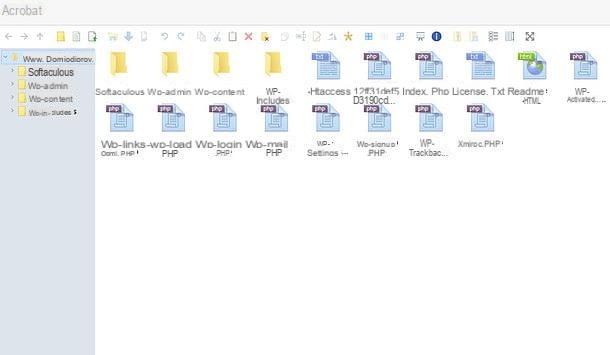
Si necesita administrar libremente los archivos que componen su sitio, puede actuar a través del Administrador de archivos proporcionado por Aruba, que funciona directamente desde el navegador, oa través de un clásico cliente FTP.
Si desea actuar desde el administrador de archivos de Aruba, conéctese al panel de administración de Aruba e inicie sesión en su cuenta. Luego seleccione los elementos Alojamiento de WordPress administrado e Administrador de archivos desde la barra lateral izquierda y accederá al administrador de archivos para administrar los archivos en su espacio web.
Para cargar nuevos archivos en el espacio, simplemente puede arrastrarlos y soltarlos en la ventana del navegador o hacer clic en el botón Subir archivo (el icono con la hoja en blanco y la flecha verde que sube, ubicado en la parte superior izquierda). Sin embargo, para copiar, mover o eliminar archivos en línea, puede utilizar los botones de la barra correspondiente en la parte superior.
Si prefiere actuar desde un cliente FTP clásico, como FileZilla o Cyberduck, puede ir al panel de control de Aruba, seleccionar los elementos Alojamiento de WordPress administrado> Sitio web y puesta en escena de la barra lateral izquierda y anote la dirección FTP del sitio, que encontrará indicado en el cuadro Acceso público.
Una vez hecho esto, abra su cliente FTP favorito, conéctese a la dirección anotada arriba e inicie sesión con las mismas credenciales que utilizó para ingresar al panel de administración de Aruba.
Si necesita algún consejo sobre qué programas FTP utilizar para administrar los archivos en el sitio, eche un vistazo al tutorial que dediqué a este tipo de software.
Staging
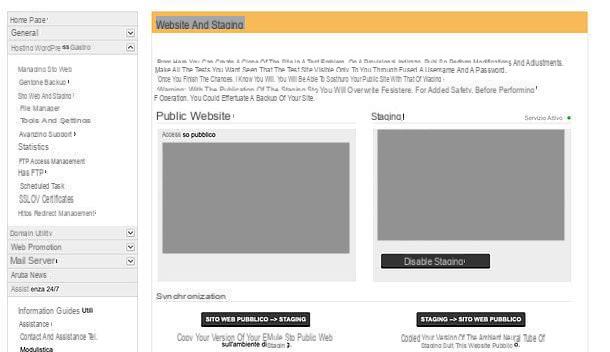
La función de puesta en escena ofrecido por Aruba Managed WordPress Hosting le permite crear una copia de su sitio, en una dirección temporal, con el fin de realizar cambios sin "afectar" el sitio original. Una vez probados adecuadamente, los cambios se pueden transferir al sitio visible para el público.
Para activar la función de preparación en su sitio, conéctese al panel de administración de Aruba y seleccione los elementos Alojamiento de WordPress administrado> Sitio web y puesta en escena de la barra lateral izquierda. Luego haga clic en el botón Habilitar la puesta en escena, coloque la marca de verificación junto al elemento El entorno de prueba utiliza algunos de los recursos del sitio web público, por lo que el rendimiento del mismo podría sufrir un ligero deterioro, dependiendo del plan elegido y del tráfico del sitio. y haz clic en el botón Attiva para confirmar.
La copia puede tardar unos minutos. Al final del procedimiento, para comenzar a trabajar en la versión provisional del sitio, conéctese a la dirección indicada en el panel de administración de Aruba (siempre en la sección Alojamiento de WordPress administrado> Sitio web y puesta en escena, en el cuadro Staging) e inicie sesión con nombre de usuario e la contraseña proporcionado por el mismo panel (que también contiene las coordenadas para actuar en el FTP del sitio de ensayo y su página de inicio).
Una vez que haya implementado los cambios en el sitio en modo de ensayo, si le satisfacen, puede traerlos de vuelta al sitio principal (el que está visible para el público), volviendo al menú. Alojamiento de WordPress administrado> Sitio web y puesta en escena del panel de administración de Aruba y haciendo clic en el botón Puesta en escena> Sitio web público. Para hacer lo contrario, es decir, para recuperar lo que está presente en el sitio de producción en el sitio de preparación, haga clic en el botón Sitio web público> Puesta en escena. Si, por otro lado, desea deshabilitar completamente la puesta en escena, haga clic en el botón Deshabilitar la puesta en escena. Fácil, ¿verdad?
Base de datos Gestione MySQL
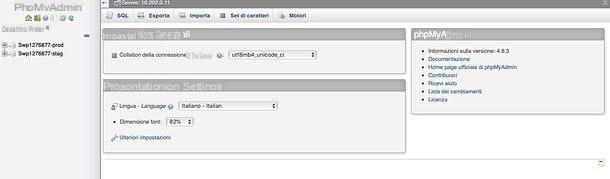
Si desea administrar la base de datos MySQL asociada con su sitio, conéctese a esta página web e inicie sesión con los datos que recibió por correo electrónico de Aruba cuando activó el servicio.
Se abrirá una página con, a la izquierda, la lista de todos los componentes de la base de datos y, a la derecha, las herramientas para operar en la base de datos. Recomiendo: utilice esta herramienta sólo si sabe "dónde poner las manos", de lo contrario podría comprometer el correcto funcionamiento del sitio.
Copia de seguridad y restauración
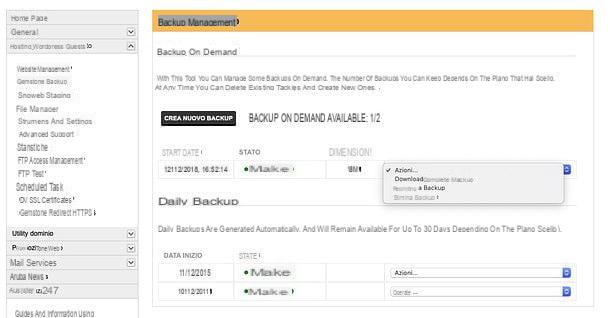
Como se mencionó ampliamente anteriormente, el servicio de alojamiento administrado de WordPress de Aruba le permite crear copias de seguridad bajo demanda de su sitio y restaurarlas (o descargarlas) si es necesario con un simple clic.
Para aprovechar esta posibilidad, conéctese al panel de administración de Aruba y seleccione los elementos Alojamiento de WordPress administrado e Gestión de copias de seguridad de la barra lateral izquierda. En la página que se abre, si desea crear una nueva copia de seguridad del sitio, haga clic en el botón Crear nueva copia de seguridad. Esto puede tomar unos pocos minutos.
Si, por otro lado, desea restaurar una copia de seguridad anterior, ubíquela dentro de la misma página, expanda el menú desplegable adyacente y seleccione el elemento Restaurar copia de seguridad de este último. Siguiendo el mismo procedimiento, también puede descargar la copia de seguridad localmente o eliminarla.
Soporte avanzado
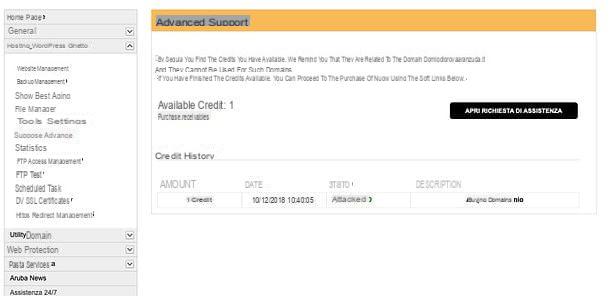
El servicio de alojamiento administrado de WordPress de Aruba le brinda acceso a un apoyo dedicado, que le permite recibir asistencia sobre la instalación de temas y complementos en WordPress, la modificación en el sitio, la administración del sitio, su optimización y mucho más. Sin embargo, para usarlos, debe usar créditos, que se puede obtener como regalo al activar el servicio o se puede comprar.
Para saber cuántos créditos tiene y acceder al soporte avanzado de Aruba, conéctese al panel de administración de Aruba y seleccione los elementos Alojamiento de WordPress administrado> Soporte avanzado de la barra lateral izquierda. Si tiene al menos un crédito disponible, puede abrir una nueva solicitud de asistencia presionando el botón Solicitud de soporte abierta.
Si por el contrario no tienes créditos disponibles, debes pinchar en el enlace Compra creditos y compre créditos marcando la casilla correspondiente en la página que se abre y presionando el botón Ordina. Cada crédito cuesta 60 euros. Más info aquí.
Para obtener más información
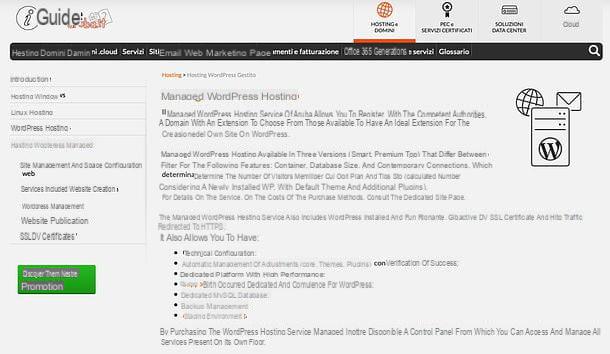
¿Necesita más información sobre cómoAlojamiento de WordPress administrado por Aruba? En este caso, los invito a consultar la guía oficial del servicio, la cual contiene toda la información que podría serle útil para administrar su sitio web de la mejor manera posible.
Para consultar la guía, conéctese a la página que le vinculé hace un momento y seleccione uno de los temas enumerados en la barra lateral izquierda, por ejemplo Gestión de servicios y configuración del espacio web, Servicios incluidos creación de sitios web, Gestión de WordPress, Publicación de sitios web o Certificado SSL DV. Se abrirá una página con la lista de artículos de soporte relacionados con el tema elegido: selecciona, por tanto, el que te interesa y consúltalo para encontrar la respuesta a tus dudas.
Si ha optado por el alojamiento estándar de WordPress de Aruba, puede encontrar la guía oficial del servicio conectándose a esta otra página web.Los temas seleccionables siempre se enumeran en la barra lateral izquierda.
Si, por otro lado, desea ponerse en contacto directamente con el soporte de Aruba, puede conectarse a la página dedicada a la asistencia gratuita, inicie sesión con nombre de usuario e la contraseña y haga clic en el botón Nueva solicitud para enviar su mensaje.
Artículo creado en colaboración con Aruba.
Guía de alojamiento de WordPress de Aruba