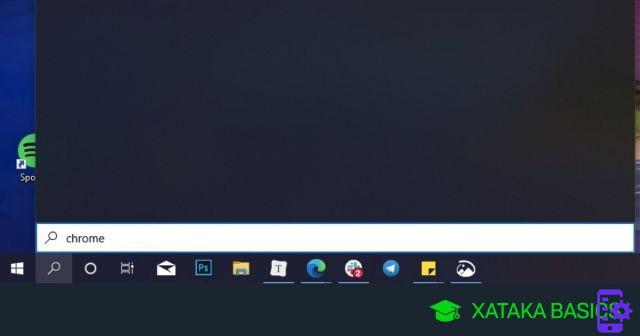
Si bien Windows Search es una función útil que damos por sentada todos los días, llegará un momento en que, por una razón u otra, dejará de funcionar como de costumbre. Por ejemplo, a veces, la consulta de búsqueda no mostrará ningún resultado o tal vez un resultado incompleto. Puede suceder que el cuadro de búsqueda en la barra de tareas no responda o no se abra en absoluto: en este caso, Windows Search no funciona y necesita encontrar una solución para restaurarlo.
Cualquiera sea la razón, si la búsqueda de Windows no funciona, existen varios pasos que puede seguir para solucionar problemas más común, incluso cuando el dispositivo ha recibido una actualización de error que interrumpe o arruina la experiencia del usuario con la función.
En esta guía, repasaremos varios métodos y todos sus pasos a seguir si la búsqueda de Windows no funciona, para restaurar la funcionalidad lo más rápido posible.
Método 1: eliminar Bing de la búsqueda de Windows
Si la búsqueda de Windows no funciona y no aparece nada en la barra o ventana, una solución es deshabilitar la integración de Bing. Para implementar este método, trabajará con RegEdit, por lo que le recomendamos que haga una copia de seguridad tanto de su PC como de su registro antes de comenzar.
Una vez que haya realizado todas las copias de seguridad necesarias, puede realizar estos pasos para restaurar la búsqueda local. Obviamente, los resultados web no se mostrarán mientras Bing esté deshabilitado.
- Presione las teclas De Windows + R en el teclado.
- tipo regedit y presione Enter.
- Haga doble clic en HKEY_CURRENT_USER.
- Haga doble clic en SOFTWARE.
- Haga doble clic en Microsoft.
- Haga doble clic en Windows.
- Haga doble clic en CurrentVersion
- Haga doble clic en Buscar
- Haga clic derecho en el panel derecho de la ventana. RegEdit para mostrar el menú.
- Clic Nuevo.
- seleccionar Valore DWORD (32 bits).
- tipo BingSearchEnabled y luego presione la tecla Enter.
- Haga doble clic en la entrada. BingSearchEnabled Acaba de crear.
- tipo 0 en el campo Datos de valor. (Ya debería ser 0, pero asegúrese).
- Clic su Ok.
- Haga doble clic en CortanaConsent.
- tipo 0 en el campo Datos de valor.
- Clic su Ok.
- reanudar la PC.
Si la búsqueda de Windows no funciona, estos pasos deberían poder volver a habilitarla, al menos en lo que respecta a los resultados locales. Por supuesto, sin embargo, queda una solución temporal por implementar hasta que Microsoft resuelva el problema en la raíz y le recomendamos que deshaga estos cambios manuales en el registro una vez que Windows Search vuelva a funcionar correctamente.
Para cancelar el procedimiento descrito anteriormente, todo lo que tiene que hacer es repita los pasos 13 y 14, Pero escribiendo 1 en el campo de datos BingSearchEnabled para reactivar Bing. Se deberá hacer lo mismo para los pasos 16 y 17., con un 1 en el campo de datos CortanaConsent. Luego, simplemente reinicie la PC para volver a la normalidad.
Método 2: uso del solucionador de problemas
Si la búsqueda de Windows no funciona y reiniciar su dispositivo no soluciona el problema, puede intentar usar el bombero para diagnosticar y solucionar los problemas más habituales. Puede realizar esta tarea de dos maneras: desde la aplicación Configuración o desde el Símbolo del sistema.
La búsqueda de Windows se restablece desde la configuración
Si la búsqueda de Windows no funciona, puede intentar arreglar la funcionalidad de búsqueda con la aplicación Configuración, puede seguir los pasos a continuación:
- abierto ajustes.
- Clic Actualización y seguridad.
- Clic Resolviendo problemas.
- En la sección "Encuentra y resuelve otros problemas", Seleccione la opción de Búsqueda e indexación.
- Haga clic en el botón Ejecute el solucionador de problemas.
- Seleccione entre las distintas opciones las que mejor describan su situación, por ejemplo "Los archivos no se muestran en los resultados de búsqueda.
- Clic su adelante.
- Continúe siguiendo las instrucciones en la pantalla (si se encuentra un problema y se identifica una solución aplicable).
Una vez que haya completado estos pasos, la función de búsqueda debería comenzar a funcionar en su computadora nuevamente.
Recuperación de búsqueda de Windows con símbolo del sistema
Alternativamente, si Windows Search no funciona y desea utilizar este método, también puede iniciar el solucionador de problemas a través del símbolo del sistema:
- Use el atajo de teclado presionando las teclas Windows + R para abrir el comando Correr.
- tipo cmd y haga clic en el botón OK.
- Escriba el siguiente comando y presione Entrar para iniciar el solucionador de problemas:
msdt -ep ID de ayuda de Windows SearchDiagnostic
- Clic su Avanzado.
- Marque la opción "Realizar operaciones de restauración automáticamente..
- Clic su adelante.
- Seleccione entre las distintas opciones las que mejor describan su situación, por ejemplo "Los archivos no se muestran en los resultados de búsqueda.
- Clic su adelante.
- Continúe siguiendo las instrucciones en la pantalla (si se encuentra un problema y se identifica una solución aplicable).
Una vez que se completen los pasos, el solucionador de problemas de búsqueda e indexación escaneará y solucionará los problemas comunes con la función (suponiendo que haya podido identificarlos).
Método 3: arregle la búsqueda de Windows usando la opción de reinicio
Si la búsqueda de Windows no funciona pero no desea revisar el registro para solucionar el problema, esta podría ser la opción adecuada para usted. Existe un método para reiniciar el proceso de Windows 10 que busca elementos de búsqueda, siguiendo estos pasos:
- Haga clic derecho en la barra de tareas y seleccione la opción Gestión de la actividad (Administrador de tareas).SUGERENCIA: Alternativamente, puede abrir el Administrador de tareas usando el atajo de teclado Ctrl + Shift + Esc o usando el atajo Ctrl + Alt + Supr y seleccionando el elemento del Administrador de tareas.
- Click en la pestaña detalles.
- Haz clic derecho en el proceso.exe y seleccione el botón Fin de actividad.
- En la ventana recién abierta, haga clic en el botón Proceso finalizado.
Una vez que se hayan completado estos breves pasos, el proceso debería reiniciarse automáticamente. Si no se reinicia inmediatamente, reinicie su computadora, luego verifique si el problema de la función de búsqueda está resuelto.
Método 4: arregla la búsqueda de Windows usando la opción de reparación
Si Windows Search no funciona después de probar los métodos anteriores, es posible que pueda solucionar el problema restaurando la funcionalidad. Sin embargo, el proceso de recuperación depende de la versión del sistema operativo actualmente instalado en la computadora.
Verifique la versión de Windows 10
Para determinar la versión de Windows 10 instalada en su computadora, siga estos pasos:
- abierto ajustes.
- Clic Sistema.
- Clic Información del sistema.
- En la sección "Detalles Windows“, Verifique la versión de Windows 10 que está utilizando.
Una vez que haya comprobado la versión de Windows 10 en uso, puede continuar con los siguientes pasos.
Restablecer la búsqueda en Windows 10 versión 1903
Si su PC ejecuta Windows 10 versión 1903, actualización de mayo de 2019, puede seguir estos pasos:
- Abra el sitio web de la Centro de descarga de Microsoft.
- Tarifa clic sul pulsante Descargar en el apartado Restablecer el script de PowerShell de búsqueda de Windows.
- Haga clic derecho en el archivo guardado e elija Ejecutar con PowerShell (como administrador).TIP: Alternativamente, también puede abrir PowerShell usando el atajo de teclado de Windows + R, escribiendo el comando de PowerShell y usando la tecla Ctrl + Shift + Enter para activar el comando como administrador.
- Escriba el siguiente comando para determinar la configuración de ejecución del script actual y presione Entrar:
Get-ExecutionPolicy - Determine el criterio de ejecución, por ejemplo Limitado.
- Escriba el siguiente comando para permitir que los scripts se ejecuten en el dispositivo y presione Entrar:
Set-ExecutionPolicy -Scope CurrentUser -ExecutionPolicy sin restricciones - tipo S y presione Enter (si corresponde)
- Escriba el siguiente comando para ejecutar el script y presione Entrar:
& "C: UsersYOUR-ACCOUNT-FOLDERDownloadResetWindowssearchBox.ps1"
Al mando, asegúrese de reemplazar SU-CARPETA-CUENTA con el nombre de la carpeta de su cuenta.
- tipo V y presione enter.
- Escriba el siguiente comando para configurar el script de ejecución original y presione Entrar:
Set-ExecutionPolicy -Scope CurrentUser -ExecutionPolicy restringidoEn este ejemplo, se agregó la opción Limitada, ya que era la configuración original. En caso de que tenga una política diferente, asegúrese de cambiarla antes de ejecutar el comando.
- tipo S y presione Enter.
Una vez que se completen estos pasos, la búsqueda debería comenzar a funcionar como antes.
Restablecer la búsqueda en Windows 10 versión 1809
Si, por otro lado, su PC está ejecutando Windows 10 versión 18069, la actualización de octubre de 2018 o una versión anterior, para restaurar la funcionalidad de búsqueda, los pasos son mucho menores y más fáciles. A continuación, puede proceder de la siguiente manera:
- abierto Inicio.
- Haga clic derecho en Cortana de Todas las aplicaciones.
- Seleccione la opcion Más
- Haga clic en la opción ajustes applicación.
- Haga clic en el botón restauración.
Una vez que se completen los pasos, el proceso de reinicio debería haber solucionado el problema y el cuadro de búsqueda en la barra de tareas debería haber comenzado a funcionar nuevamente.
Método 5: corrija la búsqueda de Windows usando la configuración de indexación
Si la búsqueda de Windows no funciona, la función de indexación puede ser la culpable, lo que puede causar problemas que impiden que los resultados de la búsqueda regresen a su dispositivo.
Si ha probado todos los métodos anteriores y la búsqueda de Windows sigue sin funcionar, puede intentar reconstruir la base de datos de índices para solucionar los problemas de búsqueda en Windows 10.
Para hacer esto, puede seguir las siguientes instrucciones:
- Abre la aplicación ajustes
- clic Busqueda
- clic Busqueda in Windows
Si está utilizando Windows 10 versión 1809 o anterior, abra el Panel de control, haga clic en el menú Ver por en la esquina superior derecha, seleccione la vista Icono grande y haga clic en Opciones de indexación para continuar. - clic Configuración del indexador de búsqueda avanzada.
TIP: En caso de que la búsqueda no arroje resultados para el contenido de una carpeta en particular, también es recomendable revisar la sección "Carpetas excluidas" ya que la búsqueda ignorará el contenido de cualquier carpeta en esta lista. Si la carpeta que desea buscar forma parte de la lista excluida, selecciónela y haga clic en el botón Eliminar.
- clic Avanzado.
- Haga clic en la pestaña Configuración de índice.
- En la sección "Solución de problemas", Haz clic en"Nuevo índice"
- clic OK.
Después de completar estos pasos, Windows 10 borrará y reconstruirá la base de datos del índice. Sin embargo, al reconstruir la base de datos, las búsquedas desde la barra de tareas, desde el Explorador de archivos y a través del sistema operativo pueden estar incompletas hasta que todos los archivos se vuelvan a indexar.
Reiniciar la búsqueda de Windows
En el raro caso de que vea búsquedas fallidas y no pueda acceder a la configuración de indexación, podría significar que el Servicio de búsqueda de Windows puede estar deshabilitado en su computadora.
Para habilitar el servicio de indexación y búsqueda, puede seguir el siguiente procedimiento:
- Usa el atajo de teclado De Windows + R para abrir el comando Correr.
- Escriba el siguiente comando y haga clic en el botón OK:
msc - Haga doble clic en el servicio Windows Buscar.
- Haga clic en la pestaña General.
- Usar el menú Tipo de inicio y selecciona la opción Automático (inicio diferido).
- Haga clic en el botón Inicio.
- Haga clic en el botón Aplicar.
- Haga clic en el botón OK.
Después de completar los pasos, la búsqueda de Windows se habilitará en su computadora y debería poder comenzar a buscar archivos y aplicaciones para la barra de tareas y el Explorador de archivos nuevamente.
Método 6: arregle la búsqueda de Windows usando Windows Update
En Windows 10, las actualizaciones de calidad pueden incluir correcciones para la función de búsqueda, pero también pueden ser la causa de que falle la función de búsqueda. Si la búsqueda de Windows no funciona, es posible que desee intentar solucionar el problema instalando una actualización.
Arregle la búsqueda de Windows instalando una actualización
Si no ha actualizado Windows 10 por un tiempo, tal vez la última actualización podría incluir una solución para la búsqueda de Windows.
Para actualizar Windows 10 a la última versión, siga estos pasos:
- Abre la aplicación ajustes.
- clic Actualización y seguridad.
- clic Windows Noticias.
- Haga clic en el botón Buscar actualizaciones.
- Después de instalar la actualización que falta (si es necesario) haga clic en el botón Reiniciar ahora.
Después de completar los pasos, la última actualización de mantenimiento debería solucionar cualquier problema de búsqueda en su computadora.
Corrija la búsqueda de Windows eliminando una actualización
Si bien es cierto que Microsoft se compromete a lanzar actualizaciones para mejorar la experiencia general de Windows 10, a veces sucede que una actualización tiene problemas y va a "romper" algunas características. Esta podría ser una de las razones por las que Windows Search no funciona.
Si sospecha que una actualización reciente es la razón por la que la búsqueda de Windows no funciona, siga estos pasos para eliminarla:
- Abre la aplicación ajustes.
- clic Actualización y seguridad.
- clic Windows Noticias.
- Haga clic en el botón Ver historial de actualizaciones.
- clic Desinstalar las actualizaciones.
- Seleccione la última actualización instalada.
- Haga clic en el botón desinstalación.
- Haga clic en el botón Sí.
- reanudar el ordenador.
Una vez que se completen estos pasos, la actualización problemática se eliminará de Windows 10, solucionando cualquier problema de búsqueda de Windows, y la misma actualización no debe descargarse e instalarse automáticamente hasta que Microsoft lance una versión posterior.
Con estos últimos pasos finaliza el resumen de posibles soluciones a implementar si Windows Search no funciona. Háganos saber en los comentarios si también se ha encontrado con este problema y con cuál de estos seis métodos logró resolver el problema.
¿La búsqueda de Windows no funciona? He aquí cómo solucionarlo

























