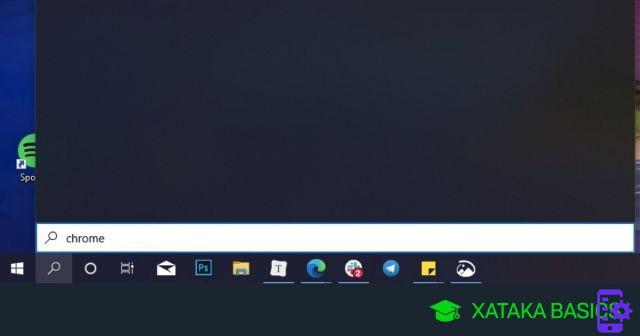
While Windows Search is a useful feature that we take for granted every day, there will come a time when, for one reason or another, it will stop working as usual. For example, sometimes, the search query will not show any results or maybe an incomplete result. It may happen that the search box in the taskbar does not respond or does not open at all: in this case Windows Search does not work and you need to find a solution to restore it.
Whatever the reason, if Windows Search doesn't work they exist several steps you can follow to troubleshoot most common, including when the device has received a bug update that interrupts or ruins the user experience with the feature.
In this guide, we will go through various methods and all their steps to follow if Windows Search is not working, in order to restore functionality as quickly as possible.
Method 1: Remove Bing from Windows Search
If Windows Search doesn't work and nothing appears in the bar or window, one solution is to disable Bing integration. To implement this method you will be working with RegEdit, so we recommend that you make a backup of both your PC and its registry before starting.
Once you have made all the necessary backups, you can perform these steps to restore the local search. Obviously the web results will not be displayed while Bing is disabled.
- Press the keys Windows + R on the keyboard.
- To type regedit and press Enter.
- Double click on HKEY_CURRENT_USER.
- Double click on SOFTWARE.
- Double click on Microsoft.
- Double click on Windows.
- Double click on CurrentVersion
- Double click on Search
- Right-click on the right pane of the window RegEdit to display the menu.
- click on New.
- Select Valore DWORD (32 bit).
- To type BingSearchEnabled and then press the Enter key.
- Double click on the entry BingSearchEnabled just created.
- To type 0 in the field Dati value. (It should already be 0 but make sure).
- Click on Ok.
- Double click on CortanaConsent.
- To type 0 in the field Dati value.
- Click on Ok.
- Restart there PC.
If Windows Search isn't working, these steps should be able to re-enable it, at least as far as local results are concerned. Sure, however, there remains a temporary solution to be implemented until Microsoft solves the problem at the root and we recommend that you undo these manual registry changes once Windows Search is running smoothly again.
To cancel the procedure described above, all you have to do is repeat steps 13 and 14, but typing 1 in the BingSearchEnabled data field to reactivate Bing. The same will need to be done for steps 16 and 17, with a 1 in the CortanaConsent data field. Then just restart the PC to return to normal.
Method 2: Using the troubleshooter
If Windows Search doesn't work and restarting your device doesn't fix the problem, you might want to try using the troubleshooter to diagnose and solve the most common problems. You can perform this task in two ways: from the Settings app or from the Command Prompt.
Windows Search reset from Settings
If Windows Search doesn't work, you can try to fix the search functionality with the Settings app, you can follow the steps below:
- To open Settings.
- click on Update and security.
- click on Solving problems.
- In the section "Find and solve other problems“, Select the option of Search and indexing.
- Click on the button Run the troubleshooter.
- Select from the various options the ones that best describe your situation, for example "Files are not displayed in search results".
- Click on NEXT.
- Continue following the directions on the screen (if a problem is encountered and an applicable solution identified).
Once you have completed these steps, the search function should start working on your computer again.
Windows Search Recovery with Command Prompt
Alternatively, if Windows Search doesn't work and you want to use this method, you can also start the troubleshooter via the command prompt:
- Use the keyboard shortcut by pressing the keys Windows + R to open the command Run.
- To type cmd and click on the button OK.
- Type the following command and press Enter to launch the troubleshooter:
msdt -ep Windows Help id SearchDiagnostic
- Click on Advanced.
- Check the option "Perform recovery operations automatically".
- Click on NEXT.
- Select from the various options the ones that best describe your situation, for example "Files are not displayed in search results".
- Click on NEXT.
- Continue following the directions on the screen (if a problem is encountered and an applicable solution identified).
Once the steps are complete, the Search and Indexing Troubleshooter will scan and fix common problems with the feature (assuming it has been able to identify them).
Method 3: Fix Windows Search using the restart option
If Windows Search isn't working but you don't want to go through the registry to fix the problem, this might be the right option for you. There is a method to restart the Windows 10 process that checks for search items, by following these steps:
- Right click on the taskbar and select the option Activity management (Task Manager).SUGGESTION: Alternatively, you can open the Task Manager using the keyboard shortcut Ctrl + Shift + Esc or by using the shortcut Ctrl + Alt + Del and selecting the Task Manager item.
- Click on the tab Details.
- Right-click on the process.exe and select the button End activity.
- In the newly opened window click on the button End process.
Once these short steps have been completed, the process should automatically restart. If it does not restart immediately, restart your computer, then check if the search function problem is resolved.
Method 4: Fix Windows Search using the repair option
If Windows Search doesn't work after trying the previous methods, you may be able to fix the problem by restoring functionality. However, the recovery process depends on the version of the operating system currently installed on the computer.
Check the version of Windows 10
To determine the version of Windows 10 installed on your computer, follow these steps:
- To open Settings.
- click on System.
- click on System Information.
- In the section "Specifications Windows“, Check the version of Windows 10 you are using.
Once you have ascertained the version of Window 10 in use, you can proceed with the next steps.
Reset Search on Windows 10 version 1903
If your PC is running Windows 10 version 1903, May 2019 Update, you can follow these steps:
- Open the website of the Microsoft Download Center.
- Click the button Download in the section Reset Windows Search PowerShell script.
- Right click on the saved file e choose Run with PowerShell (as administrator).SUGGESTION: Alternatively, you can also open PowerShell using the Windows + R keyboard shortcut, typing the PowerShell command and using the Ctrl + Shift + Enter key to activate the command as an administrator.
- Type the following command to determine the current script execution setting and press Enter:
Get-ExecutionPolicy - Determine the execution criterion, for example Limited.
- Type the following command to allow scripts to run on the device and press Enter:
Set-ExecutionPolicy -Scope CurrentUser -ExecutionPolicy Unrestricted - To type S and press Enter (if applicable)
- Type the following command to run the script and press Enter:
& “C:UsersYOUR-ACCOUNT-FOLDERDownloadResetWindowssearchBox.ps1”
In command, be sure to replace YOUR-ACCOUNT-FOLDER with the name of your account folder.
- To type V and press enter.
- Type the following command to set the original run script and press Enter:
Set-ExecutionPolicy -Scope CurrentUser -ExecutionPolicy RestrictedIn this example, the Limited option was added, as it was the original setting. In case you have a different policy, be sure to change it before running the command.
- To type S and press Enter.
Once these steps are complete, Search should start working as before.
Reset Search on Windows 10 version 1809
If, on the other hand, your PC is running Windows 10 version 18069, the October 2018 update or an earlier version, the steps are significantly fewer and easier to restore search functionality. You can then proceed as follows:
- To open Home.
- Right-click on Cortana from the list All apps.
- Select the option Other
- Click on the option Settings Whatsapp.
- Click on the button Restoration.
Once the steps are complete, the reset process should have fixed the problem and the search box in the taskbar should have started working again.
Method 5: fix Windows Search using Indexing Settings
If Windows Search isn't working, the indexing feature may be to blame, which can cause problems that prevent search results from returning to your device.
If you have tried all the above methods and Windows Search still doesn't work, you can try rebuilding the index database to fix search problems on Windows 10.
To do this, you can follow the next instructions:
- Open the app Settings
- click Research
- click Research in Windows
If you are using Windows 10 version 1809 or earlier, open the Control Panel, click the View By menu in the upper right corner, select the Large Icon view and click Indexing Options to continue. - Click Advanced search indexer settings.
SUGGESTION: In case the search does not return results for the contents of a particular folder, it is also advisable to check the “Excluded folders” section as the search will ignore the contents of any folder in this list. If the folder you want to search for is part of the excluded list, select it and click the Remove button.
- click Advanced.
- Click on the tab Index settings.
- Under the section "Troubleshooting", Click on"New index"
- click OK.
After completing these steps, Windows 10 will wipe and rebuild the index database. However, when rebuilding the database, searches from the taskbar, from File Explorer, and through the operating system may be incomplete until all files are re-indexed.
Restart Windows Search
In the rare event that you see unsuccessful searches and cannot access the indexing settings, it could mean that the Windows Search Service may be disabled on your computer.
To enable the indexing and search service, you can follow the following procedure:
- Use the keyboard shortcut Windows + R to open the command Run.
- Type the following command and click the button OK:
msc - Double click on the service Windows Search.
- Click on the tab General.
- Use the menu Startup type and select the option Automatic (delayed start).
- Click on the button Home.
- Click on the button Apply.
- Click on the button OK.
After completing the steps, Windows Search will be enabled on your computer and you should be able to start searching for files and apps for the taskbar and File Explorer again.
Method 6: fix Windows Search using Windows Update
On Windows 10, quality updates can include fixes for the search functionality, but they can also be the cause of the search functionality failing. If Windows Search doesn't work, you may want to try to fix the problem by installing an update.
Fix Windows Search by installing an update
If you haven't updated Windows 10 in a while, perhaps the latest update might include a fix for Windows Search.
To update Windows 10 to the latest release, follow these steps:
- Open the app Settings.
- click Update and Security.
- click Windows Update.
- Click on the button Check for updates.
- After installing the missing update (if necessary) click on the button Restart now.
After completing the steps, the latest maintenance update should fix any search problems on your computer.
Fix Windows Search by removing an update
While it is true that Microsoft is committed to releasing updates to improve the overall experience of Windows 10, sometimes it happens that an update has problems and goes to "break" some features. This could be one of the reasons why Windows Search isn't working.
If you suspect that a recent update is the reason Windows Search isn't working, use these steps to remove it:
- Open the app Settings.
- click Update and Security.
- click Windows Update.
- Click on the button View update history.
- click Uninstall the updates.
- Select the latest installed update.
- Click on the button Uninstall.
- Click on the button Yes.
- Restart the computer.
Once these steps are complete, the problematic update will be removed from Windows 10, fixing any Windows Search issues, and the same update should not be downloaded and installed automatically until Microsoft releases a later version.
With these last steps ends the roundup of possible solutions to be implemented if Windows Search does not work. Let us know in the comments if you have also encountered this problem and with which of these six methods you were able to solve the problem.
Windows Search not working? Here's how to fix it



















![[Review] Samsung Powerbot VR7000: the robot vacuum cleaner from Star Wars](/images/posts/6bc44de38605b5c0fa12661febb1f8af-0.jpg)





