Some software starts automatically when your PC's operating system starts up, sometimes without asking for your opinion. Rest assured, you can easily turn off the ones you don't need.
As you probably know, a lot of software runs in parallel and continuously on your PC. In addition to Windows and its innumerable invisible services - programs operating without a user interface -, it is necessary to reckon with various often superfluous accessories but also with applications which are launched automatically at the start of the operating system.
In most cases, this is the result of an auto-open option offered during software installation - for example, when the application needs to check for updates. But this is not systematic, and some software immediately authorizes itself to be launched with Windows, without your explicit consent. The downside is that even if they remain discreet, they slow down the startup of the PC and consume material resources (processor, RAM). Fortunately, it's very easy to control which programs start automatically, and disable those you don't really need.
Note that this manipulation is complementary to that allowing to disable software running unnecessarily in the background (see our article on the subject). In addition, it does not prevent you from choosing applications to launch automatically at startup, according to the method that we describe in our dedicated practical sheet.
Finally, note that the deactivation operation does not remove software: it simply does not allow it to start automatically.
How do I turn off apps through Windows 10 Settings?
There are two ways to manage software that starts up at startup: they achieve the same result. The first is slightly faster, the second gives other details.
- On your PC under Windows 10, right click on the menu Start, at the bottom left of the taskbar, then, in the menu that appears, click Parameters.

- In the window that opens, click on the heading Applications.
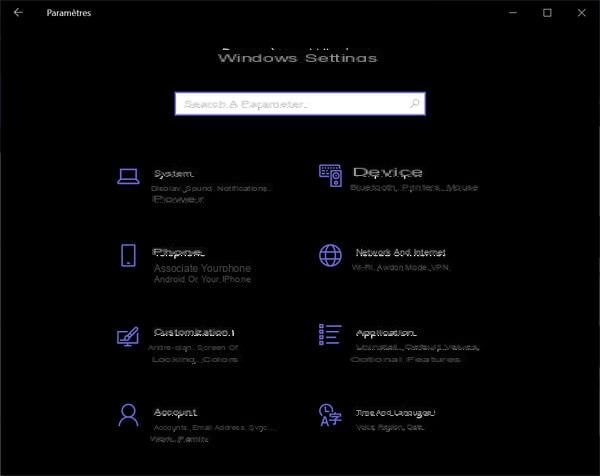
- The contents of the window changes. In the left column, click on the section Start-up.
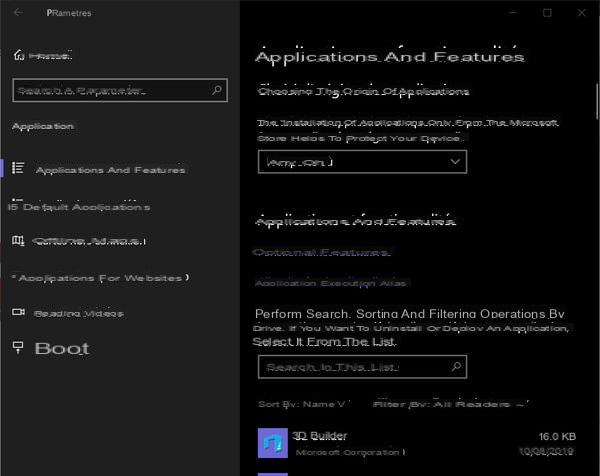
- The right part of the window changes. It presents the list of software that is launched automatically at startup, indicating, for each, the impact on Windows performance (low, medium or high). Scroll down to review everything.
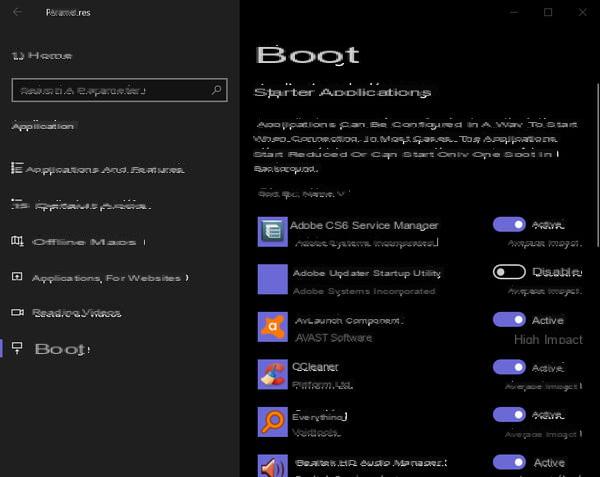
- By default, the software is listed in alphabetical order (by name). Click on the menu with the arrow, to the right of Sort by, above the list, and in the menu that pops up select another option if you wish. In particular, you can choose an order by Impact at startup, which corresponds to the influence of launching an application on Windows startup, as its name suggests.
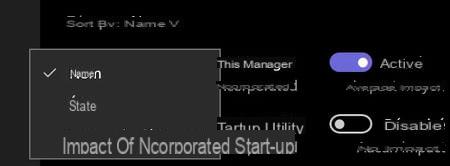
- To disable the automatic launch of one of these applications, simply click on the switch associated: it will immediately switch from the Activated status to the Deactivated status.
- You can close the window when you are done, all your settings will be remembered. Of course, the impact on starting Windows will not be noticeable until the next time you start your PC!
- Warning: the list of applications depends on your computer and the software you have installed - or that your PC manufacturer has installed at the factory. If you are not sure what any of the programs listed do, search the Internet. You can also deactivate it and then reactivate it later in the same way, after a test period.
How do I deactivate applications through Task Manager?
This method gives the same results as the previous one. It differs mainly by its presentation, and by the fact that it gives more information about the software.
- Right click on an empty area of the taskbar, at the bottom of the screen, then, in the pop-up menu that appears, select Task Manager.
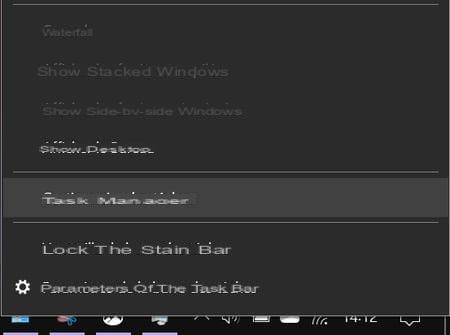
- The Task Manager window appears. By default, it often opens on the Performance tab.
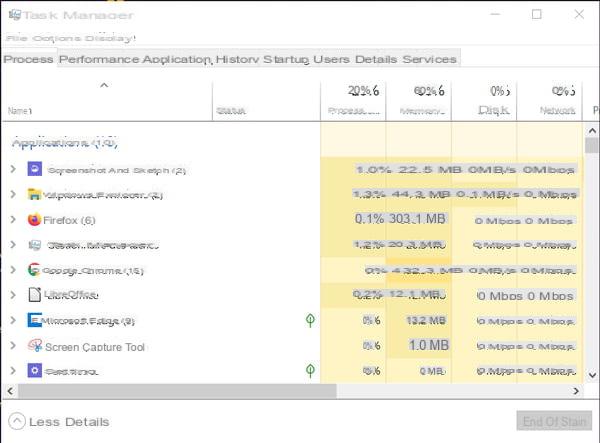
- Click on the tab Start-up. The content of the window changes by presenting the list of software that is launched automatically at startup, indicating, for each, the impact on Windows performance (none, low, medium, high or not measured).
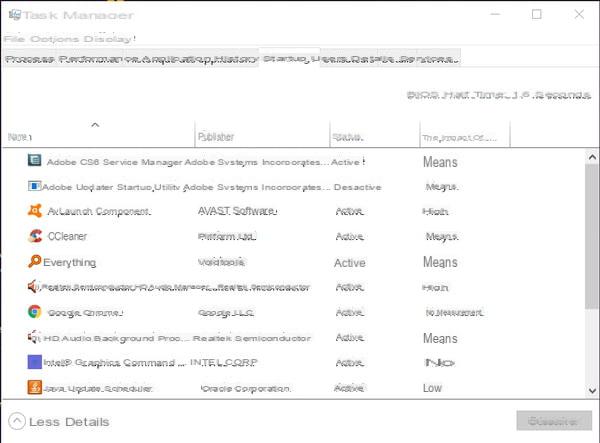
- To disable the automatic launch of an application, right click on it and choose deactivate from the pop-up menu that appears.
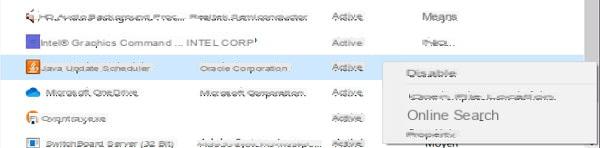
- Do the same with all the software on the list that you want to deactivate, then simply close the window.
- Note that the contextual menu not only allows you to have online information on the selected software - useful, if you do not know its exact role -, but also to find its precise location on your PC.
Summary Via Windows 10 Settings Via Task Manager As you probably know, many software programs run in parallel and permanently on your PC. Besides Windows and its countless invisible services ...




















![[Review] Samsung Powerbot VR7000: the robot vacuum cleaner from Star Wars](/images/posts/6bc44de38605b5c0fa12661febb1f8af-0.jpg)





