¿Un error persiste en su PC, incluso cuando lo enciende de nuevo? ¿No puede acceder a la BIOS? Deshabilite el inicio rápido para obligar a Windows a apagarse y reiniciarse limpiamente.
Una de las grandes cualidades de Windows 10 es su velocidad de lanzamiento: después de encender la computadora, solo toma unos segundos mostrar la pantalla de bienvenida, si tiene un SSD, el proceso es un poco más largo desde un disco duro. Una velocidad muy apreciable, que se debe a una función de Windows activada por defecto: el inicio rápido.
¿Cómo funciona Windows Quick Start?
El principio de inicio rápido es muy simple: cuando apaga su PC normalmente, Windows no se apaga por completo: entra en un sueño profundo, una hibernación, cerca de la hibernación. El sistema cierra todas las aplicaciones, abre archivos y cierra la sesión de los usuarios, pero guarda automáticamente el estado del kernel de Windows y los controladores del dispositivo en un archivo de hibernación (hiberfil.sys). Este archivo oculto se almacena con mayor frecuencia en la raíz de la unidad principal, en la que está instalado Windows. Cuando reinicia su computadora, Windows lo carga en lugar de iniciar gradualmente todo el sistema, lo que puede acelerar significativamente el inicio del sistema en comparación con un inicio "en frío".
Pero aunque el inicio rápido hace que Windows se inicie más rápido, también tiene algunos inconvenientes. Si un dispositivo no funciona correctamente debido a un error en su controlador, por ejemplo, el problema persiste cuando Windows se reinicia. Este es el caso cuando el teclado numérico se encuentra deshabilitado en algunas PC. entonces todo lo que tienes que hacer es desactivar el inicio rápido para que todo vuelva a la normalidad. El inicio rápido también causa problemas con regularidad con equipos de arranque dual o múltiple, cuando se instalan varios sistemas operativos. De hecho, esta función bloquea el disco donde está instalado Windows, lo que bloquea el acceso a este disco desde otro sistema operativo. De manera similar, en algunas PC, el inicio rápido puede evitar el acceso a la configuración de BIOS o UEFI, que determina la configuración "física" de la computadora. Finalmente, el inicio rápido también puede causar algunos problemas con las unidades cifradas con una solución de cifrado como TrueCrypt.
Por todas estas razones, puede resultar útil desactivar el inicio rápido, aunque solo sea temporalmente. Saber el lanzamiento de Windows llevará un poco más de tiempo ...
¿Cómo deshabilitar temporalmente el inicio rápido de Windows 10?
Si solo desea hacer un apagado completo de Windows sin deshabilitar el inicio rápido, por ejemplo, para corregir un error, existe un truco simple para forzar a Windows a realizar un apagado completo sin guardar el kernel.
- Presione la tecla comandante (Mayúscula ou cambio) y manténgalo presionado.
- Abrir el Menú de inicio y haga clic en el botón Encendido apagado.
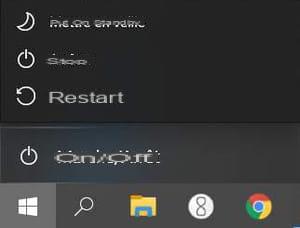
- A continuación, haga clic Parar.
- Suelta la llave Mayo. al cerrar.
Al hacer esto, el kernel no se guarda cuando la PC se apaga y Windows se vuelve a cargar completamente en el próximo arranque. Tenga en cuenta que la opción reanudar en el submenú Encendido apagado también realiza un apagado completo de Windows, pero reinicia inmediatamente el sistema.
¿Cómo desactivar el inicio rápido de Windows 10 a través de las opciones de energía?
Deshabilitar el inicio rápido es bastante fácil, pero la opción está oculta en las opciones de energía de Windows. Tenga en cuenta que debe tener una cuenta de tipo administrador para realizar esta operación.
- Pulsa simultáneamente las teclas Windows + I para acceder a la configuración de Windows.
- En la ventana Configuración de Windows, abra la sección sistema.
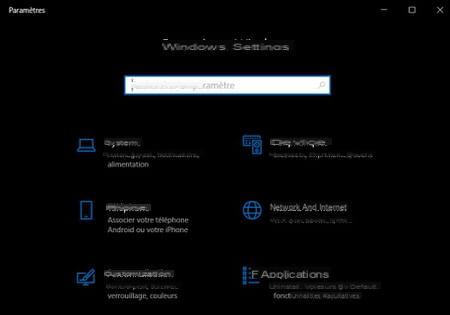
- En la columna de la izquierda, seleccione el subtítulo Energía y espera.
- Desplácese hacia abajo en la parte derecha de la ventana para llegar a la sección Parámetros asociados y haga clic en el enlace. Configuraciones de energía adicionales.
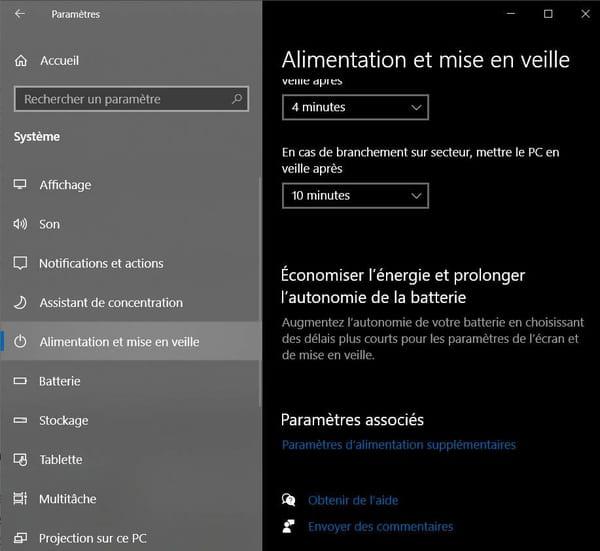
- Aparece la ventana Opciones de energía. Haga clic en Elija lo que hacen los botones de encendido en el menú de la izquierda.
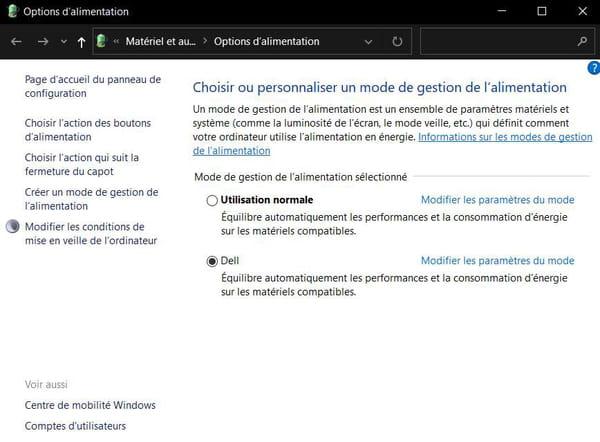
- En la nueva ventana, haga clic en el enlace Cambiar configuraciones que actualmente no están disponibles en la parte superior de la página para cambiar al modo de administrador.
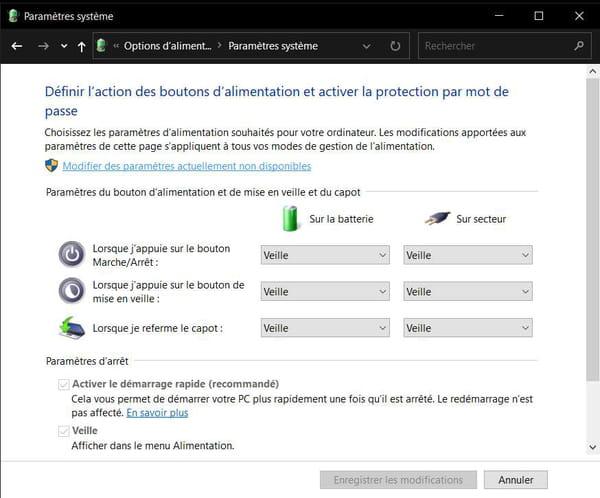
- En la sección Parámetros de apagado, desmarque la casilla Habilitar inicio rápido.
- Para completar la operación, haga clic en el botón Guardar cambios.
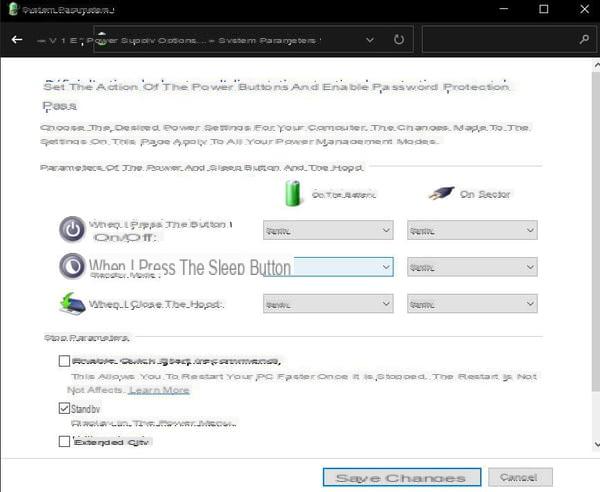
¿Cómo desactivar el inicio rápido de Windows 10 en el registro?
También puede pasar por el editor de registro para deshabilitar el inicio rápido. Sin embargo, el manejo es más complejo. Si no sabe cómo funciona el registro, lea nuestra ficha práctica antes de realizar cualquier cambio.
- Abrir el Menu de inicior Windows, navegue hasta Herramientas administrativas de Windows, luego haga clic en el Acceso directo al Editor del registro.
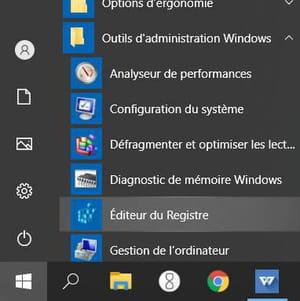
- En la ventana del Editor del registro, ubique la siguiente clave en el árbol del menú lateral: HKEY_LOCAL_MACHINESYSTEMCurrentControlSetControlSession ManagerPower
- La función de inicio rápido está vinculada a un valor DWORD de 32 bits llamado HiberbootEnabled. Identifique el valor de HiberbootEnabled en la lista y luego haga doble clic en él.
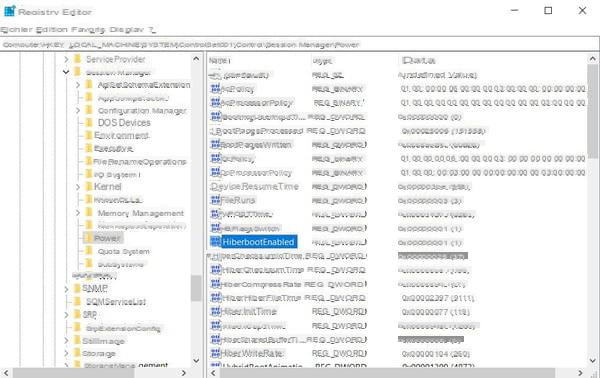
- En la ventana para modificar el valor, escriba 0 en el campo Información del valor y luego haga clic en OK.
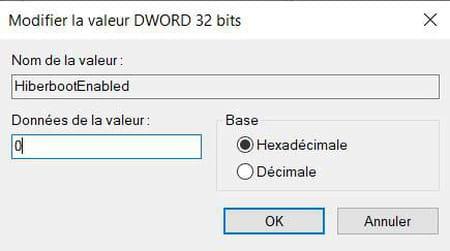
- Para reactivar el inicio rápido desde el registro, realice la misma operación, pero escriba 1 en el campo Información del valor durante el último paso.
Contenido ¿Cómo funciona el inicio rápido de Windows? Deshabilitar temporalmente el inicio rápido de Windows Deshabilitar el inicio rápido a través de las opciones de energía Deshabilitar el inicio rápido en la base de datos ...


























