 © Microsoft
© Microsoft
Quiere probar las primeras versiones de Windows 11 , pero no quiere poner en riesgo su computadora y sus datos? Así que es muy simple: ¡utilice la virtualización!
Esta palabra puede asustar a los aficionados, pero encantar a los más experimentados. Sin embargo, la virtualización es bastante fácil de implementar. Este tutorial le muestra cómo instalar Windows 11 en una máquina virtual, una ubicación completamente independiente de su sistema actual, para probar el nuevo sistema operativo o ver los cambios en comparación con Windows 10. Recuerde que Windows 11 actualmente solo está disponible en versión Preview y mejorará con el tiempo.
Lea también:Windows 11 te dará consejos para configurarlo mejor
Virtualizar Windows 11: los requisitos previos
Hoy en día, cualquier computadora puede instalar software de virtualización como VirtualBox, VMWare Player o Parallels Desktop para la versión macOS. Todo es saber primero si su computadora es capaz de virtualizarse, luego, en segundo lugar, si puede ejecutar el sistema operativo de su elección.
La opción de virtualización
Lo primero que debe verificar es esto: la tecnología de virtualización debe estar habilitada en su BIOS. Para verificar su estado, puede ir al administrador de tareas en el lado del procesador. Para hacer esto, haga clic derecho en su barra de tareas, luego haga clic en "Administrador de tareas":
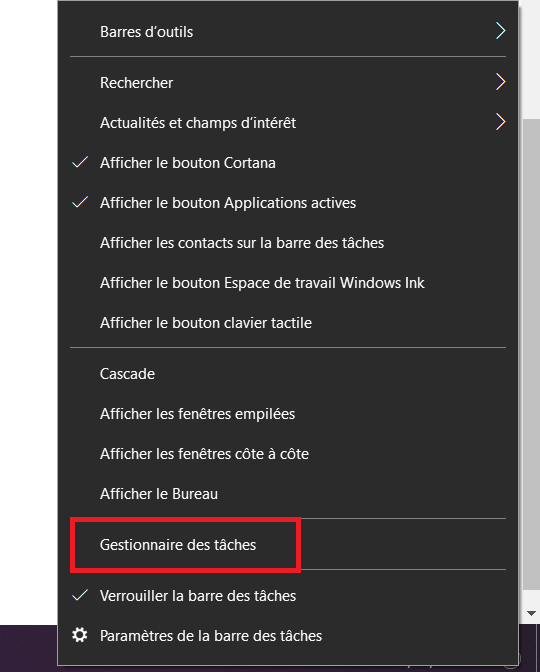
Una vez en el administrador de tareas, vaya a la pestaña Rendimiento, luego busque la pequeña línea "Virtualización" en la parte inferior derecha.
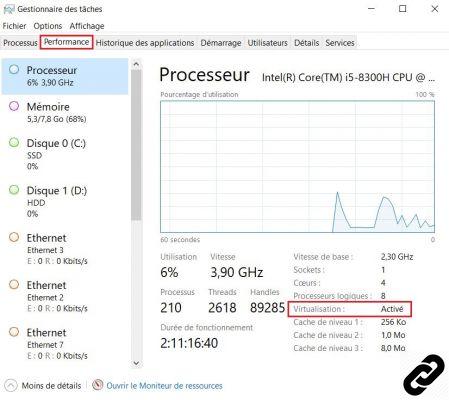
Si la opción está activada, ¡puedes pasar directamente a la siguiente! De lo contrario, deberá ingresar al BIOS de su máquina. Dado que cada BIOS difiere según el fabricante, será difícil para nosotros describir el procedimiento para cada uno. Sin embargo, para activar la tecnología de virtualización, la mayoría de las veces tendrás que ir a las opciones avanzadas o las opciones de seguridad. Si no puede encontrarlo, ¡una pequeña búsqueda en Google siempre puede ayudarlo!
Requisitos previos de Windows 11
Desde el anuncio de su lanzamiento, se ha hablado de Windows 11. Por un lado porque Microsoft había anunciado en su momento que Windows 10 sería su último sistema operativo, y por otro por sus requisitos de hardware. En la página oficial del sitio web de la firma de Redmond, encontramos la lista de requisitos previos para esta nueva versión:
- 1 gigahercio (GHz) o superior, con al menos 2 núcleos en un procesador de 64 bits o sistema en chip compatible
- 4 GB de RAM
- Almacenamiento mínimo de 64 GB
- Interfaz UEFI con arranque seguro
- Módulo de plataforma segura versión 2.0 (TPM)
- La tarjeta gráfica debe ser compatible con DirectX 12 o posterior con el controlador WDDM 2.0
- Pantalla de alta definición (mínimo 720p) con diagonal superior a 9" y 8 bits por canal de color
También tenga en cuenta que se debe ingresar una cuenta de Microsoft al instalar Windows 11 Home. Será posible eliminar la cuenta más tarde.
Lea también:Windows 11: los documentos de Intel especifican la fecha de lanzamiento
¿Cómo recuperar la imagen de Windows 11?
Tiene dos formas de instalar Windows 11 en su máquina virtual:
- Instale Windows 10, agregue su cuenta del programa Microsoft Insider y actualice a Windows 11;
- Recupere Windows 11 ISO de UUP Dump.
En este tutorial, nos centraremos en la segunda solución, porque es la más fácil y rápida de configurar. El sitio que vamos a utilizar recupera sus fuentes directamente de los servidores de Microsoft. Dependiendo de la versión y edición que elija, creará un paquete y luego deberá descargar las fuentes a través del símbolo del sistema. Pero no te preocupes, todo se hace con unos pocos clics.
Descarga del paquete
Para obtener la ISO de Windows 11, vaya a uupdump.net, luego haga clic en "Descargas" en la parte superior izquierda.
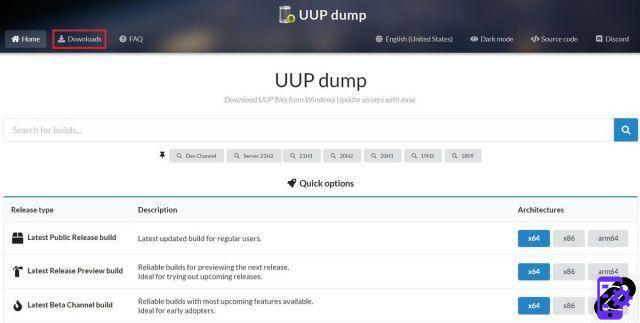
En la barra de búsqueda, escriba "Windows 11 Insider Preview" y haga clic en la última versión ofrecida.
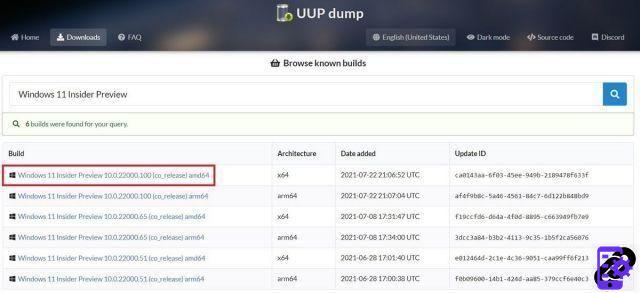
Elija el idioma del paquete, luego haga clic en "Siguiente".
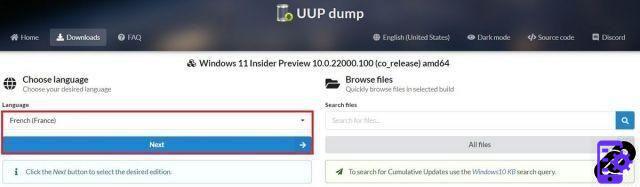
Elija la edición de Windows 11 que desee. Para este tutorial, usaremos la versión Pro para que no tengamos que ingresar una cuenta de Microsoft durante la instalación.
Como recordatorio, con la edición Home (o Family en francés) debe iniciar sesión con una cuenta de Microsoft.
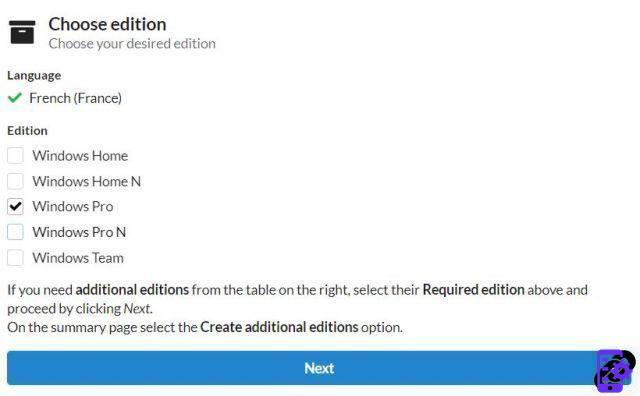
Luego deje las opciones predeterminadas, UUP Dump aquí incluirá las actualizaciones en el paquete y convertirá el sistema operativo a ISO por sí mismo al final. Haga clic en "Crear paquete de descarga" una vez que haya terminado.
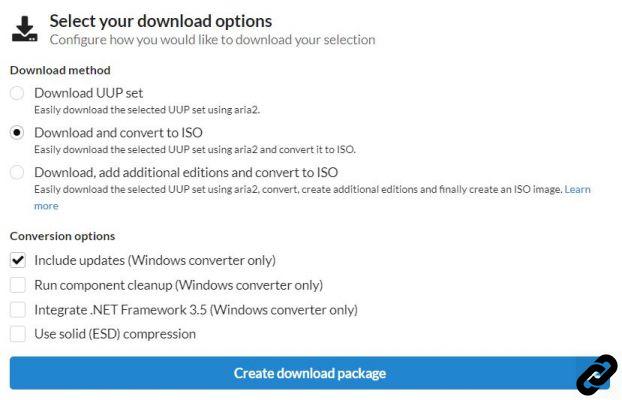
Recuperación de ISO de Windows 11
Ahora que ha descargado el paquete, vaya a la carpeta de destino en su computadora y descomprima el archivo con el software de su elección.
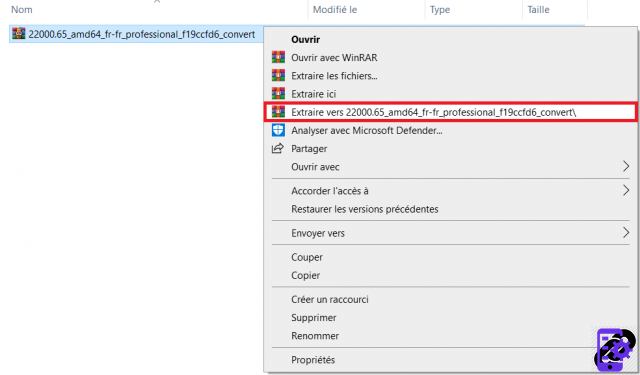
Obtendrá una carpeta con varios archivos. Para iniciar la descarga, haga doble clic en el script llamado "uup_download_windows" como se muestra a continuación:
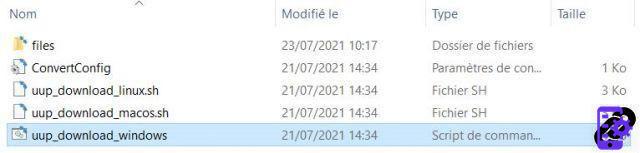
¡Atención!
Si tiene un espacio en su ruta de destino, como "C:Descargas de Windows 11", deberá eliminar el espacio y volver a ejecutar el script.
La descarga será más o menos rápida dependiendo de tu conexión a internet. Una vez hecho esto, deberá presionar cualquier tecla para descartar el símbolo del sistema y el archivo ISO estará en la carpeta descomprimida.
Lea también:Windows 11: nueva vista previa, nueva barra de tareas, nuevos menús contextuales
Aprovisionamiento de la máquina virtual
Para instalar la máquina virtual, necesita el software como se mencionó anteriormente. En este tutorial, usaremos VMWare Player en la versión 16.
Creación de la máquina virtual.
Para comenzar, abra el software de virtualización y luego cree una nueva máquina:
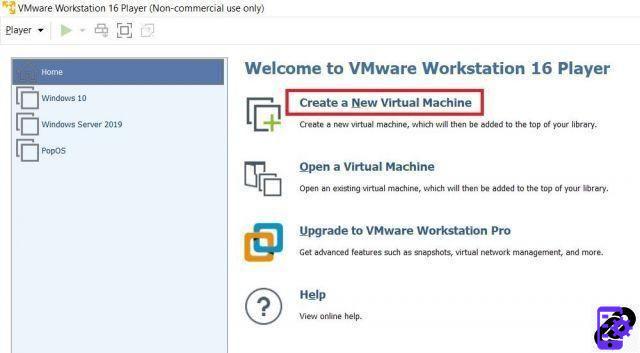
Una primera ventana le pide que elija la imagen en la que se iniciará la máquina. En nuestro caso, hay que elegir la ISO de Windows 11 previamente descargada mediante el botón “Examinar”. Haga clic en "Siguiente" para continuar con el siguiente paso.
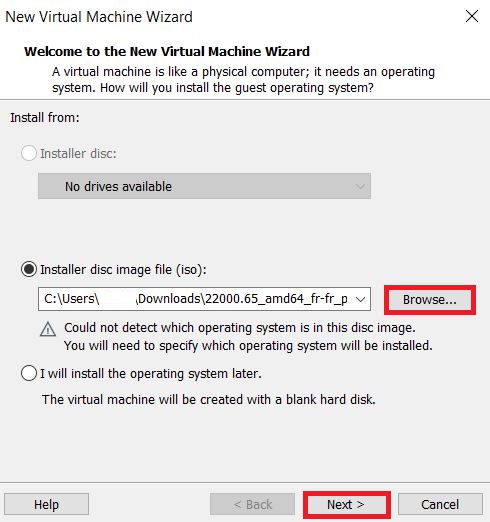
A continuación, debe elegir el sistema operativo que va a instalar. Actualmente, VMWare Player no ofrece Windows 11, así que elija Windows 10 x64.
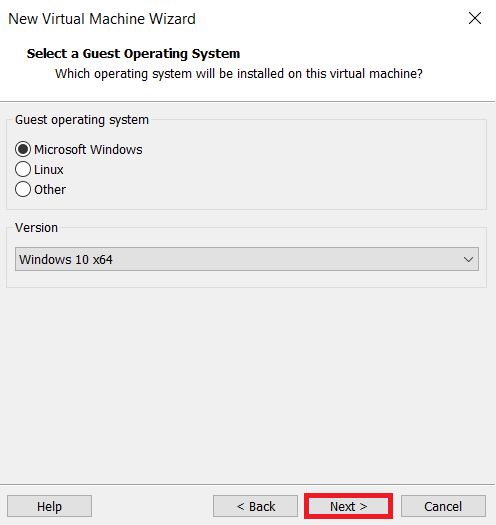
Ingrese el nombre de su máquina y elija la ubicación donde se almacenará.
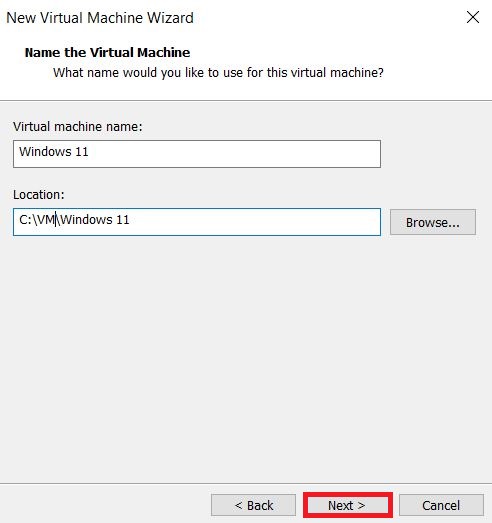
Luego viene el paso de crear el disco duro. Aumente el tamaño a 70 GB, luego haga clic en "Siguiente".
El requisito de almacenamiento de Windows 11 es de 64 GB.
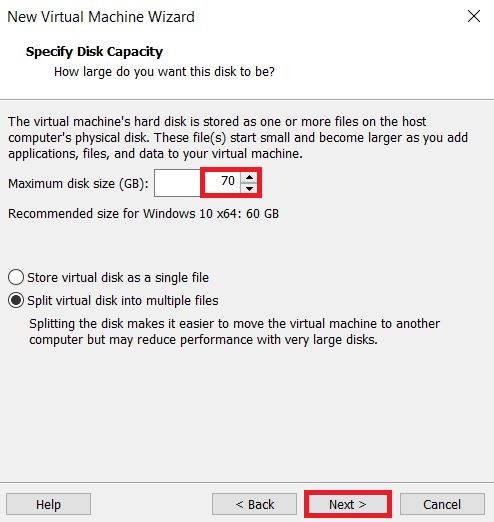
Una ventana muestra un resumen de su máquina. Antes de finalizar la creación, haga clic en "Personalizar hardware" para cambiar la configuración del hardware.
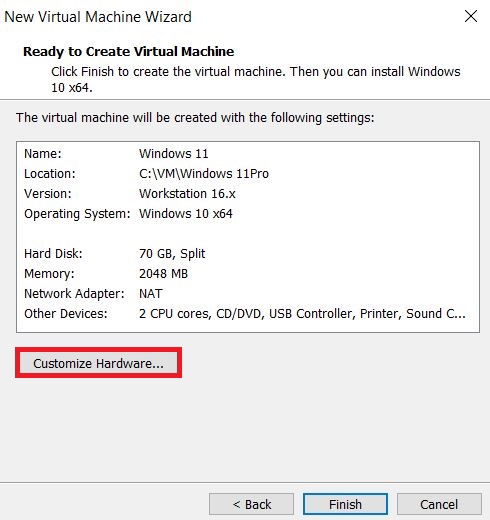
En la pestaña "Memoria", aumente la memoria RAM a al menos 4 GB para cumplir con los requisitos de Windows 11. Cuando termine, haga clic en "Cerrar".
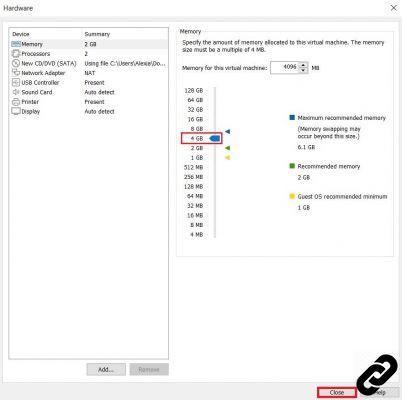
¡Tu máquina virtual ha sido creada! Ahora pasemos al siguiente paso: instalar el sistema operativo.
Instalar Windows 11
Para que comience la instalación de Windows 11, inicie su máquina virtual.
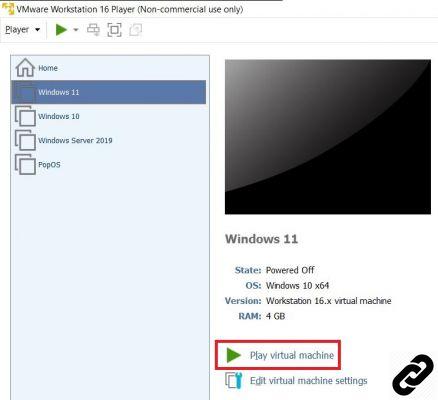
Elija el idioma y la distribución del teclado, luego haga clic en "Siguiente".
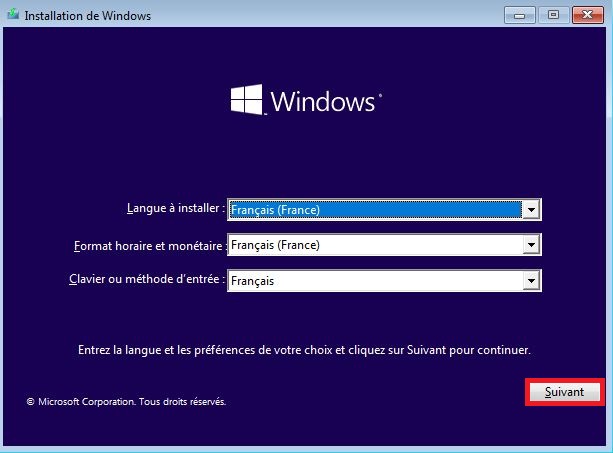
Luego haga clic en "Instalar ahora".
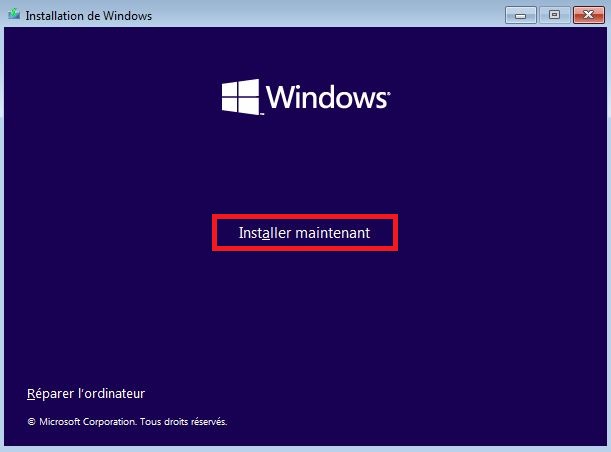
Luego, haga clic en "No tengo una clave de producto" en la parte inferior de la ventana.
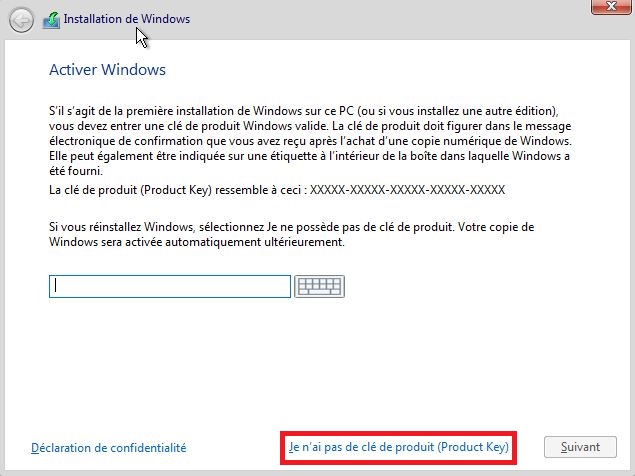
Marque la casilla para decir que acepta los términos del contrato, luego haga clic en "Siguiente".
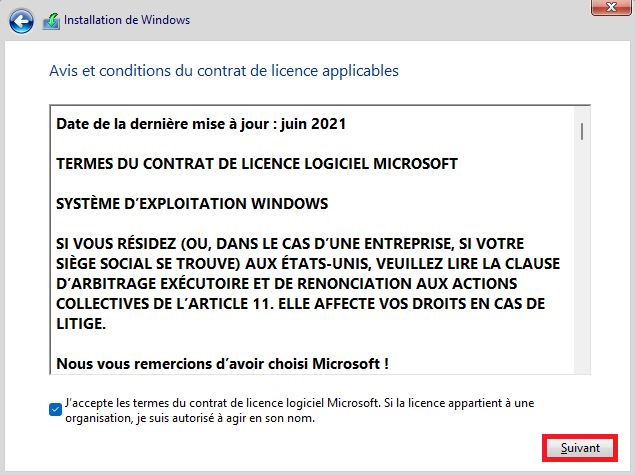
Para el tipo de instalación, elija "Personalizada", luego haga clic en "Siguiente" para seleccionar el disco creado anteriormente.
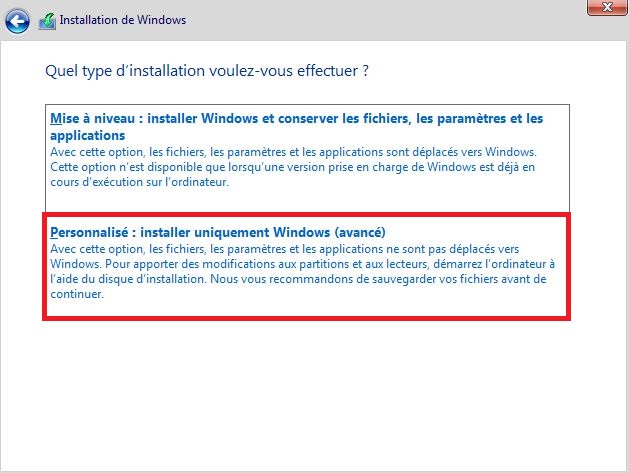
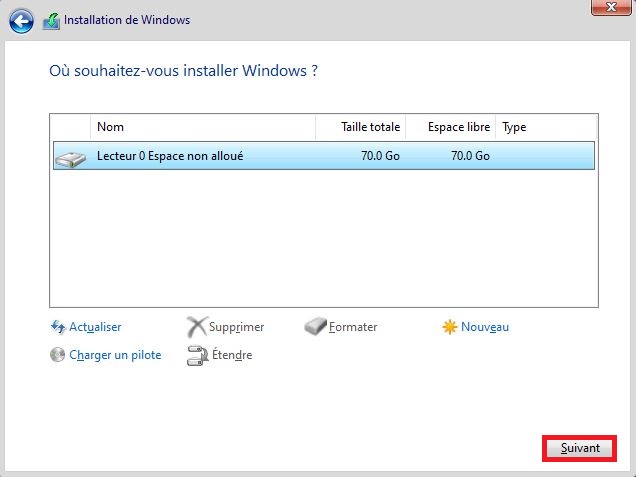
Continúe la instalación con las opciones de su elección.
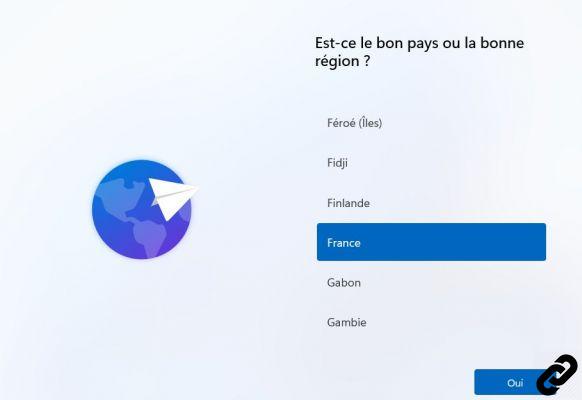
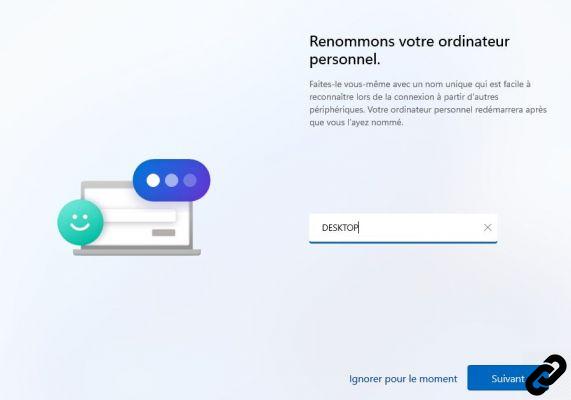
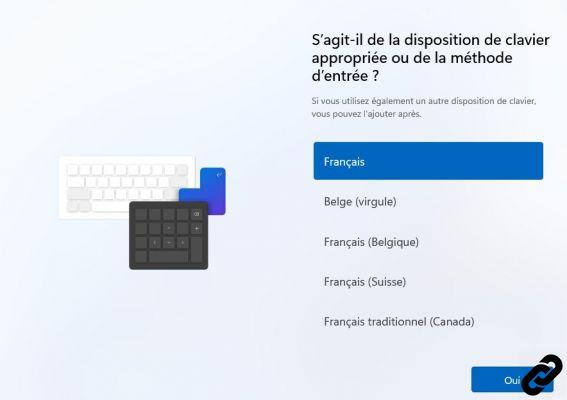
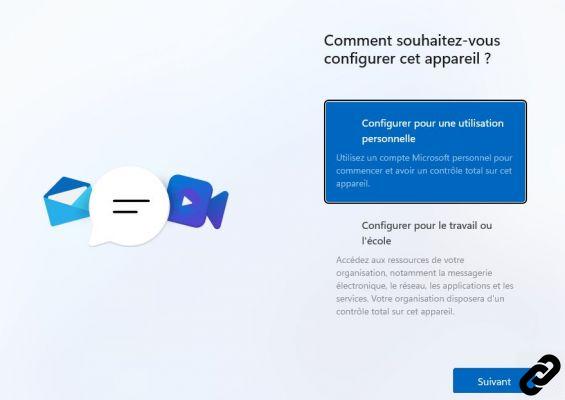
A continuación, se le pedirá que inicie sesión con su cuenta de Microsoft. Como se prometió, este paso no es obligatorio si está instalando una versión Pro. Siga las siguientes imágenes para omitir:
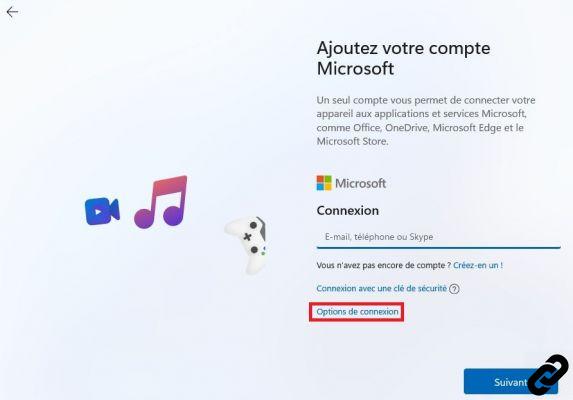
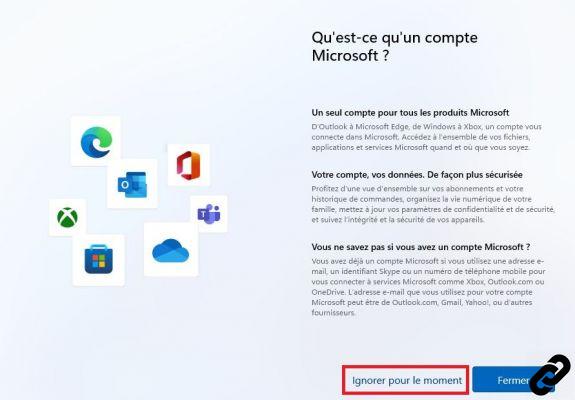
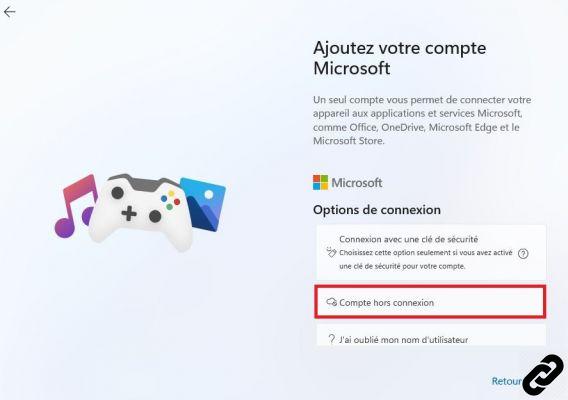
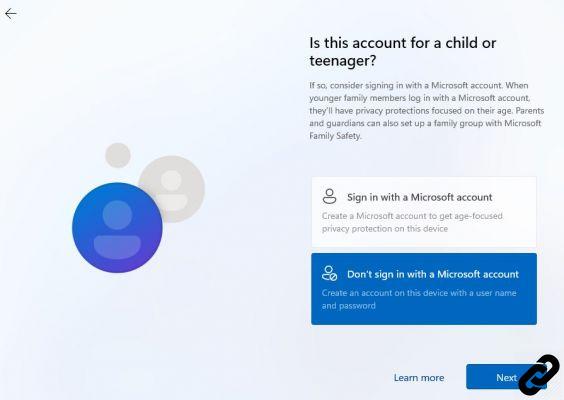
Luego crea tu cuenta local definiendo un nombre, una contraseña y las respuestas a las preguntas de seguridad.
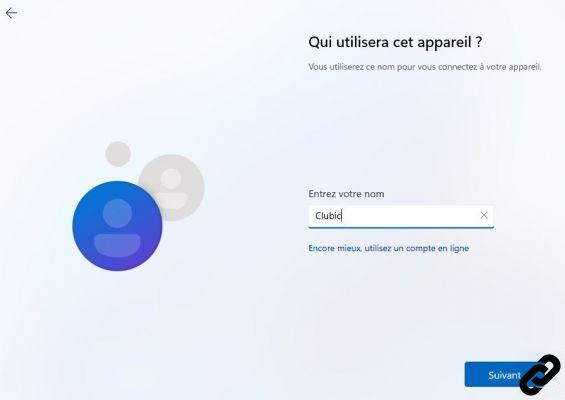
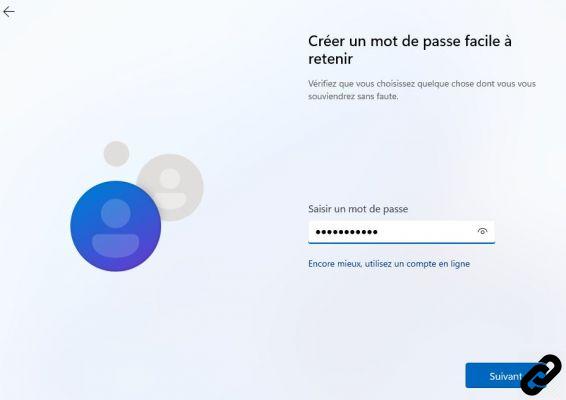
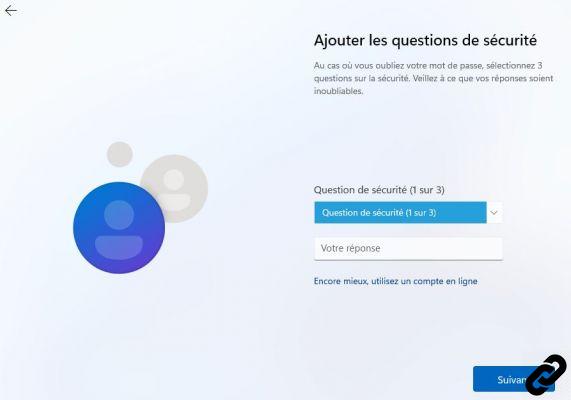
Luego llegamos a la configuración de privacidad. Elija las opciones que desee, luego haga clic en "Aceptar".
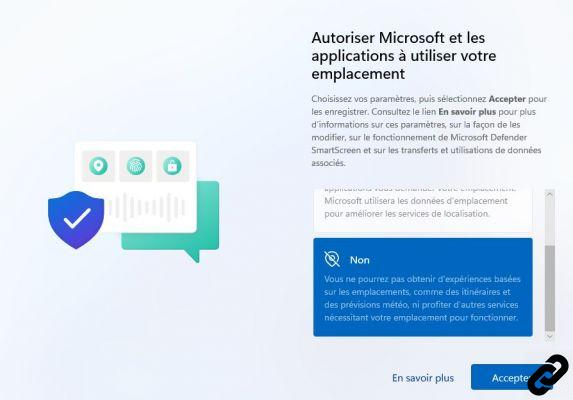
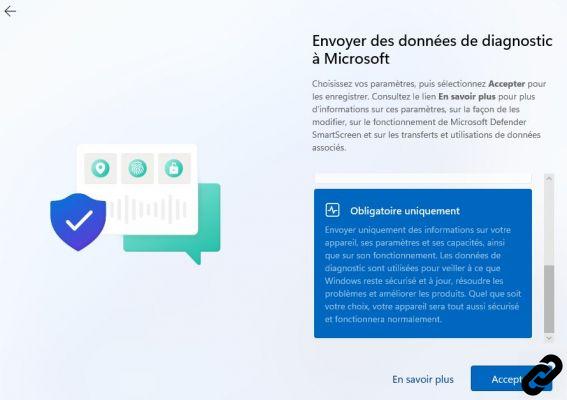
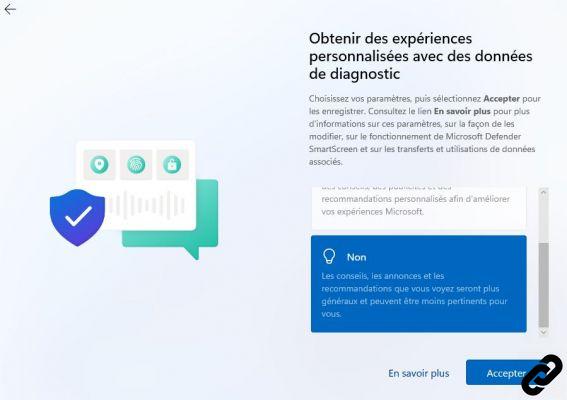
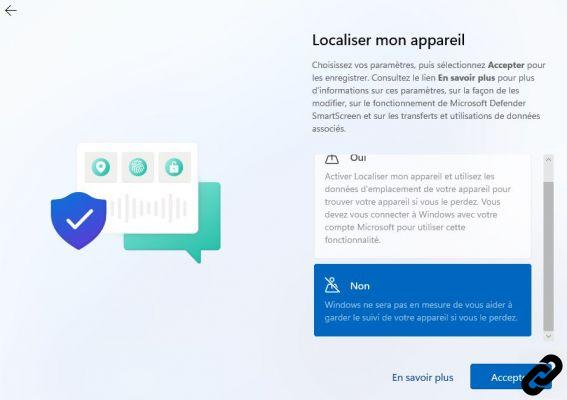
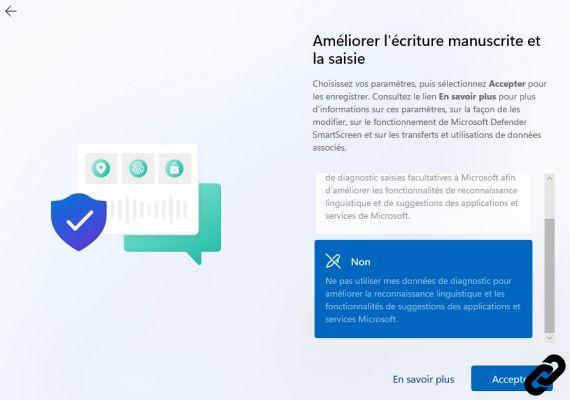
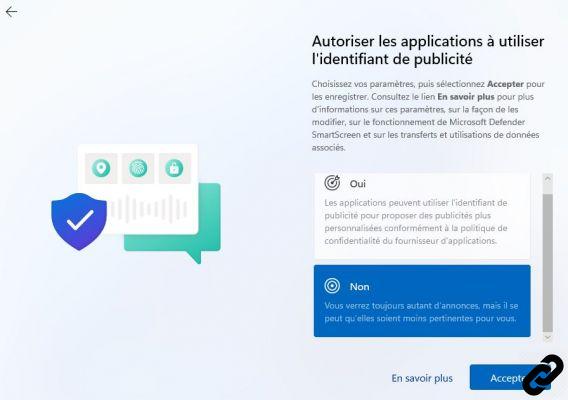
Espere unos momentos y listo, ¡su Windows 11 está listo! Ahora puede probar esta nueva versión de Microsoft sin arriesgarse a comprometer su sistema principal y sus datos. Sin embargo, tenga en cuenta que esta es una versión preliminar y que aún puede haber errores y otros problemas.


























