 © Microsoft
© Microsoft
You want to test the first versions of Windows 11 , but don't want to put your computer and data at risk? So it's very simple: use virtualization!
This word can scare amateurs, but delight the most experienced. Yet virtualization is actually quite easy to implement. This tutorial shows you how to install Windows 11 in a virtual machine, a location completely independent of your current system, in order to test the new operating system or see the changes compared to Windows 10. Remember that Windows 11 is currently only available in Preview version and will improve over time.
Read also:Windows 11 will give you advice to better configure it
Virtualize Windows 11: the prerequisites
Today, any computer can install virtualization software like VirtualBox, VMWare Player, or Parallels Desktop for the macOS version. The whole thing is to know first if your computer is capable of virtualizing, then, secondly, if it can run the operating system of your choice.
The virtualization option
The first thing to check is this: virtualization technology must be enabled in your BIOS. To check its status, you can go to the task manager on the processor side. To do this, right-click on your taskbar, then click on “Task Manager”:
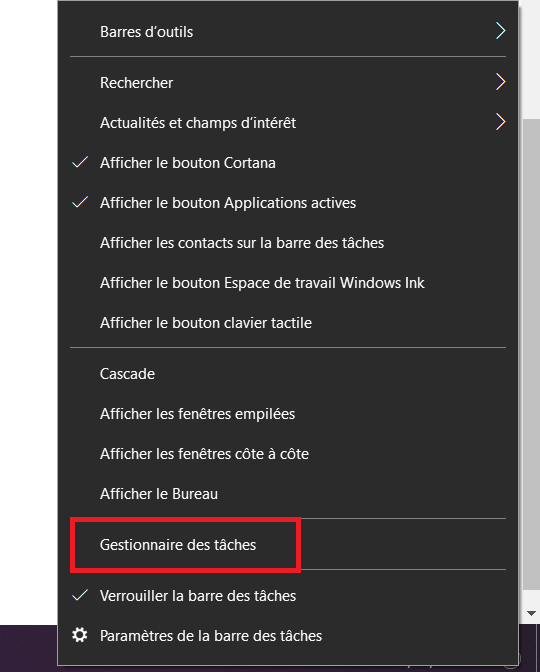
Once in the task manager, go to the Performance tab, then find the small “Virtualization” line at the bottom right.
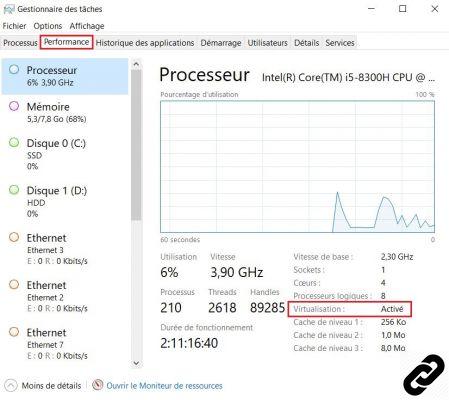
If the option is activated, then you can go directly to the next one! If not, you will need to enter the BIOS of your machine. Since each BIOS differs according to the manufacturer, it will be difficult for us to describe the procedure for each one. However, to activate the virtualization technology, you will most of the time have to go to the advanced options or the security options. If you can't find it, a little Google search can always help you!
Windows 11 prerequisites
Since the announcement of its release, Windows 11 has been talked about. On the one hand because Microsoft had announced at the time that Windows 10 would be their last operating system, and on the other because of its hardware requirements. On the official page of the Redmond firm's website, we find the list of prerequisites for this new version:
- 1 gigahertz (GHz) or higher, with at least 2 cores on a compatible 64-bit processor or system-on-chip
- 4 GB RAM
- Minimum 64 GB storage
- UEFI interface with Secure Boot
- Trusted Platform Module version 2.0 (TPM)
- Graphics card must be compatible with DirectX 12 or later with WDDM 2.0 driver
- High definition screen (minimum 720p) with a diagonal greater than 9" and 8 bits per color channel
Also note that a Microsoft account must be entered when installing Windows 11 Home. It will be possible to delete the account later.
Read also:Windows 11: docs at Intel specify the launch date
How to recover Windows 11 image?
You have two ways to install Windows 11 on your virtual machine:
- Install Windows 10, add your Microsoft Insider Program account and update to Windows 11;
- Recover Windows 11 ISO from UUP Dump.
In this tutorial, we will focus on the second solution, because it is the easiest and fastest to set up. The site that we are going to use retrieves its sources directly from Microsoft's servers. Depending on the version and edition you choose, it will create a package, and then you will need to download the sources via the command prompt. But don't worry, it's all done in a few clicks.
Package Download
To grab the Windows 11 ISO, go to uupdump.net, then click "Downloads" at the top left.
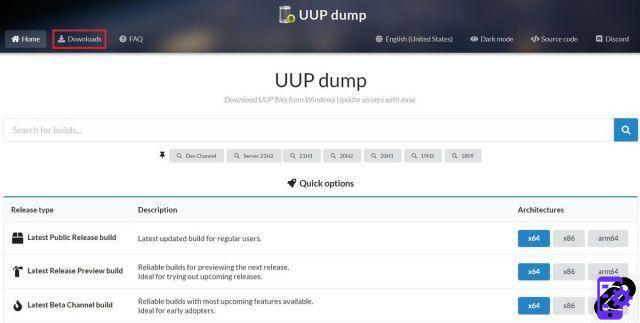
In the search bar type “Windows 11 Insider Preview” and click on the latest version offered.
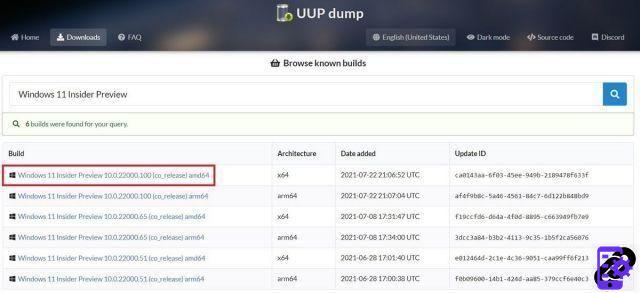
Choose the language of the package, then click "Next".
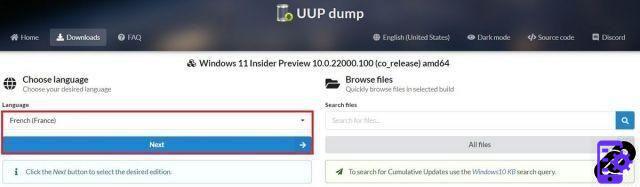
Choose the Windows 11 edition you want. For this tutorial, we will use the Pro version so that we do not have to enter a Microsoft account during installation.
As a reminder, with the Home edition (or Family in French) you must log in with a Microsoft account.
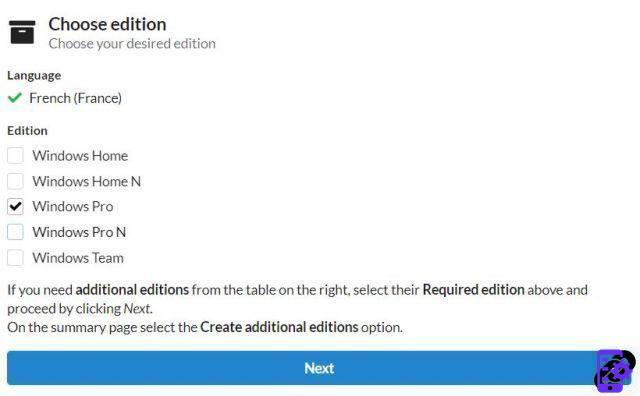
Then leave the default options, UUP Dump here will include updates in the package and convert the OS to ISO by itself at the end. Click on “Create download package” once it is finished.
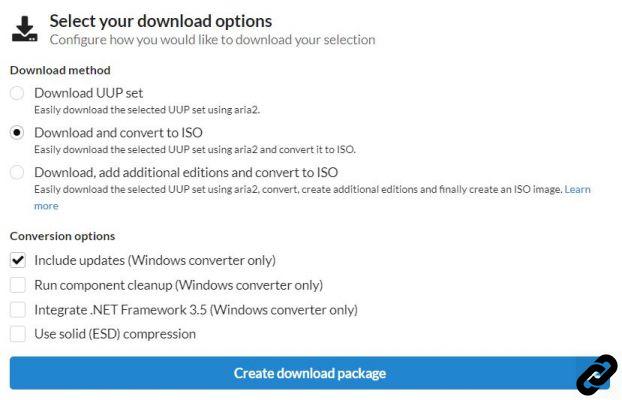
Windows 11 ISO recovery
Now that you have downloaded the package, go to the destination folder on your computer and unzip the file with your software of choice.
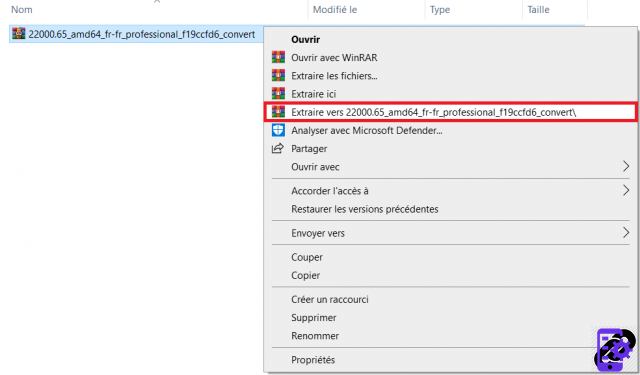
You will get a folder with several files. To start the download, double click on the script named “uup_download_windows” as below:
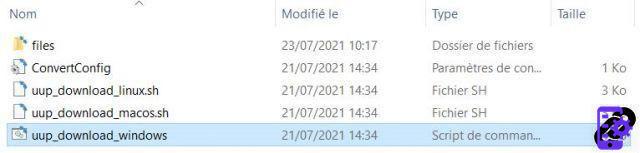
Warning !
If you have a space in your destination path, such as "C:Windows 11 Downloads", you will need to remove the space and rerun the script.
The download will be more or less fast depending on your internet connection. Once done, you will need to press any key to dismiss the command prompt, and the ISO file will be in the unzipped folder.
Read also:Windows 11: new preview, new taskbar, new context menus
Provisioning the virtual machine
To install the virtual machine, you need software as mentioned earlier. In this tutorial, we will use VMWare Player in version 16.
Creation of the virtual machine
To get started, open the virtualization software, then create a new machine:
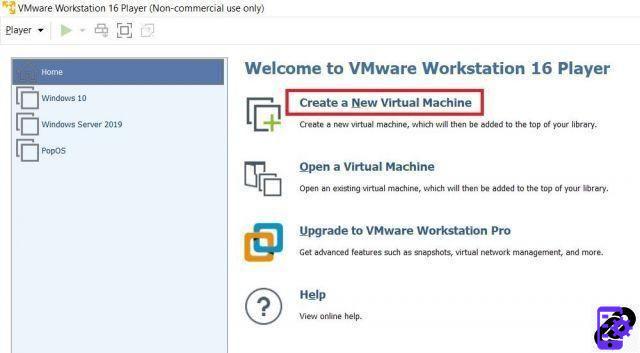
A first window asks you to choose the image on which the machine will boot. In our case, you have to choose the ISO of Windows 11 previously downloaded using the “Browse” button. Click “Next” to proceed to the next step.
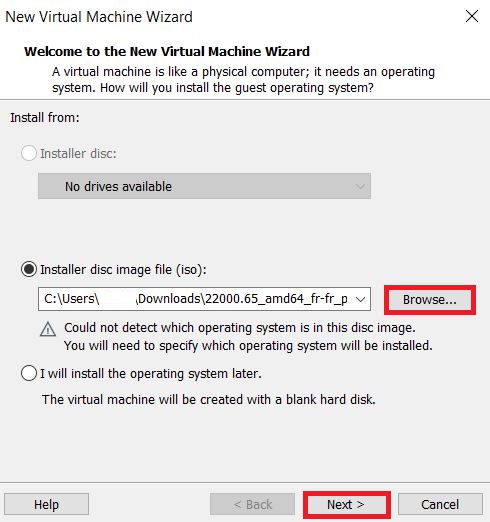
Next, you need to choose the operating system you are going to install. Currently, VMWare Player does not offer Windows 11, so choose Windows 10 x64.
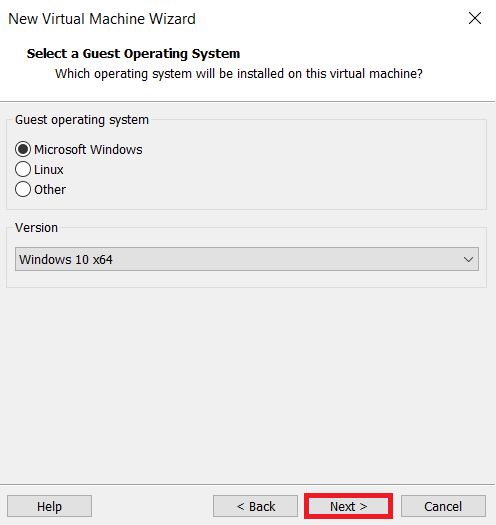
Enter the name of your machine and choose the location where it will be stored.
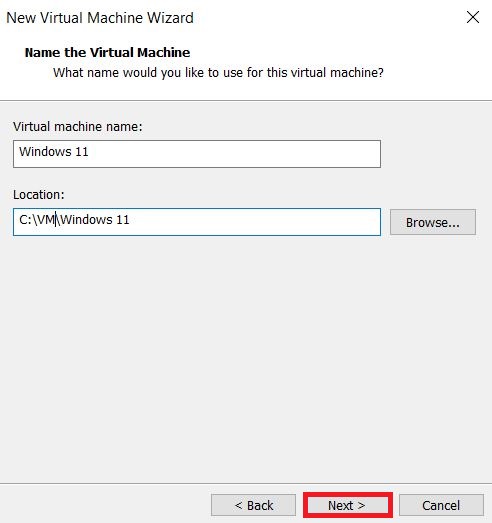
Then comes the step of creating the hard drive. Increase the size to 70 GB, then click "Next".
The Windows 11 storage requirement is 64 GB.
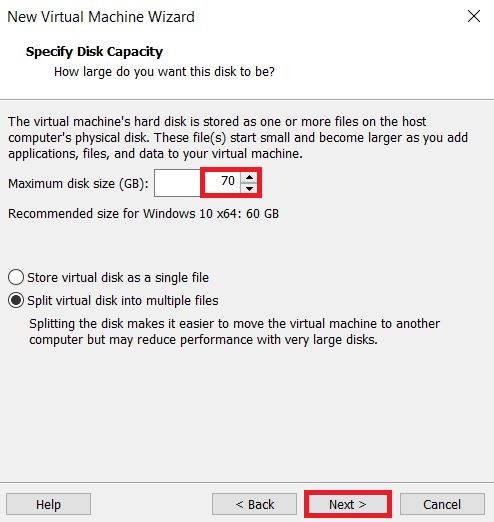
A window displays a summary of your machine. Before finishing the creation, click "Customize Hardware" to change the hardware settings.
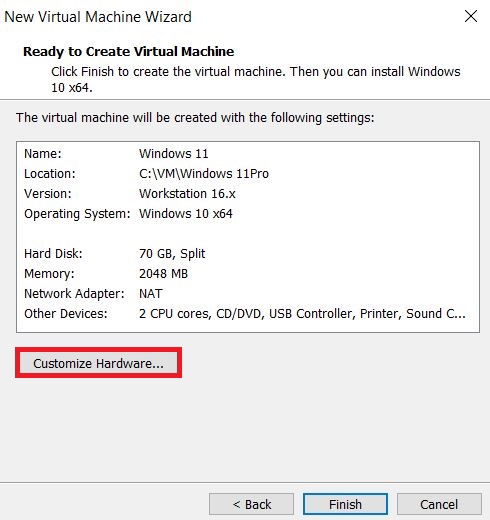
In the “Memory” tab, increase the RAM memory to at least 4 GB to match the Windows 11 requirements. When finished, click “Close”.
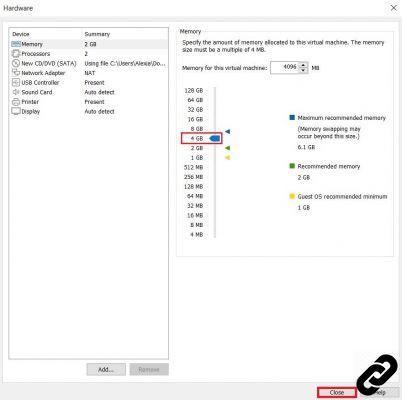
Your virtual machine has been created! Now let's move on to the next step: installing the operating system.
Installing Windows 11
For Windows 11 installation to begin, launch your virtual machine.
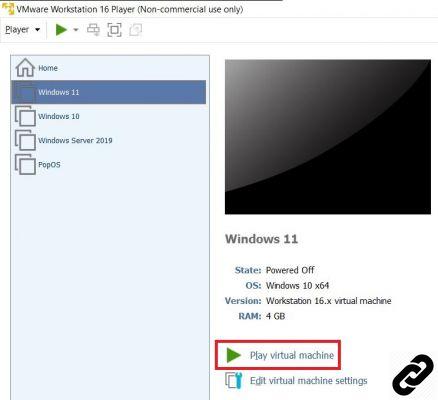
Choose the language and keyboard layout, then click “Next”.
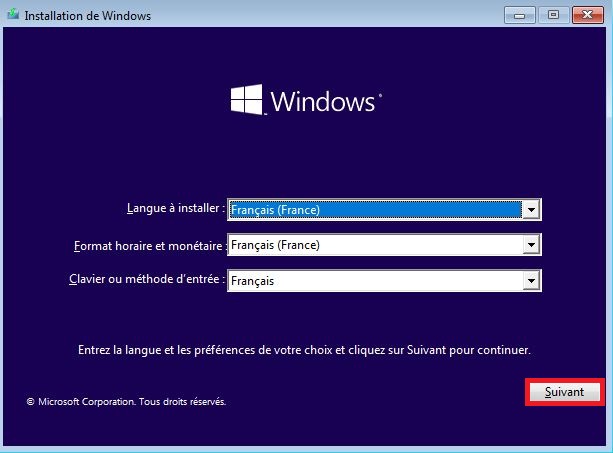
Then click "Install Now".
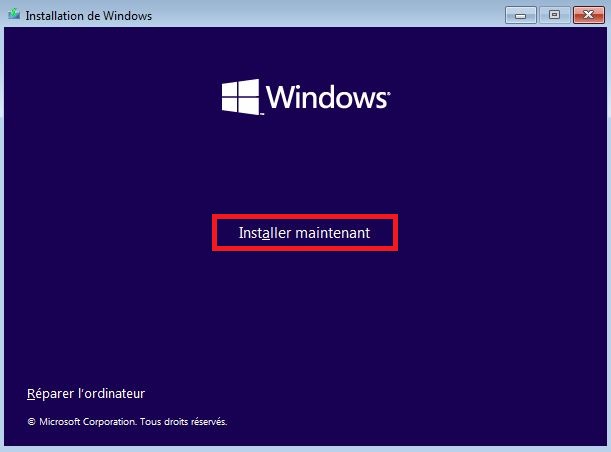
Then, click on “I don't have a product key” at the bottom of the window.
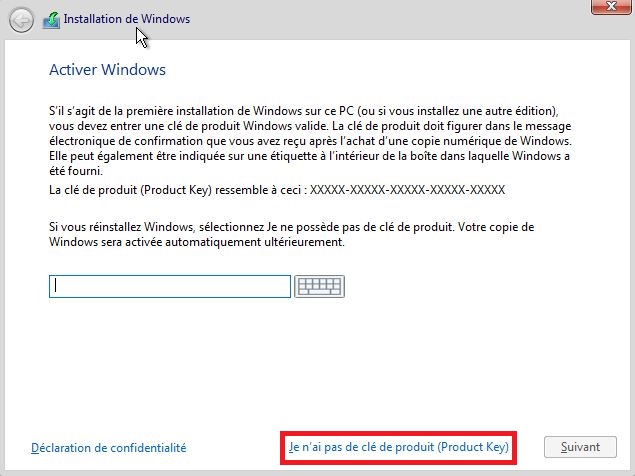
Check the box to say that you accept the terms of the contract, then click "Next".
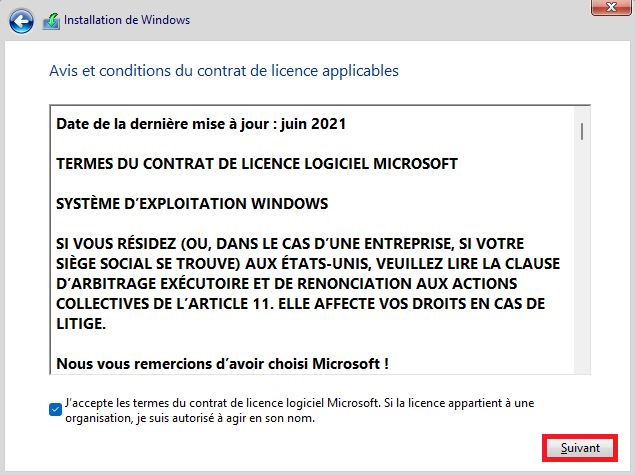
For the type of installation, choose "Custom", then click "Next" to select the disc created earlier.
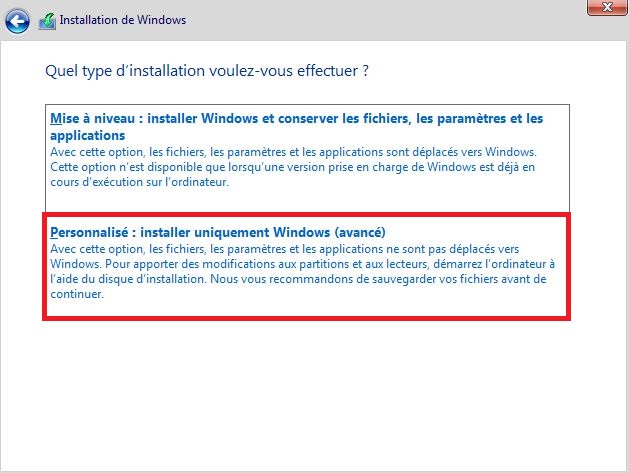
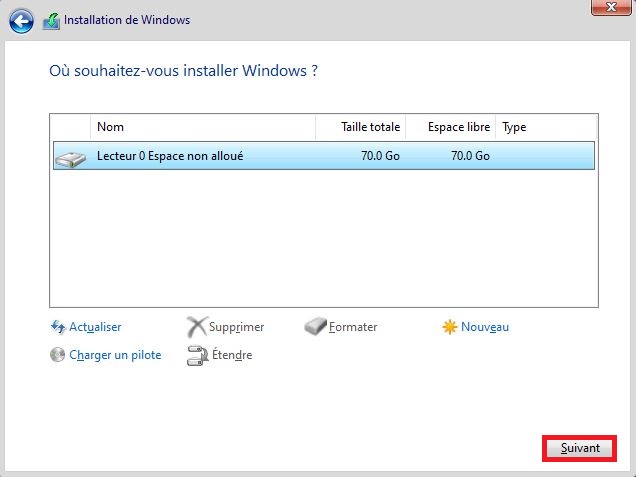
Continue the installation with the options of your choice.
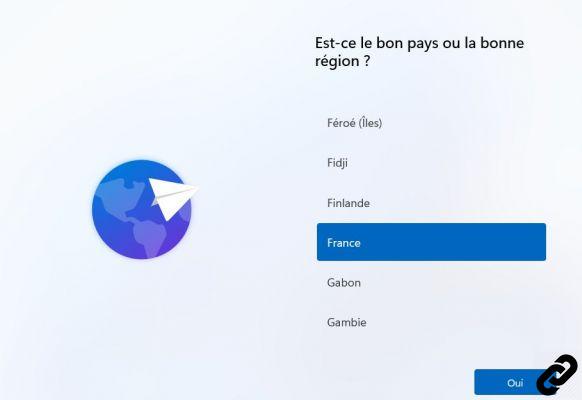
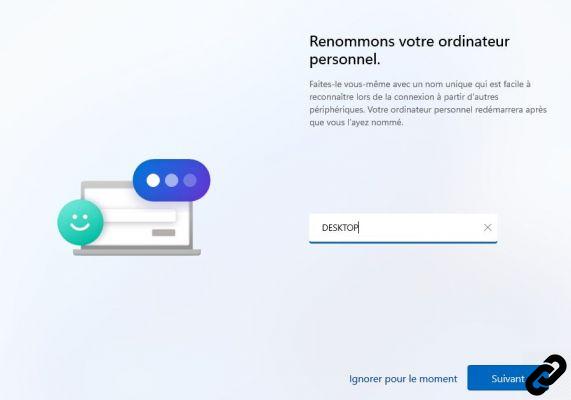
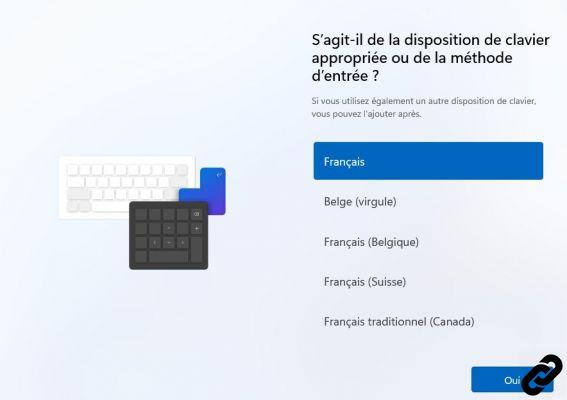
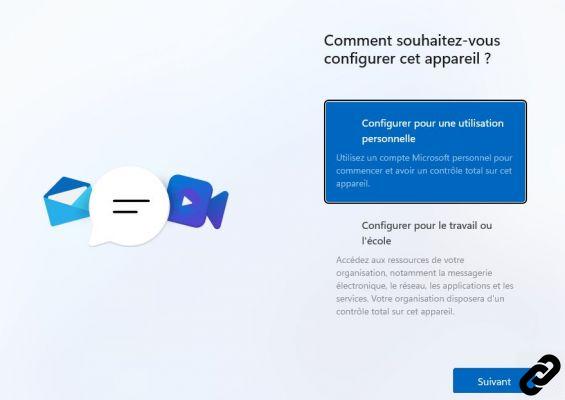
You will then be asked to sign in with your Microsoft account. As promised, this step is not mandatory if you are installing a Pro version. Follow the following images to bypass:
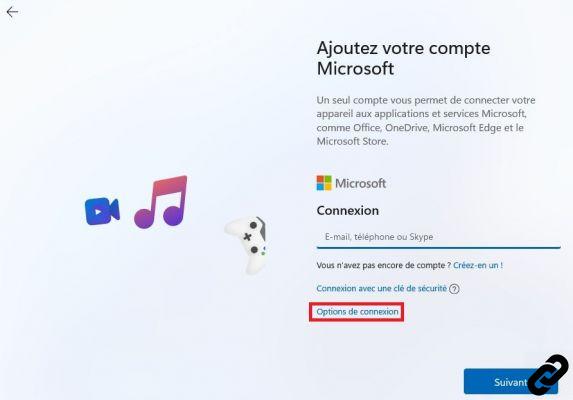
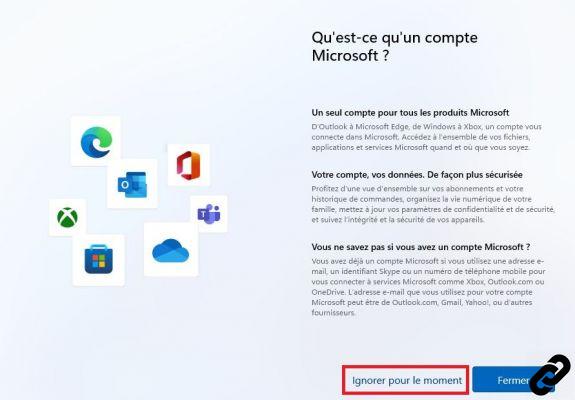
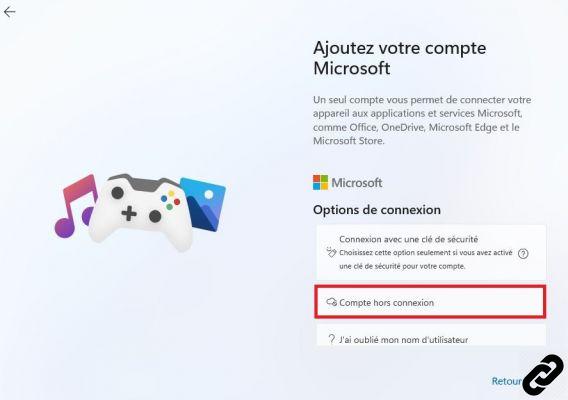
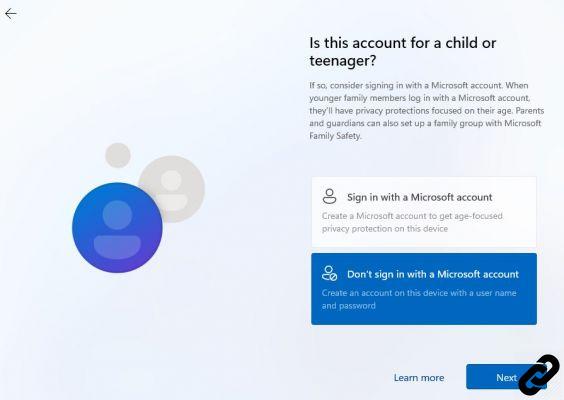
Then create your local account by defining a name, a password and the answers to the security questions.
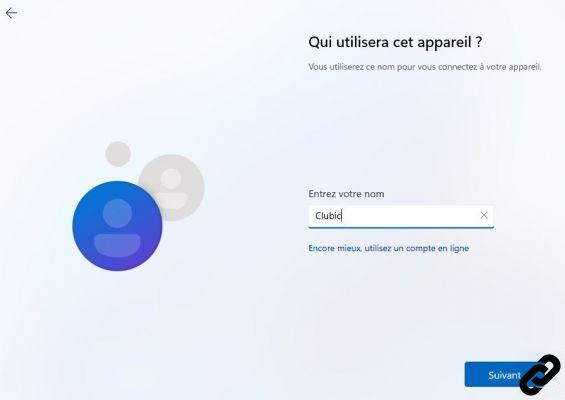
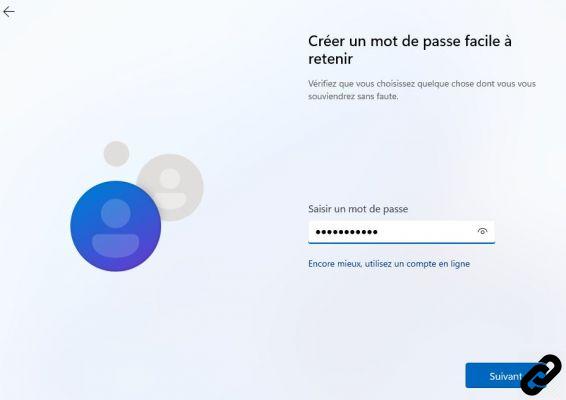
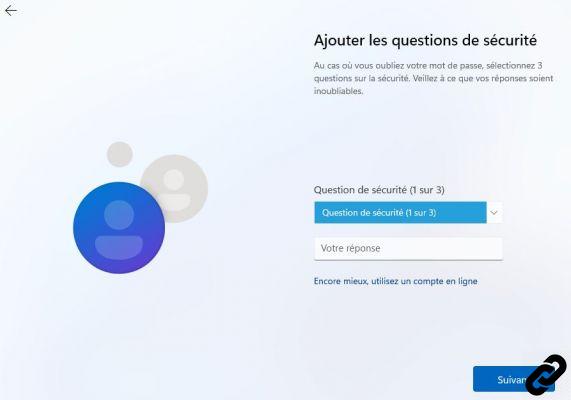
Then we come to the privacy settings. Choose the options you want, then click “Accept”.
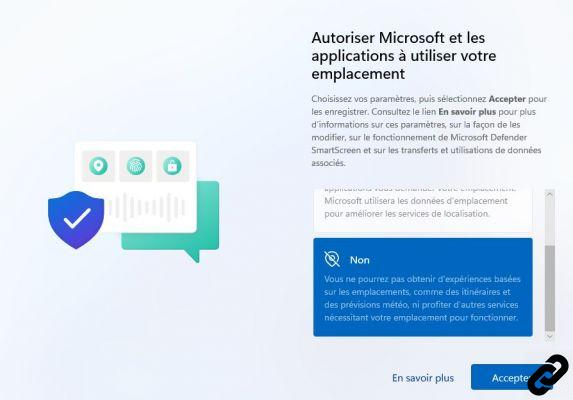
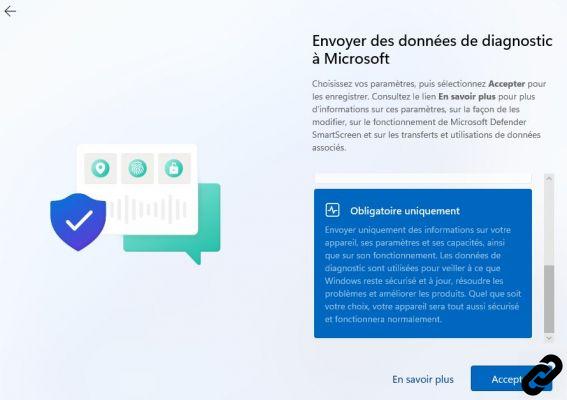
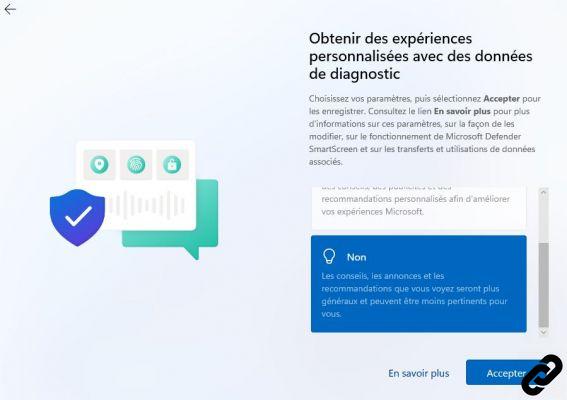
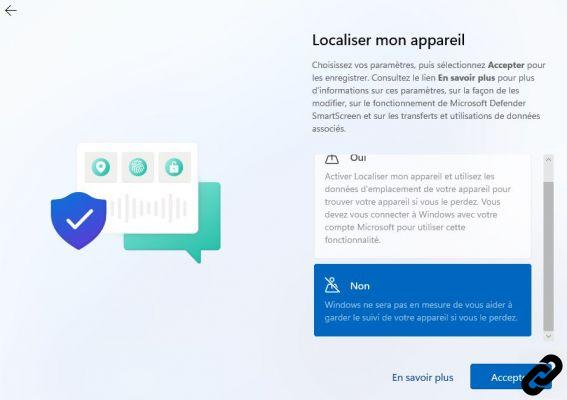
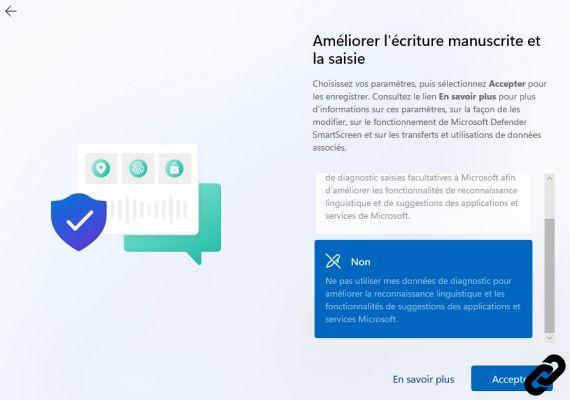
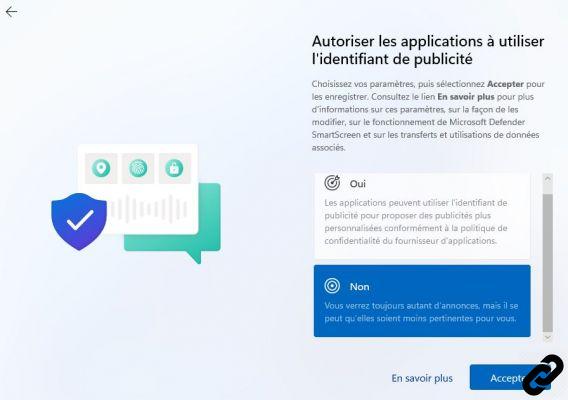
Wait a few moments and voila, your Windows 11 is ready! You can now test this new version of Microsoft without risking compromising your main system and its data. However, keep in mind that this is a Preview version and there may still be bugs and other issues.




















![[Review] Samsung Powerbot VR7000: the robot vacuum cleaner from Star Wars](/images/posts/6bc44de38605b5c0fa12661febb1f8af-0.jpg)





