Ya hemos visto cómo hacer capturas de pantalla en Mac, o cómo capturar la pantalla de Android. Bueno, ahora le toca el turno al sistema operativo Windows y trataremos de entender como hacer capturas de pantalla profesionales en eso. Para PC con Windows hay docenas, de hecho cientos de programas para capturar la pantalla de la PC, pero casi todos se limitan solo a fotografiar la pantalla computadora sin poder realizar cambios y optimizaciones a la imagen tomada. Cuando hablamos de un programa "profesional" por captura de pantalla nos referimos a un programa que no solo captura la pantalla y guarda la imagen relativa, sino un programa que también te permite modificar la imagen capturada, agregar texto, flechas, formas geográficas, etc. ... para completar la captura de pantalla con toda la información y los detalles necesarios.
Por lo general, toma una captura de pantalla cuando desea mostrarle a alguien una determinada cosa hecha en su PC, por lo que la inserción de texto, flechas y otros objetos se vuelve esencial para que la imagen capturada "hable". A continuación, queremos informarle de un hermoso programa que le permite hacer todo esto. El programa se llama Grabador de pantalla y simplemente no es capaz de Captura de pantalla de PC sino también para grabar todo lo que sucede en el escritorio (por ejemplo, para crear tutoriales en video, grabar transmisión de video, grabar cámara web, grabar pantalla y cámara web simultáneamente, y mucho más).
Tome capturas de pantalla profesionales en Windows / Mac con Screen Recorder
Descargue la versión de demostración gratuita de Screen Recorder para Windows o Mac desde el siguiente enlace:

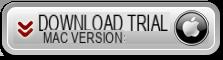
Si tiene una Mac, lea cómo tomar capturas de pantalla profesionales en Mac.
Después de la instalación, verá la siguiente ventana advirtiendo que esta es una versión de prueba. En cualquier caso, la función CAPTURA DE PANTALLA es ilimitada incluso en la versión de prueba del programa.
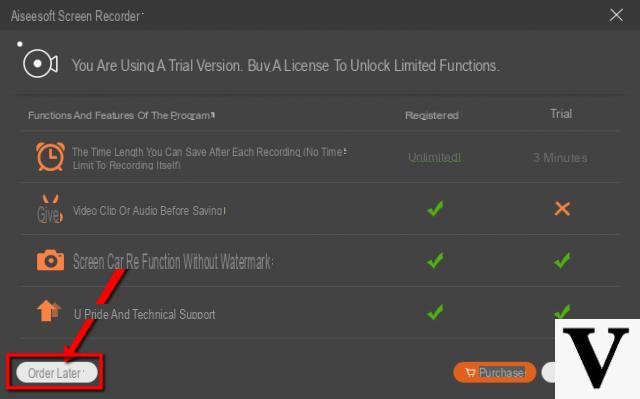
Haga clic, como se muestra en la fig. arriba, en el botón Ordene despues para abrir la siguiente pantalla (barra de herramientas Screen Recorder)
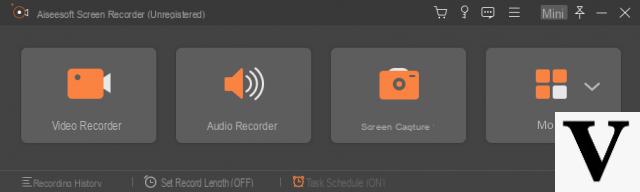
En Mac, verá una interfaz similar:
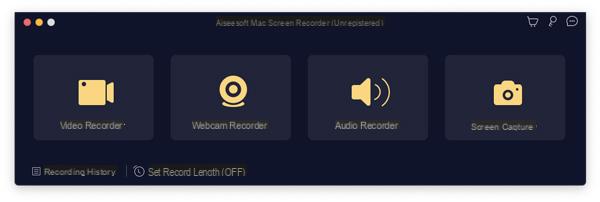
El primer botón "Grabadora de video”Se refiere a la función“ Grabación de pantalla de PC ”y crea video.
Luego está el botón "Grabador de audio" que, en cambio, le permite grabar audio y música proveniente de los parlantes de su PC o del micrófono.
A la derecha está el botón CAPTURA DE PANTALLA, que es lo que nos interesa para el artículo en cuestión. Al hacer clic en este botón, el programa estará listo para tomar una captura de pantalla en la pantalla de su PC. Aparecerá un puntero como se muestra en la siguiente imagen:

Al hacer clic con el botón izquierdo del mouse (y mantener presionado este botón) puede comenzar a seleccionar la parte de la pantalla para "capturar" y fotografiar. El área a capturar se resaltará como se ve en la siguiente figura:
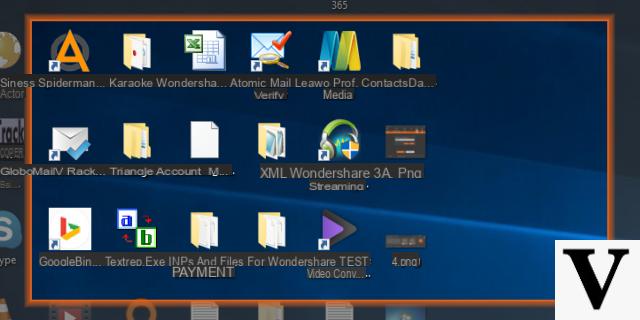
Cuando hayas resaltado el área a capturar, suelta el botón del mouse y verás el área seleccionada lista para guardar (en imagen) con una barra de herramientas debajo que te permitirá optimizar la imagen y completarla antes de guardar:
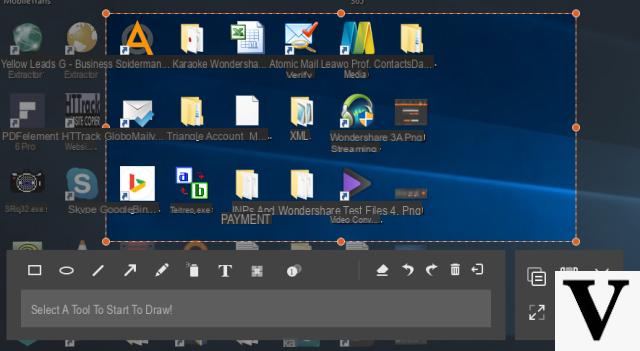
Las herramientas disponibles para personalizar la captura de pantalla son muchas. Como puede ver en la figura siguiente, hemos incluido un poco de todo para darle una idea de cuántas cosas puede hacer. Puede agregar texto simple, insertar flechas, resaltar partes de la pantalla usando formas rectangulares o circulares, insertar números (útil para mostrar los pasos a seguir en una operación determinada), etc.
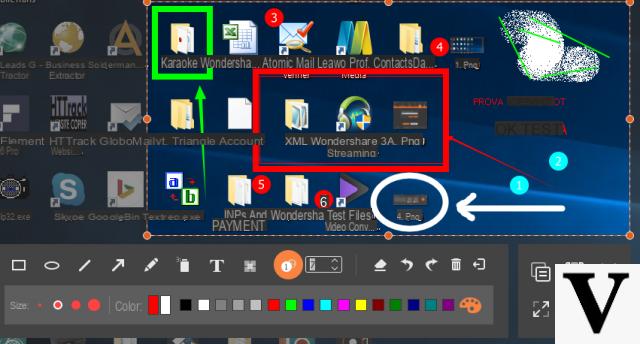
Para cada una de las operaciones descritas anteriormente, puede elegir el color y el tamaño.
Cuando la captura de pantalla esté completa, simplemente haga clic en el botón con forma de disco para guardar la imagen en formato PNG.
NB: Hacer capturas de pantalla y capturar pantallas de una forma más sencilla y rápida, sin tener que hacer clic en el botón cada vez CAPTURA DE PANTALLA puede utilizar la siguiente combinación de teclas:
CTRL + ALT + F9
¡Eso es todo! ¿Que estas esperando? Descargue Screen Recorder ahora y cree capturas de pantalla PROFESIONALES en su PC con Windows. Las capturas de pantalla creadas serán todas de alta calidad y se pueden cargar en su sitio web, enviar por correo electrónico, compartir a través de redes sociales, enviar a través de Whatsapp, etc.
Tome capturas de pantalla profesionales en Windows y Mac (captura de pantalla de PC) -

























