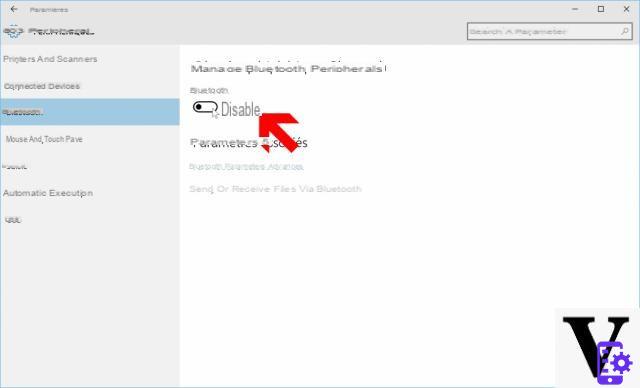
Bluetooth en la PC es útil de muchas maneras. Puede enviar o recibir archivos desde un teléfono inteligente o emparejar la computadora con un altavoz Bluetooth para escuchar música. Si estás aquí es porque no sabes cómo activarlo y emparejarlo con otros dispositivos. Así es como funciona en Windows 10.
Todas las computadoras portátiles e incluso la mayoría de las computadoras de escritorio vienen con soporte de hardware para Bluetooth. E incluso para aquellos que no tienen uno, todavía es posible aprovechar esta conectividad gracias a un dongle USB Bluetooth. El proceso para activar bluetooth en Windows 10 es muy simple y hay un atajo para hacerlo aún más rápido.
Activar Bluetooth en una PC con Windows 10
Antes de activar Bluetooth. Si está utilizando un modelo antiguo de computadora portátil o de escritorio, puede verificar si tiene uno. Para hacer esto, simplemente vaya al administrador de dispositivos. Haga clic con el botón derecho en el menú Inicio> administrador de dispositivos en Windows 10. Busque un dispositivo Bluetooth en la lista. Si el elemento está presente, el soporte de hardware está disponible en su computadora. Y si no hay ningún signo de exclamación o interrogación, puede asumir que el controlador está instalado.
Hay dos opciones disponibles para habilitar Bluetooth en Windows 10, si aún no lo ha hecho:
ir Configuración (tecla de Windows + I)> Periféricos. En el menú de la izquierda, haz clic en Bluetooth. En la página que se abre, mueva el interruptor a Activar.
Alternativamente, es posible activar Bluetooth en una PC con Windows 10 desde el centro de actividades. Para hacer esto, haga clic en el icono a la derecha del reloj en la barra de tareas, luego en Bluetooth para activarlo.
Bluetooth: empareja la PC con otro dispositivo
Asegúrese de que Bluetooth esté activado en el otro dispositivo y de que esté visible.
En su PC, vaya a Configuración> Periféricos> Bluetooth. haz clic en sur agregar dispositivo bluetooth entonces Bluetooth.
- La PC busca dispositivos cercanos. Seleccione el teléfono inteligente o dispositivo con el que desea intercambiar archivos. Haga clic en Acceder y sigue los pasos.
Transfiere datos a través de Bluetooth entre una PC y un teléfono inteligente
Este método es rápido y útil en los casos en los que no tiene un cable USB a mano. A continuación, se explica cómo emparejar una PC a través de Bluetooth con cualquier otro dispositivo, con la capacidad de intercambiar transmisiones o archivos.
Enviar archivos
- A la derecha de la barra de tareas, haga clic en el icono con una flecha apuntando hacia arriba
- Haga clic derecho en el icono de Bluetooth luego seleccione Enviar un archivo
- En la ventana que se abre, seleccione el dispositivo con el que desea compartir archivos
- Elija el (los) archivo (s) para enviar. Haga clic en Abrir> Siguiente> Finalizar
- En el dispositivo receptor, acepte la recepción de los archivos tan pronto como se muestre una notificación.
Recibir archivos
Para recibir un archivo a través de Bluetooth en la PC, siga el mismo proceso descrito anteriormente. En el paso 2, elija Recibir un archivo en la ventana que se abre. Windows 10 esperará la recepción. Tan pronto como se envía un archivo desde un teléfono inteligente, tableta o cualquier otro dispositivo, aparece una ventana en la pantalla con la opción Guardar.


























