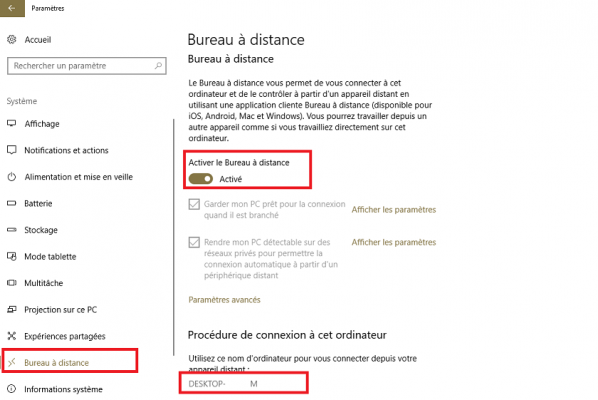
Windows 10 incluye una funcionalidad de escritorio remoto. Su nombre ya dice mucho sobre para qué sirve. No es necesario recurrir a una solución de terceros para ver la pantalla de su PC incluso desde millas de distancia. En este artículo, veremos cómo configurar y controlar una PC de forma remota utilizando esta función.
Acceder a una PC remota puede ser muy útil, incluso salvar vidas en varios casos. Ya sea para solucionar problemas puntuales, para ordenar los detalles en su PC de trabajo desde casa, para mostrar algo que está sucediendo en su pantalla en vivo a un amigo ubicado a decenas o incluso a cientos de kilómetros de distancia. Puedes hacer esto a través de la función Escritorio remoto de Windows 10.
Cómo usar el escritorio remoto de Windows 10
Antes de comenzar, aclaremos que no todos los usuarios de Windows 10 están en el mismo barco. Para el uso de Escritorio remoto, solo podrá acceder a la parte del cliente de la función si tiene la edición familiar del sistema operativo. Es decir, podrá acceder a una PC de forma remota desde su computadora. Sin embargo, solo aquellos que tienen una copia de Windows 10 Pro (o una edición superior) instalada en su PC pueden configurarlo como un servidor al que se puede acceder de forma remota desde otra computadora.
Configurar el escritorio remoto en una PC servidor
Esta es la PC a la que desea poder conectarse a través de la red local a través de la conexión WiFi / Ethernet o a través de Internet:
- Ir a Configuración de Windows > sistema. Haga clic en Oficina remota en el menú de la izquierda
- Mueve el interruptor a Habilitar escritorio remoto
- Haga clic en confirmar en el cuadro de diálogo que se abre
- Anote el nombre de la computadora en la pantalla de Escritorio remoto. Lo necesitarás para el resto
También identifique la dirección IP local de su PC y anótela si desea conectarse desde la misma red.
Conexión remota desde otra PC con Windows 10 (red local)
Una vez que el Escritorio remoto está habilitado en su computadora, está listo para el acceso en cualquier momento siempre que esté conectado a Internet para conexiones externas o a la LAN para conexiones locales.
Desde otra PC con Windows 10:
- tipo Conexión de escritorio remoto en la barra de búsqueda de Windows, luego haga clic en la opción del mismo nombre que aparece en los resultados de búsqueda
- En la ventana que se abre, ingrese la dirección IP local de la computadora previamente seleccionada o su nombre
- haz clic en sur Conexión.
- Luego ingrese el nombre de usuario de Windows para la cuenta y su contraseña.
Desde un teléfono inteligente o tableta con Windows, Android o iOS
El proceso es prácticamente el mismo. Simplemente instale la aplicación Escritorio remoto de forma gratuita desde Microsoft Store, Google Play Store o App Store. Ingrese el nombre de la PC a la que desea conectarse o su dirección IP local, luego inicie la conexión.
Para conexiones remotas desde Internet
Si estas considerando acceder a su computadora de forma remota a través de Internet, es decir fuera de la red local, será necesario realizar ajustes en tu router o Internet Box para permitir el paso de las conexiones remotas. También necesita conocer su dirección IP pública para conectarse a la computadora desde Internet.
Para hacer esto, simplemente vaya al sitio monip.org y anote la dirección. Tenga en cuenta que la mayoría de los operadores ofrecen direcciones IP dinámicas. Para conexiones remotas regulares, es mejor solicitar una dirección estática. Esto le evita tener que averiguar la nueva dirección IP cada vez que se conecta.
- Empiece por acceder a la interfaz de administración de su enrutador
- Ir a la configuración y encontrar la opción Reenvío de puertos que también puede tener otros nombres: mapeo de puertos, reenvío de puertos, reenvío de puertos para interfaces en del país
- Asegúrese de que el reenvío de puertos esté habilitado y complete la información de la siguiente manera (los nombres de los campos deben ser aproximadamente los mismos que los suyos):
- Puerto de inicio : ingrese el número de puerto que desea asignar para la conexión a su PC. P.ej: 55501
- Puerto final : ingrese el mismo número de puerto que antes
- Dirección IP local : Ingrese la dirección IPv4 de su computadora como se indica arriba
- protocolo : Seleccione TCP
- Guarde los cambios.
PS : Si desea configurar varias computadoras para una conexión remota en la red, redirija un número de puerto diferente a la dirección IP local de cada computadora.
Luego de estas operaciones, para evitar posibles bloqueos por parte del firewall de Windows, debes autorizar las conexiones a través del puerto elegido. Para eso, consulte nuestro artículo sobre cómo configurar el firewall de Windows 10.
Finalmente, para conectarse de forma remota desde una computadora a través de Internet:
- En la computadora cliente, escriba Conexión de escritorio remoto en la barra de búsqueda de Windows, luego haga clic en la opción del mismo nombre que aparece en los resultados de búsqueda
- En la ventana que se abre, ingrese la dirección IP pública de la computadora servidor seguida de dos puntos (:) y el número de puerto en el campo Nombre del ordenador. Ex : 95.142.161.84:55501
- haz clic en sur Conexión.
- Luego ingrese el nombre de usuario de Windows para la cuenta y su contraseña.
Eso es eso es todo. Si encuentra estas operaciones demasiado complicadas, sepa que también es posible utilizar una función de escritorio remoto con Google Chrome. Para ti, el proceso puede ser mucho más sencillo.


























