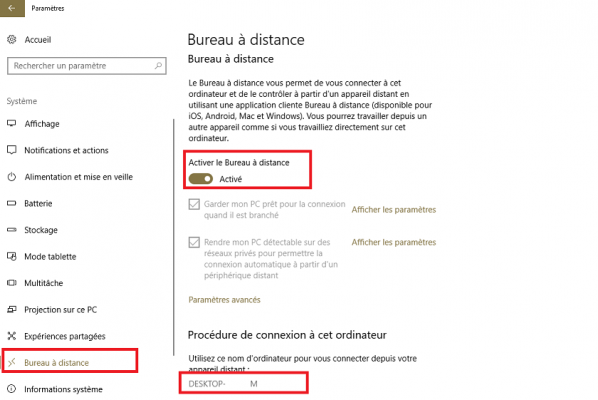
Windows 10 includes a Remote Desktop functionality. Its name already says a lot about what it is for. No need to resort to a third-party solution to view your PC screen even from miles away. In this article, we will see how to configure and control a PC remotely using this feature.
Accessing a remote PC can be very useful, even life-saving in several cases. Whether it is for one-off troubleshooting needs, to sort out details on your work PC from home, to show something happening on your screen live to a friend located tens or even hundreds of kilometers away. You can do this through the feature Windows 10 Remote Desktop.
How to use Windows 10 remote desktop
Before we start, let's be clear that not all Windows 10 users are in the same boat. For Remote Desktop use, you will only be able to access the client part of the feature if you have the Family edition of the operating system. That is, you will be able to access a PC remotely from your computer. However, only those who have a copy of Windows 10 Pro (or higher edition) installed on their PC can set it up as a server that can be accessed remotely from another computer.
Configure Remote Desktop on a Server PC
This is the PC you want to be able to connect to via the local network via the WiFi / Ethernet connection or via the Internet:
- Go to Windows settings > System. Click on Remote office in the left menu
- Flip the switch to Enable Remote Desktop
- Click on confirm in the dialog box that opens
- Note the computer name on the Remote Desktop screen. You will need it for the rest
Also identify the local IP address of your PC and write it down if you want to connect from the same network.
Remote connection from another Windows 10 PC (local network)
Once Remote Desktop is enabled on your computer, it is ready for anytime access as long as it is connected to the Internet for external connections or to the LAN for local connections.
From another Windows 10 PC:
- type Remote Desktop connection in the Windows search bar then click on the eponymous option that appears in the search results
- In the window that opens, enter the local IP address of the computer previously selected or its name
- Click on Sign in.
- Then enter the Windows user name for the account and its password.
From a Windows, Android or iOS smartphone or tablet
The process is pretty much the same. Just install the Remote Desktop app for free from Microsoft Store, Google Play Store, or the App Store. Enter the name of the PC to which you want to connect or its local IP address, then start the connection.
For remote connections from the Internet
If you are considering access your computer remotely via the Internet, that is to say outside the local network, it will be necessary to make settings on your router or Internet Box to allow remote connections to pass. You also need to know your public IP address to connect to the computer from the Internet.
To do this, simply go to the monip.org site and write down the address. Note that most operators offer dynamic IP addresses. For regular remote connections, it is better to request a static address. This saves you from having to find out the new IP address each time to connect.
- So start by accessing the administration interface of your router
- Go through the settings and find the option port Forwarding which can also have other names: Port mapping, port forwarding, port forwarding for interfaces in of the country
- Make sure port forwarding is enabled and fill in the information as follows (the field names should be roughly the same as yours):
- Start port : enter the port number you want to assign for connection to your PC. Eg: 55501
- End port : enter the same port number as before
- Local IP address : Enter the IPv4 address of your computer as indicated above
- Protocol : Select TCP
- Save the changes.
PS : If you want to configure several computers for a remote connection in the network, redirect a different port number to the local IP address of each computer.
After these operations, to avoid possible blockages by the Windows firewall, you must authorize the connections through the chosen port. For that, see our article on how to configure Windows 10 firewall.
Finally, to connect remotely from a computer via the Internet:
- On the client computer, type Remote Desktop connection in the Windows search bar then click on the eponymous option that appears in the search results
- In the window that opens, enter the public IP address of the server computer followed by a colon (:) and the port number in the field Computer name. Ex : 95.142.161.84:55501
- Click on Sign in.
- Then enter the Windows user name for the account and its password.
That's it that's all. If you find these operations too complicated, know that it is also possible to use a remote desktop feature with Google Chrome. For you, the process can be much simpler.




















![[Review] Samsung Powerbot VR7000: the robot vacuum cleaner from Star Wars](/images/posts/6bc44de38605b5c0fa12661febb1f8af-0.jpg)





