Des choses comme le choix d'un arrière-plan, changer la police ou le type de lettre, personnaliser les couleurs dans lesquelles nous voulons que notre appareil apparaisse et même choisir une sonnerie, changer ou personnaliser la couleur de l'icône du dossier, des choses qui nous semblent aujourd'hui basiques, sont venues par défaut.
En d'autres termes, il était impossible de les modifier ou de les personnaliser à notre goût. Cependant, comme déjà mentionné, la technologie nous a permis de choisir une partie de la conception de nos appareils.
Nous connaissons le nôtre appareils mobiles tels que téléphones et tablettes, il est assez facile de configurer quelques options à notre goût, ainsi que de personnaliser le thème et le fond d'écran de votre PC. En fait, bon nombre de ces éléments peuvent être modifiés à partir de l'appareil lui-même. Cependant, il existe également des applications qui vous permettent d'effectuer d'autres types de modifications qui ne seraient pas possibles autrement.
Maintenant, est-ce que la même chose se produit avec nos ordinateurs ? Est-il possible de les personnaliser également ? Dans cet article, vous apprendrez à le faire avec Windows 10 Avant de découvrir d'autres fonctionnalités de Windows 10 que vous pourrez adapter à vos goûts.
Comment personnaliser Windows 10 ?
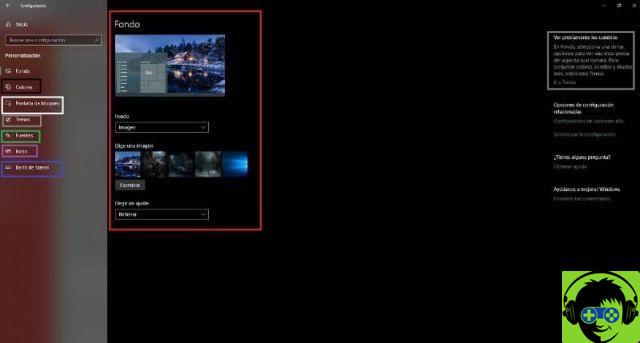
La personnalisation de Windows est très simple et vous n'avez pas besoin de connaître beaucoup de technologie ou de programmation pour le faire. Comme si cela ne suffisait pas, vous avez également la possibilité d'afficher ou d'ajouter un message personnalisé au démarrage de Windows. En outre, Windows se met à jour de temps en temps, ce qui vous permet de modifier d'autres caractéristiques visuelles de votre ordinateur. Pour effectuer de tels changements, il vous suffit de suivre les étapes que vous verrez ci-dessous.
1 étape
Appuyez sur l'icône de loupe située dans la barre inférieure pour lancer une recherche. Tapez ce «Paramètres», cliquez sur cette option et un menu s'ouvrira dans lequel vous devrez choisir "Personnalisation". Vous pouvez également accéder à ce menu en cliquant avec le bouton droit n'importe où sur le bureau, puis en appuyant sur "Personnaliser".
2 étape
Une fois sur place, vous pouvez choisir entre diverses options de personnalisation comment changer l'arrière-plan d'une photo sur votre ordinateur, même pour une couleur unie, vous pouvez choisir dans ce menu.
Vous pouvez télécharger les thèmes officiels de Windows 10 et modifier le thème, les couleurs de l'interface, la barre des tâches, le menu Démarrer et les barres de titre. Vous avez également la possibilité de choisir entre le mode sombre et le mode clair en fonction de ce que vous voulez et de la durée d'utilisation habituelle de l'ordinateur.
Vous pouvez également choisir un fond d'écran différent lorsqu'il est l'écran est verrouillé et le temps d'attente. Entre autres fonctionnalités, vous pouvez modifier. Maintenant, malheureusement, l'option de changer la police a été supprimée. Pourtant, il existe une méthode qui le rend possible. De quoi s'agit-il?
Comment changer la police et la taille des lettres dans Windows 10 ?
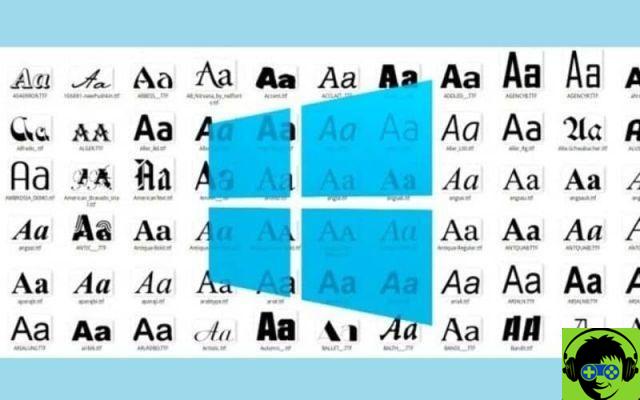
Bien que, comme mentionné ci-dessus, le accès gratuit à cette option sous Windows, si possible en utilisant une autre méthode. Il vous suffit de suivre les étapes suivantes.
1 étape
Après la première étape décrite dans le bloc précédent, entrez " réglages » Et puis appuyez sur « Personnalisation ». Cliquez sur « Sources » et choisissez votre favori sans fermer la fenêtre. Ensuite, vous devrez remplacer "INSERT-FONT-NAME" par le nom de la source que vous avez choisie précédemment. Ouvrez "Bloc-notes" et copiez-collez ce qui suit :
- Éditeur du Registre Windows version 5.00
- [HKEY_LOCAL_MACHINE SOFTWARE Microsoft Windows NT CurrentVersion Polices]
- «IU Segoe (TrueType)» = «»
- "IU Segoe Gras (TrueType)" = ""
- «Segoe UI gras italique (TrueType)» = «»
- «Italique Segoe Italique (TrueType)» = «»
- «Lumière de l'interface utilisateur Segoe (TrueType)» = «»
- «Segoe UI semi-gras (TrueType)» = «»
- «Symbole d'interface utilisateur Segoe (TrueType)» = «»
- [HKEY_LOCAL_MACHINE LOGICIEL Microsoft Windows NT CurrentVersion FontSubstitutes]
- «Segoe UI» = «INSÉRER-NOUVEAU-NOM-POLICE».
2 étape
Cliquez sur « Fichier » puis sur "Enregistrer avec le nom". Par défaut le fichier sera enregistré avec le terminal ".SMS" que vous devriez changer en ".reg". Vous pouvez choisir le nom que vous voulez mais assurez-vous qu'il se termine par '.reg'. Enfin, appuyez sur "Enregistrer" et accédez à votre navigateur ou à l'explorateur de fichiers pour localiser le fichier que vous venez d'enregistrer.
Pass 3
Quand tu l'as trouvé, clic droit dessus et appuyez sur « Rejoindre », puis appuyez sur « Oui » et enfin sur « Ok ». Ensuite, il vous suffit de redémarrer votre ordinateur et les changements de police seront visibles.


























