Things like choosing a background, change the font or letter type, customize the colors in which we want our device to appear and even choose a ringtone, change or customize the color of the folder icon, things that nowadays seem basic to us, came by default.
In other words, it was impossible to modify or customize them to our liking. However, as already mentioned, technology has allowed us to choose part of the design of our devices.
We know about ours mobile devices such as phones and tablets, it's quite easy to configure a few options to our liking, as well as customize your PC's desktop theme and wallpaper. In fact, many of these things can be changed from the device itself. However, there are also apps that allow you to make other types of changes that would otherwise not be possible.
Now, does the same thing happen with our computers? Is it possible to customize them too? In this article, you will learn how to do it using Windows 10 Before getting to know some other Windows 10 features that you can adapt to your tastes.
How to customize Windows 10?
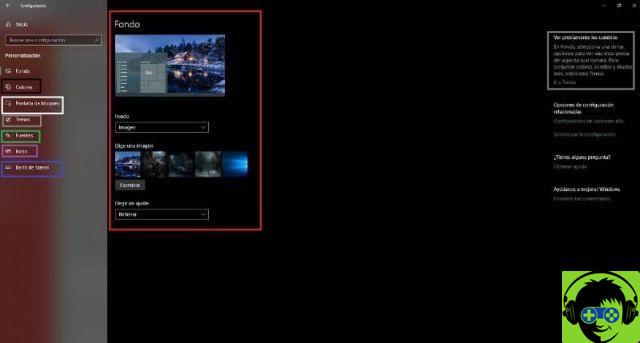
Windows customization is very simple and you don't need to know much about technology or programming to do it. As if that weren't enough, you also have the option to view or add a custom message when Windows starts. Also, Windows updates from time to time which allows you to change other visual characteristics of your computer. To make any such changes you just have to follow the steps you will see below.
Step 1
Press the magnifying glass icon located in the bottom bar to start a search. Type in this «Settings», click on that option and a menu will open in which you have to choose "Personalization". You can also access that menu by right-clicking anywhere on the desktop and then pressing "Personalize".
Step 2
Once there you can choose between various customization options how to change the background for a photo on your computer, even for a solid color you can choose in that menu.
You can download official Windows 10 themes and change the theme, interface colors, taskbar, start menu and title bars. You also have the option to choose between dark and light mode depending on what you want and the time you usually use the computer.
You can also choose a different wallpaper when it is screen is locked and the waiting time. Among other features you can change. Now, sadly, the option to change the font has been removed. Yet there is a method that makes it possible. What is it about?
How to change the font and size of letters in Windows 10?
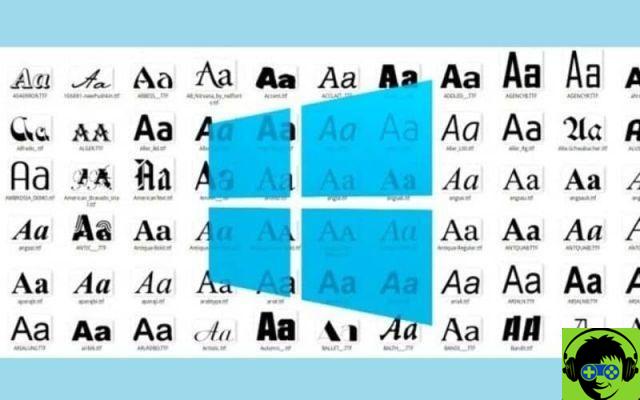
Although, as mentioned above, the free access to this option in Windows, if possible using another method. You just have to follow the following steps.
Step 1
Following the first step outlined in the previous block, enter " Settings »And then press« Personalization ». Click on «Sources» and choose your favorite without closing the window. Then you will have to replace "INSERT-FONT-NAME" with the name of the source you chose earlier. Open "Notepad" and copy and paste the following:
- Windows Registry Editor version 5.00
- [HKEY_LOCAL_MACHINE SOFTWARE Microsoft Windows NT CurrentVersion Fonts]
- "IU Segoe (TrueType)" = ""
- «IU Segoe Bold (TrueType)» = «»
- «Segoe UI bold italics (TrueType)» = «»
- «Italic Segoe Italic (TrueType)» = «»
- «Segoe UI Light (TrueType)» = «»
- «Segoe UI Semibold (TrueType)» = «»
- «Segoe user interface symbol (TrueType)» = «»
- [HKEY_LOCAL_MACHINE SOFTWARE Microsoft Windows NT CurrentVersion FontSubstitutes]
- «Segoe UI» = «INSERT-NEW-FONT-NAME».
Step 2
Click on «File» and then on "Save with name". By default the file will be saved with the terminal ".Txt" which you should change to ".reg". You can choose whatever name you want but make sure it ends with '.reg'. Finally press "Save" and go to your browser or File Explorer to locate the file you just saved.
3 pass
When you found it, right click on it and press «Join», then press «Yes» and finally «Ok». Then you just have to restart your computer and the font changes will be visible.


























![[Free] Software to Play and Listen to Music on Windows PC -](/images/posts/bce57ef3d2bc9852e0fa758f66120b13-0.jpg)