Cosas como elegir un fondo, cambiar la fuente o el tipo de letra, personalizar los colores en los que queremos que aparezca nuestro dispositivo e incluso elegir un tono de llamada, cambiar o personalizar el color del icono de la carpeta, cosas que hoy en día nos parecen básicas, venían por defecto.
Es decir, era imposible modificarlos o personalizarlos a nuestro gusto. Sin embargo, como ya se mencionó, la tecnología nos ha permitido elegir parte del diseño de nuestros dispositivos.
sabemos de los nuestros dispositivos móviles como teléfonos y tabletas, es bastante fácil configurar algunas opciones a nuestro gusto, así como personalizar el tema y el fondo de escritorio de tu PC. De hecho, muchas de estas cosas se pueden cambiar desde el propio dispositivo. Sin embargo, también existen apps que te permiten realizar otro tipo de cambios que de otra manera no serían posibles.
Ahora bien, ¿sucede lo mismo con nuestros ordenadores? ¿Es posible personalizarlos también? En este artículo aprenderás cómo hacerlo usando Windows 10 antes de conocer algunas otras características de Windows 10 que puedes adaptar a tus gustos.
¿Cómo personalizar Windows 10?
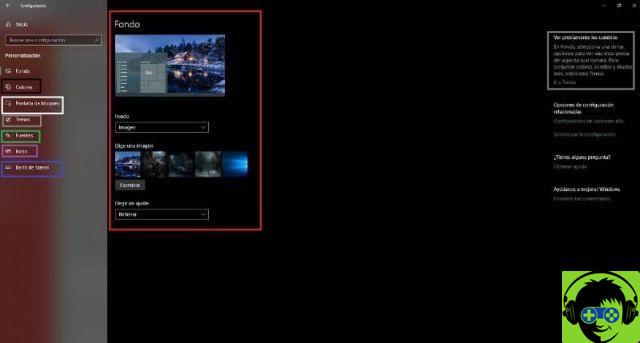
La personalización de Windows es muy sencilla y no necesitas saber mucho de tecnología o programación para hacerlo. Por si fuera poco, también tienes la opción de ver o agregar un mensaje personalizado cuando se inicia Windows. Además, Windows se actualiza de vez en cuando, lo que le permite cambiar otras características visuales de su computadora. Para realizar dichos cambios solo tienes que seguir los pasos que verás a continuación.
Paso 1
Presiona el ícono de la lupa ubicado en la barra inferior para iniciar una búsqueda. Escriba en esta «Configuración», haga clic en esa opción y se abrirá un menú en el que tiene que elegir "Personalización". También puede acceder a ese menú haciendo clic derecho en cualquier parte del escritorio y luego presionando "Personalizar".
Paso 2
Una vez allí puedes elegir entre varias opciones de personalización cómo cambiar el fondo de una foto en tu computadora, incluso para un color sólido que puedes elegir en ese menú.
Puede descargar temas oficiales de Windows 10 y cambiar el tema, los colores de la interfaz, la barra de tareas, el menú de inicio y las barras de título. También tienes la opción de elegir entre el modo oscuro y claro dependiendo de lo que quieras y el tiempo que sueles usar la computadora.
También puede elegir un fondo de pantalla diferente cuando esté la pantalla está bloqueada y el tiempo de espera. Entre otras características que puedes cambiar. Ahora, lamentablemente, se ha eliminado la opción de cambiar la fuente. Sin embargo, existe un método que lo hace posible. ¿De qué se trata?
¿Cómo cambiar la fuente y el tamaño de las letras en Windows 10?
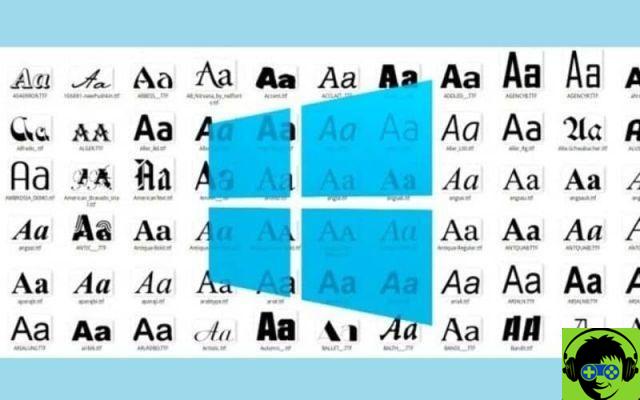
Aunque, como se mencionó anteriormente, la acceso gratuito a esta opción en Windows, si es posible utilizando otro método. Solo tienes que seguir los siguientes pasos.
Paso 1
Siguiendo el primer paso descrito en el bloque anterior, ingrese " ajustes »Y luego presione « Personalización ». Haz clic en «Fuentes» y elige tu favorita sin cerrar la ventana. Luego deberá reemplazar "INSERT-FONT-NAME" con el nombre de la fuente que eligió anteriormente. Abra el "Bloc de notas" y copie y pegue lo siguiente:
- Editor del Registro de Windows versión 5.00
- [HKEY_LOCAL_MACHINE SOFTWARE Fuentes de versión actual de Microsoft Windows NT]
- «IU Segoe (TrueType)» = «»
- «IU Segoe Bold (TrueType)» = «»
- «Segoe UI negrita cursiva (TrueType)» = «»
- «Cursiva Segoe Cursiva (TrueType)» = «»
- «Segoe UI Light (TrueType)» = «»
- «Segoe UI Semibold (TrueType)» = «»
- «Símbolo de la interfaz de usuario de Segoe (TrueType)» = «»
- [HKEY_LOCAL_MACHINE SOFTWARE Microsoft Windows NT CurrentVersion FontSubstitutes]
- «Segoe UI» = «INSERTAR-NUEVO-NOMBRE-FUENTE».
Paso 2
Haga clic en «Archivo» y luego en "Guardar con nombre". Por defecto el archivo se guardará con el terminal ".TXT" que debe cambiar a ".reg". Puede elegir el nombre que desee, pero asegúrese de que termine con '.reg'. Finalmente presione "Guardar" y vaya a su navegador o Explorador de archivos para ubicar el archivo que acaba de guardar.
Pase 3
Cuando lo encontraste, haga clic derecho sobre él y presione «Unirse», luego presione «Sí» y finalmente «Aceptar». Luego, solo tiene que reiniciar su computadora y los cambios de fuente serán visibles.

























