Fatigué de devoir le taper à chaque fois, vous avez demandé ces derniers jours à un de vos amis de désactiver la demande de mot de passe à l'allumage du PC. Mais maintenant, vous y avez réfléchi : à juste titre, ils vous ont dit que ce déménagement représentait un risque très élevé pour la sécurité de vos données et, par conséquent, vous souhaitez maintenant revenir sur vos pas. Le problème, cependant, est que vous ne maîtrisez pas très bien l'informatique et, par conséquent, vous ne savez pas comment mettre le mot de passe sur le PC.
Comment dites-vous? C'est exactement comme ça et voudriez-vous savoir si je peux vous aider à arranger les choses ? Bien sûr que oui, comptez sur moi aussi ! Avec ce tutoriel, en fait, je vais vous montrer les différentes étapes à suivre pour réinitialiser le mot de passe de connexion sur Windows et macOS.
Rassurez-vous, vous n'aurez rien à faire de particulièrement compliqué : contrairement à ce que vous pourriez penser, c'est un vrai jeu d'enfant. Prenez donc quelques minutes gratuites rien que pour vous et commencez à vous concentrer sur la lecture de ce qui est écrit ci-dessous. Le résultat est garanti !
index
- Comment mettre un mot de passe sur un PC Windows 10
- Comment mettre un mot de passe sur un PC Windows 7
- Comment mettre le mot de passe sur le Mac
Comment mettre un mot de passe sur un PC Windows 10
Vous êtes intéressé à comprendre comment mettre un mot de passe sur un PC sous Windows 10? Suivez ensuite les instructions que vous trouverez ci-dessous. Je vous informe que la procédure à mettre en œuvre diffère selon que vous souhaitez intervenir sur un paramètres régionaux du compte ou sur un Compte Microsoft. Sachez également qu'il existe également des solutions alternatives au mot de passe alphanumérique classique que vous pouvez éventuellement envisager de prendre en considération. Trouvez tout ce qui est expliqué ci-dessous.
Paramètres régionaux du compte

regardez mettre le mot de passe sur le PC va agir sur un paramètres régionaux du compte , les premières opérations que vous devez faire sont de cliquer sur Bouton Démarrer (celui avec le drapeau de fenêtres) qui se trouve en bas à gauche de la barre des tâches, sélectionnez l'icône réglages (celui en forme de roue dentée) présent dans le menu qui s'ouvre et, dans la fenêtre qui apparaît à l'écran, cliquez sur l'élément Compte.
À ce stade, sélectionnez le libellé Possibilités d'accès présent dans la barre latérale gauche, cliquez sur l'élément Mot de passe qui se trouve à droite et appuyez sur le bouton Ajouter.
Remplissez le formulaire qui apparaît sur le bureau en tapant dans les champs Nouveau mot de passe e confirmer le mot de passe le mot de passe que vous souhaitez utiliser est dans ce Question secrète de mot de passe l'indice que vous souhaitez utiliser pour mémoriser la clé d'accès en cas de besoin, puis cliquez sur les boutons Avanti e Fins et vous avez terminé.
Notez que, par défaut, vous serez invité à mettre le mot de passe au PC à la mise sous tension et même après le blocage ou la mise en veille prolongée de l'ordinateur. Si vous le souhaitez, vous pouvez modifier ce second comportement en choisissant l'option Mai dans le menu déroulant sous le libellé Demande d'accès que vous trouvez dans la rubrique Paramètres> Comptes> Options de connexion.
En cas de doute, vous pouvez à nouveau supprimer le mot de passe (fortement déconseillé !) en procédant comme suit : rendez-vous dans la rubrique Paramètres> Comptes> Options de connexion Windows 10, cliquez sur l'entrée Mot de passe à droite et appuyez sur le bouton Modification. Ensuite, tapez le mot de passe actuel dans le champ approprié, cliquez sur le bouton Avanti, laissez vides les champs dédiés à la saisie du nouveau mot de passe et appuyez sur les boutons Avanti e Fins.
Compte Microsoft
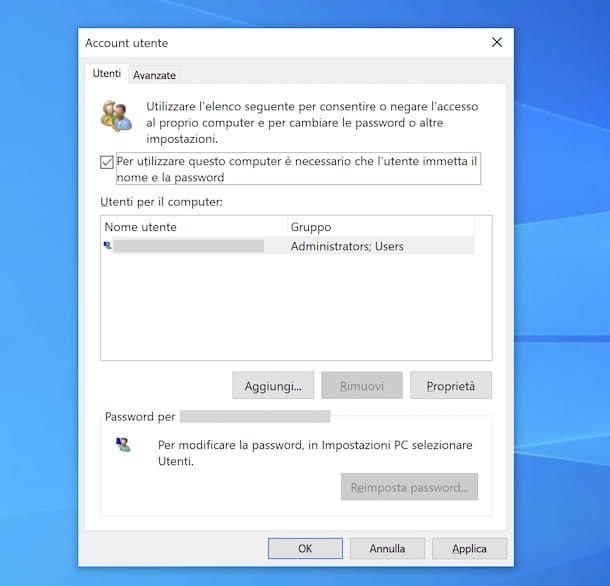
Utiliser un Compte Microsoft, c'est-à-dire celui utilisé non seulement pour accéder à l'ordinateur mais aussi à tous les autres services liés à la société Redmond, et vous aimeriez comprendre comment mettre le mot de passe sur le PC ?
Procédez ensuite comme suit : cliquez sur le Bouton Démarrer (celui avec le drapeau de fenêtres) que vous trouvez en bas à gauche du barre des tâches, numérique Cours dans le champ de recherche et sélectionnez le lien correspondant. Alternativement, vous pouvez utiliser le raccourci clavier Win + R.
Dans la fenêtre de Cours que vous voyez maintenant à l'écran, entrez la commande netplwiz dans le champ approprié et appuyez sur le bouton OK. Dans le nouvel écran qui apparaît sur votre bureau, sélectionnez le vôtre compte utente de la liste que vous trouvez dans la section Utilisateurs pour l'ordinateur, cochez la case à côté de l'élément Pour utiliser cet ordinateur, l'utilisateur doit saisir son nom et son mot de passe, puis cliquez sur les boutons Appliquer e OKPuis redémarre l'ordinateur pour s'assurer que les modifications sont effectivement apportées.
Par défaut, la saisie du mot de passe est requise à la fois lors de la connexion lorsque l'ordinateur est allumé et après un verrouillage ou une mise en veille. Si vous le souhaitez, vous pouvez modifier ce second comportement en cliquant sur le bouton Bouton Démarrer et en sélectionnant l'icône réglages (celui en forme de roue dentée) que vous trouvez dans le menu qui s'ouvre.
Dans la fenêtre qui apparaît sur le bureau, sélectionnez ensuite le libellé Compte, cliquez sur l'élément Possibilités d'accès présent dans la barre latérale gauche et sélectionnez l'option Mai dans le menu déroulant sous le libellé Demande d'accès.
Si vous avez des doutes, vous pouvez désactiver la demande de mot de passe (fortement déconseillé !) en appelant à nouveau la boîte de dialogue. Cours, en tapant la commande netplwiz et en appuyant sur le bouton OK. Dans la fenêtre qui apparaît, sélectionnez ensuite leCompte de votre intérêt de la section Utilisateurs pour l'ordinateur et décochez la case à côté de l'élément Pour utiliser cet ordinateur, l'utilisateur doit saisir son nom et son mot de passe.
Cliquez ensuite sur le bouton Appliquer, saisissez le mot de passe de votre compte dans les champs Mot de passe e confirmer le mot de passe présent dans la nouvelle fenêtre qui s'affiche et appuyez sur le bouton OK deux fois de suite, puis redémarrez votre ordinateur pour que les modifications prennent effet.
Solutions alternatives
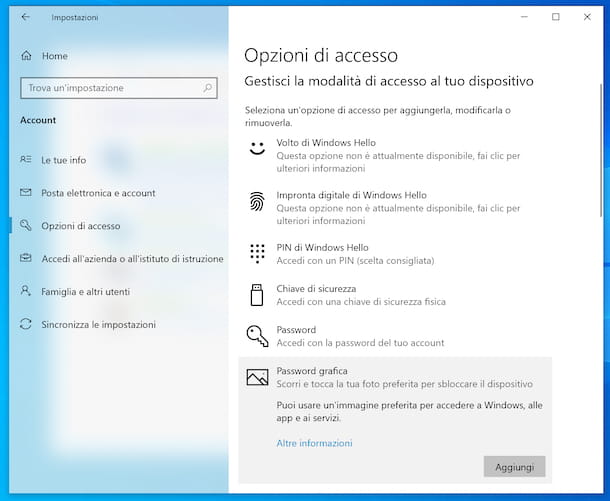
Si cela peut vous intéresser, je vous informe qu'en alternative à la saisie du mot de passe alphanumérique classique, sur Windows 10 il est également possible d'utiliser autres méthodes de connexion.
Vous pouvez les définir en cliquant sur le Bouton Démarrer (celui avec le drapeau de fenêtres) qui se trouve en bas à gauche de la barre des tâchesen sélectionnant l'élément Compte dans la fenêtre qui s'ouvre sur le bureau puis l'option Possibilités d'accès de la barre latérale gauche.
Ensuite, choisissez l'une des options suivantes, en fonction de vos préférences et/ou en fonction des moyens en votre possession, l'une des options suivantes : Visage Windows Hello (pour utiliser le système de reconnaissance faciale), Empreinte digitale Windows Hello (pour utiliser votre empreinte digitale), NIP Windows Hello (pour utiliser un code PIN numérique ou alphanumérique), Clef de sécurité (pour utiliser un jeton physique) ou Mot de passe graphique (pour utiliser un mot de passe graphique).
Une fois que vous avez trouvé la méthode de connexion alternative qui vous intéresse, cliquez dessus et appuyez sur le bouton bouton pour procéder à la configuration de celui-ci, puis suivez les instructions fournies à l'écran.
Si vous avez des doutes, vous pouvez supprimer l'option de connexion alternative configurée à tout moment en la sélectionnant dans la section Paramètres> Comptes> Options de connexion Windows 10, puis en appuyant sur le bouton approprié qui apparaît à l'écran.
Comment mettre un mot de passe sur un PC Windows 7
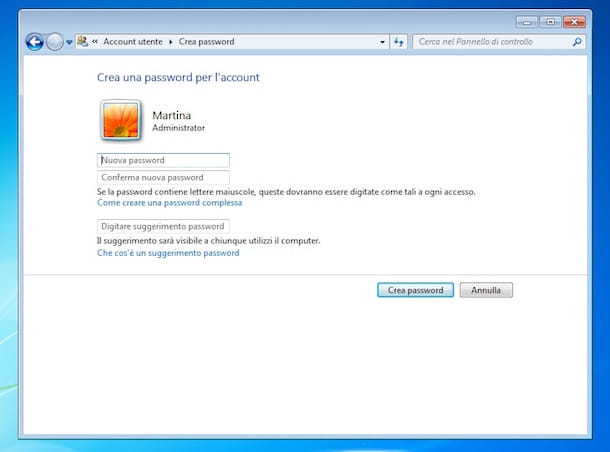
Vous êtes intéressé à comprendre comment mettre un mot de passe sur un PC Windows 7 ou en tout cas à une ancienne version de Windows ? Je vais vous expliquer tout de suite comment procéder, c'est très simple.
Pour commencer, cliquez sur le Bouton Démarrer (celui avec le drapeau de fenêtres) situé en bas à gauche de la barre des tâches et sélectionnez (ou recherchez puis sélectionnez) le lien du Panneau de configuration dans le menu qui s'ouvre.
Dans l'écran que vous voyez maintenant, sélectionnez le libellé Compte d'utilisateur et sécurité familiale et/ou que Compte d'utilisateur (selon le type d'ensemble d'affichage). Cliquez ensuite sur l'entrée Créer un mot de passe de compte et remplissez les champs Nouveau mot de passe e Confirmer le nouveau mot de passe en tapant le mot de passe que vous avez l'intention d'utiliser pour accéder à votre ordinateur.
Remplissez ensuite le champ Tapez l'indice de mot de passe en entrant un indice qui vous permet de vous souvenir facilement du mot de passe que vous avez choisi en cas de difficultés, puis appuyez sur le bouton Créer un mot pour définir le mot de passe utilisé pour votre compte utilisateur sur l'ordinateur.
Au cas où vous auriez des doutes, pour supprimer à nouveau la demande de mot de passe (fortement déconseillé !), sélectionnez le lien Supprimer le mot de passe que vous trouvez toujours sur le Panneau de configuration, saisissez le mot de passe actuel dans le champ prévu à cet effet et cliquez sur le bouton Suppression du mot de passe.
Comment mettre le mot de passe sur le Mac
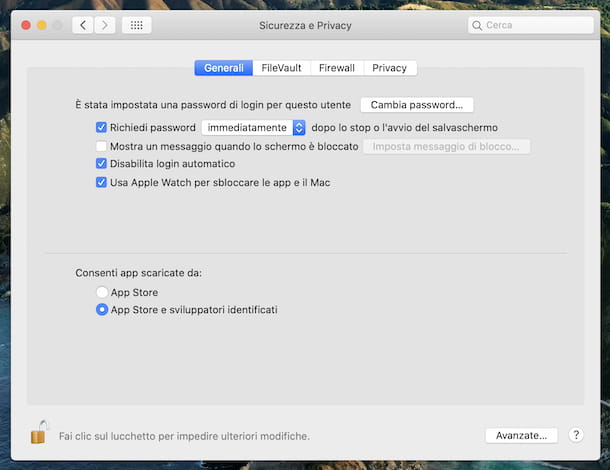
Vous possédez un ordinateur de marque Apple et souhaitez comprendre comment mettre un mot de passe sur Mac? Quant à macOS, cependant, gardez à l'esprit que malgré l'avoir apparemment supprimé, le mot de passe associé au compte qui vous intéresse, en réalité, ne sera pas complètement désactivé.
Sur Mac, en effet, il n'est possible de désactiver la demande de mot de passe qu'à la connexion et après l'affichage de l'écran de verrouillage, mais pour autoriser les opérations du système, la clé d'accès est toujours requise.
Ceci dit, pour mettre le mot de passe sur un Mac, il suffit de cliquer sur l'icône Préférences de système (celui avec le roue dentée) que vous trouvez sur le barre de quai et sélectionnez l'élément dans la fenêtre qui s'ouvre Utilisateurs et groupes. Dans le nouvel écran qui apparaît, sélectionnez le libellé Options de connexion présent en bas à gauche puis que Inactif dans le menu déroulant Connexion automatique qui est, à la place, en haut à droite.
Comme alternative à ce que je viens d'indiquer, vous pouvez désactiver la connexion automatique en sélectionnant l'élément Sécurité et confidentialité que vous trouvez dans l'écran principal de Préférences de système macOS et cochez la case à côté du libellé Désactiver la connexion automatique. Ensuite, tapez votre mot de passe actuel dans le champ fourni et cliquez sur le bouton OK.
Si vous souhaitez être invité à saisir votre mot de passe même après l'arrêt de l'ordinateur et après l'affichage du verrouillage de l'écran, sélectionnez, dans la section de Préférences de système juste indiqué, la case à côté de l'article Exiger un mot de passe après avoir arrêté ou démarré l'économiseur d'écran, puis indiquez via le menu déroulant correspondant dans quel délai vous souhaitez qu'on vous demande le mot de passe (par ex. immédiatement, secondes 5, 1 minute etc.).
Si cela vous convient mieux, je vous informe que vous pouvez également envisager de déverrouiller votre ordinateur avec Apple Watch, tant que vous disposez d'un Mac mi-2013 ou ultérieur mis à jour vers macOS Sierra (avec Apple Watch Series 1 et 2) ou macOS High Sierra ou ultérieur (avec Apple Watch Series 3 ou ultérieur). Si cela vous intéresse, vous pouvez activer la fonction en question en vous rendant dans la rubrique Préférences système> Sécurité et confidentialité et en cochant la case à côté de l'article Utilisez Apple Watch pour déverrouiller des applications et Mac.
Vous avez changé d'avis et souhaitez à nouveau désactiver la demande de mot de passe (fortement déconseillé !) ? Alors faites ceci : si vous souhaitez désactiver le mot de passe à la connexion, rendez-vous dans la rubrique Préférences système> Utilisateurs et groupes et choisissez votre nom d'utilisateur dans le menu déroulant Connexion automatique, ou allez dans la rubrique Préférences système> Sécurité et confidentialité et décochez la case à côté de l'élément Désactiver la connexion automatique.
Si par contre vous souhaitez désactiver la demande de mot de passe après avoir visualisé le verrouillage de l'écran et après l'arrêt de l'ordinateur, rendez-vous dans la rubrique Préférences système> Sécurité et confidentialité et décochez la case à côté de l'élément Exiger un mot de passe après avoir arrêté ou démarré l'économiseur d'écran, tapez le mot de passe actuellement en place dans le champ approprié attaché à la nouvelle fenêtre qui apparaît et appuyez sur le bouton OK.
Dans tous les cas, si vous ne parvenez pas à sélectionner les options qui vous intéressent, cliquez sur le bouton cadenas situé dans la partie inférieure gauche de la fenêtre Préférences de système, tapez le mot de passe associé au compte utilisateur dans le champ approprié de la fenêtre supplémentaire qui s'ouvre et appuyez sur le bouton ouvrir, afin de débloquer la possibilité d'apporter des modifications.

























