VLC est l'un des meilleurs programmes pour visionner des vidéos et écouter des fichiers auparo dans n'importe quel format, au point d'être reconnu comme un véritable lecteur universel (parfficile de trouver une piste vidéo ou auparo qui ne soit pas compatible avec ce lecteur).
Mais la puissance de ce lecteur va plus loin : il y a tellement de fonctionnalités cachées dont vous pouvez profiter sur le moment pour éviter d'installer d'autres programmes, comme l'enregistrement d'écran.
Dans ce guide, je vais vous montrer toutes les étapes nécessaires pour enregistrer l'écran du PC avec VLC de manière simple et rapide. Vous pouvez réaliser des vidéos, tutoriels ou autres en utilisant uniquement le célèbre Mepara Player et les opérations à effectuer à l'écran. Si vous n'avez pas encore installé VLC sur votre PC, vous pouvez le réparer imméparatement en cliquant ici : téléchargez la dernière version de VLC (le programme est entièrement gratuit).
Enregistrer l'écran avec VLC
Pour enregistrer l'écran avec VLC, démarrez d'abord le programme (sous Windows, vous pouvez le trouver sur le bureau ou en ouvrant le menu Démarrer et en recherchant le nom de celui-ci), puis cliquez sur le menu du haut « Mépara> Ouvrir le périphérique de capture ».
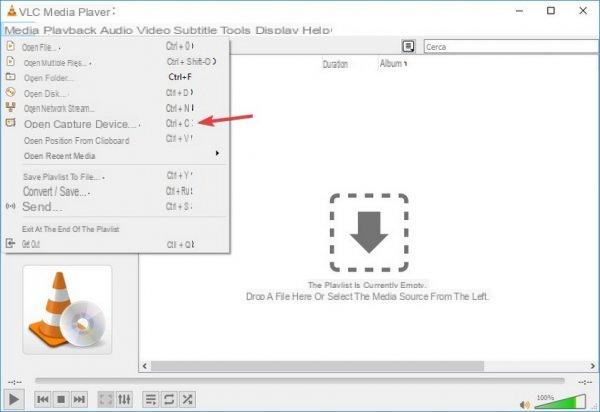
Alternativement, vous pouvez utiliser le raccourci clavier Ctrl + C pour afficher la même fenêtre sans avoir à ouvrir le menu à chaque fois. Une fois la fenêtre ouverte, assurez-vous de sélectionner « Bureau » dans le menu déroulant sur « Mode d'acquisition ».
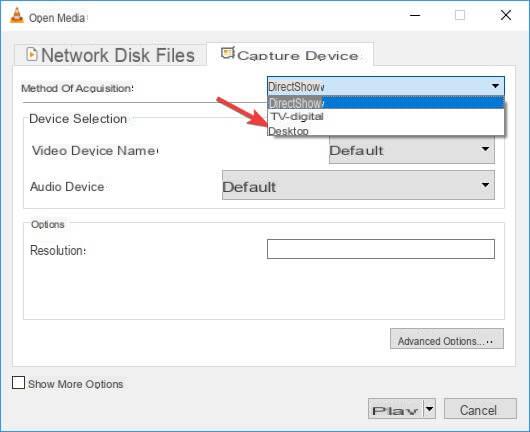 Il vous faudra maintenant configurer le seul paramètre visible à l'écran en rapprochant le images à 50 f/s, vous n'aurez donc aucun problème à lire l'enregistrement. A la fin de la configuration il suffira d'appuyer sur « Play » en bas de la fenêtre pour lancer l'acquisition.
Il vous faudra maintenant configurer le seul paramètre visible à l'écran en rapprochant le images à 50 f/s, vous n'aurez donc aucun problème à lire l'enregistrement. A la fin de la configuration il suffira d'appuyer sur « Play » en bas de la fenêtre pour lancer l'acquisition.
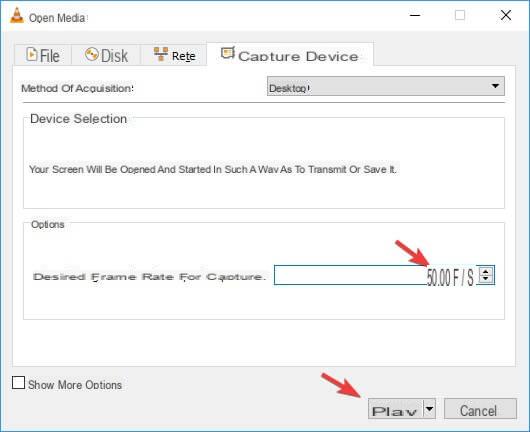
Vous reviendrez ensuite à l'écran principal de VLC avec l'intégralité de l'écran capturé avec l'effet particulier "miroir infini", un signe clair que le programme est écran prêt à enregistrer.
Pour démarrer l'enregistrement proprement part, vous devrez d'abord cliquer sur le menu du haut "Affichage", puis cliquer sur l'élément "Contrôles avancés". Cela activera des boutons supplémentaires dans l'interface inférieure de VLC, y compris le bouton pour le enregistrement de flux joué (dans ce cas pour l'enregistrement d'écran).
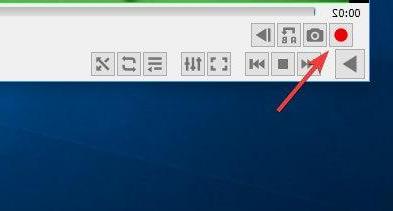
Pour enregistrer l'écran avec VLC, appuyez simplement sur le bouton rouge Rec lorsque vous capturez vos images de bureau.
Pour arrêter l'enregistrement, cliquez simplement sur Touche d'arrêt. Les fichiers d'écran enregistrés sont enregistrés dans le dossier Vidéo du système au format AVI avec la date et l'heure, afin que vous puissiez reconnaître imméparatement le dernier fichier enregistré.
Si pour une raison quelconque, vous vous retrouvez à devoir faire pivoter ou filmer une vidéo, l'opération est assez simple : Comment faire pivoter une vidéo avec VLC.
Alternatives pour enregistrer l'écran sur PC
VLC c'est un excellent outil pour enregistrer le plein écran de votre orparnateur en cas d'urgence, mais n'offre pas beaucoup d'options de personnalisation pour la capture.
Si vous recherchez de bons programmes alternatifs pour enregistrer votre écran, appelé Screen Recorder on Windows, je recommande une courte liste des plus populaires et des plus répandues à essayer :
En utilisant l'un de ces programmes, vous pouvez, en plus d'enregistrer l'écran du PC dans parfférents formats et avec parfférents types de codecs, apporter des améliorations vidéo, ajouter des effets, des titres et éparter des parties d'un flux vidéo, afin d'arriver à une vidéo finale prête à partager sur les réseaux sociaux ou sur YouTube.
Comment enregistrer un écran avec VLC Mepara Player

























