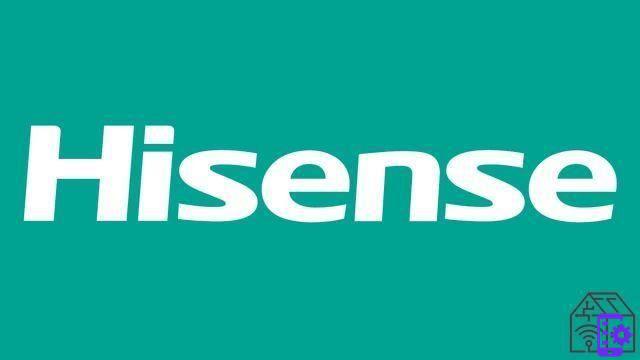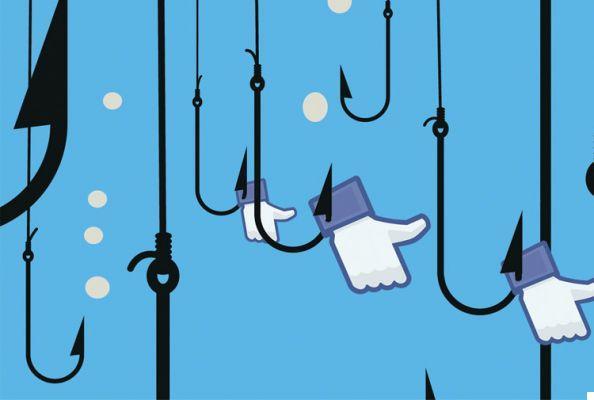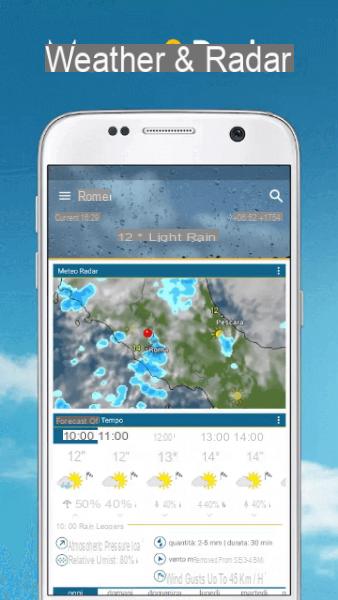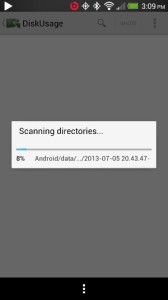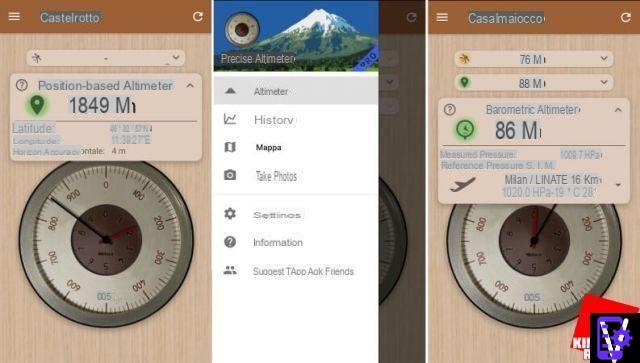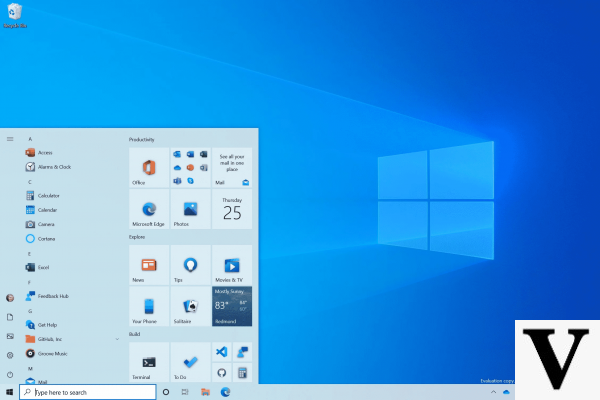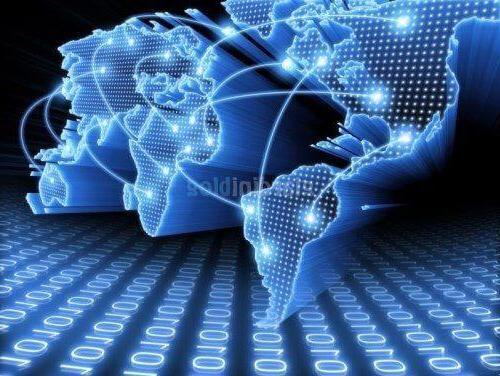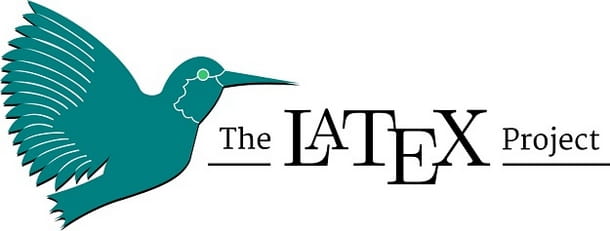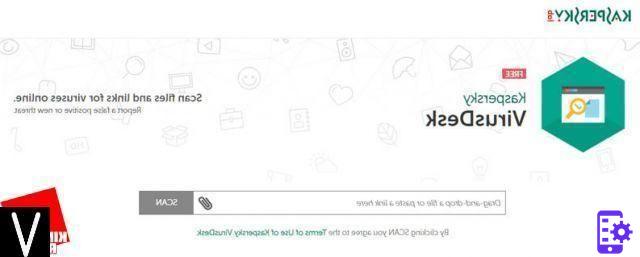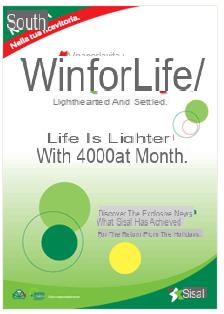Après avoir lu mon guide dédié aux meilleurs SSD et compris que les performances de ces disques sont largement supérieures à celles des disques durs mécaniques classiques, vous avez décidé d'en acheter un pour rendre votre ordinateur encore plus rapide. Une fois que vous avez installé le nouveau disque, cependant, vous vous êtes rendu compte que vous n'aviez pas la moindre idée de comment le formater et le rendre utilisable : pour cette raison, vous avez immédiatement ouvert Google à la recherche d'un guide qui pourrait vous apprendre à le faire et, cette fois aussi, vous vous êtes trouvé sur mon site.
Laissez-moi vous dire : vous êtes au bon endroit, à un moment qui ne pourrait pas être mieux ! Au cours de ce tutoriel, en effet, il me fera plaisir de vous expliquer en détail comment formater un SSD de la manière la plus simple possible. Tout d'abord, je vais vous fournir une série d'instructions utiles pour gérer au mieux cette opération, en vous guidant, par exemple, dans le choix du système de fichiers qui correspond le mieux à vos besoins. Ensuite, je vais vous guider à travers toutes les étapes nécessaires pour accomplir cette tâche grâce à un certain nombre d'outils utiles à cet effet : un logiciel de gestion de disque pour Windows et macOS et la ligne de commande.
Alors, sans hésiter un instant de plus, prenez quelques minutes de votre temps libre pour vous et lisez très attentivement tout ce que j'ai à dire sur le sujet : je suis sûr qu'une fois ce guide terminé, vous aurez une idée précise de quoi faire et vous pourrez satisfaire votre besoin en un rien de temps. Cela dit, il ne me reste plus qu'à vous souhaiter une bonne lecture.
index
- Informations préliminaires
- Comment formater un SSD pour Windows
- Comment formater un SSD pour Mac
- Comment formater un SSD depuis le BIOS
- Comment formater un SSD externe
Informations préliminaires

Avant même d'entrer dans la partie "hot" de ce guide et d'expliquer, en pratique, comment formater un SSD, il est bon que vous connaissiez certaines informations qui vous aideront à conclure cette procédure de la meilleure façon possible.
Tout d'abord, puisque le formatage d'un SSD implique la perte totale des données présentes à l'intérieur, je vous recommande de créer copies de sauvegarde, si le lecteur en question contient des données importantes pour vous. Si vous n'avez pas la moindre idée de comment vous déplacer dans cette direction, je vous recommande de lire mon tutoriel sur la sauvegarde de votre PC, dans lequel je vous ai fourni d'excellents conseils pour répondre au besoin qui s'est fait sentir.
Il est alors indispensable de choisir le système de fichiers à utiliser pour le formatage du disque. Si vous n'en avez jamais entendu parler auparavant, sachez que c'est le "mécanisme" qui détermine comment les fichiers sont stockés et gérés sur le disque, la taille maximale de ce dernier et, néanmoins, la compatibilité du SSD avec les différents périphériques et les systèmes d'exploitation. À cet égard, je vais vous montrer ci-dessous les principaux systèmes de fichiers disponibles et leurs caractéristiques les plus importantes.
- FAT32 - bien qu'il soit le système de fichiers le plus ancien parmi ceux encore "en vogue", il est aussi le plus répandu, capable de garantir la compatibilité avec presque tous les appareils et systèmes d'exploitation existants. Cependant, il présente plusieurs limitations : il ne peut pas gérer les fichiers de plus de 4 Go, il est sujet à la fragmentation (ce qui affecte les temps de lecture et d'écriture des données) et il ne prend pas en charge les partitions de plus de 32 Go. Pour ces raisons, je vous recommande de formater votre SSD en FAT32 uniquement si vous avez besoin de l'utiliser avec de nombreux appareils ou sur différents systèmes d'exploitation.
- exFAT - c'est "l'évolution" du FAT32, qui abolit la limite de 4 Go par fichier et 32 Go par partition unique. ExFAT est également compatible avec de nombreux appareils et systèmes d'exploitation, bien qu'en nombre inférieur à FAT32.
- NTFS - actuellement, il s'agit du système de fichiers Windows par défaut. Il abolit les limites de taille de fichier et de partition imposées par FAT, est moins sujet à la fragmentation (offrant ainsi de meilleures performances) et présente plusieurs autres avantages par rapport à son prédécesseur. D'autre part, la prise en charge de NTFS n'est pas garantie sur tous les systèmes d'exploitation (Apple et Linux, par exemple, autorisent les disques NTFS en lecture seule, à moins que des pilotes et/ou packages spéciaux ne soient installés). Je vous recommande de vous fier à ce système de fichiers si vous avez l'intention d'utiliser le SSD principalement avec les systèmes d'exploitation Windows.
- PASA - est actuellement le système de fichiers Mac par défaut. Entièrement pris en charge par macOS, il offre d'excellentes performances en lecture/écriture, notamment sur les SSD. D'autre part, la prise en charge d'APFS n'est pas incluse dans Windows (sauf si des pilotes spécifiques sont installés) et n'est pas garantie sur les appareils non Mac ; pour cette raison, assurez-vous d'utiliser APFS uniquement si vous avez l'intention d'utiliser un SSD sur un ordinateur Apple.
- Mac OS Esteso/HFS+/HFS - ce sont les systèmes de fichiers "prédécesseurs" d'APFS, actuellement pris en charge même sur les anciens Mac. En ce qui concerne le problème de compatibilité, il en va de même pour APFS.
- ext3 / ext4 - sont les systèmes de fichiers utilisés par Linux, à prendre en considération uniquement si vous avez besoin d'utiliser le disque SSD sur les systèmes d'exploitation du "pingouin" (et, bien sûr, sur leurs variantes). Les systèmes de fichiers ext* sont également utilisés pour certaines marques de NAS et périphériques de stockage externes et ne trouvent pas de compatibilité, du moins non native, avec des OS autres que Linux.
Un autre conseil que je voudrais vous donner est de préférer, en ce qui concerne les SSD, le format rapide / rapide (o formatage rapide ou encore, formater à la volée). Je vais vous expliquer pourquoi : ce type de formatage n'écrase pas les données déjà présentes sur le disque, mais "fait croire au système d'exploitation" qu'elles ne sont plus présentes, libérant ainsi l'espace précédemment occupé par les anciennes données (qui sont écrasées que le disque est utilisé).
Le formatage complet/sécurisé, quant à lui, supprime physiquement les anciennes données du disque, en les écrasant une ou plusieurs fois avec le caractère "0" (zéro) ou une série de caractères aléatoires. De cette manière, les données sont rendues difficiles à récupérer via le logiciel approprié, cependant, pendant la phase de formatage, plusieurs cycles d'écrasement consécutifs sont effectués.
La durée dans le temps des SSD étant fortement influencée par le nombre d'écritures effectuées dans les différentes cellules mémoire, il est tout de même conseillé de s'appuyer sur un formatage rapide, à moins de vouloir se débarrasser du disque (ou de l'ordinateur dans lequel il est contenu ) et vous craignez que quelqu'un aille récupérer les fichiers supprimés.
Comment formater un SSD pour Windows
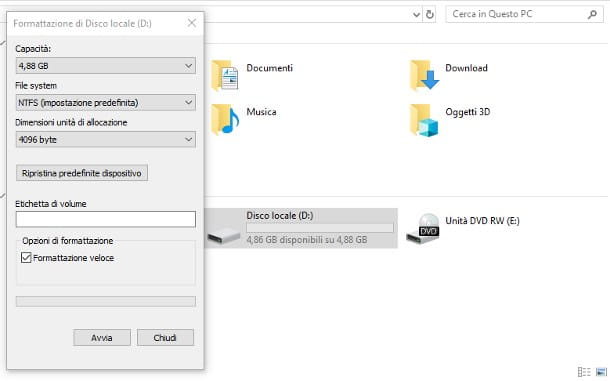
Si c'est ton intention formater le SSD pour Windows, ouvrez d'abord une fenêtre de Explorateur de fichiersen cliquant sur l'icône en forme de dossier jaune situé dans la barre des tâches. Ensuite, cliquez sur l'icône Ce PC/Ordinateur situé dans la barre de gauche, localisez l'icône relative aulecteur SSD vous voulez formater, faites un clic droit dessus et choisissez l'élément Formater... dans le menu qui apparaît à l'écran.
Dans l'écran qui s'affiche ensuite, sélectionnez le système de fichiers que vous avez l'intention d'utiliser pour formater le disque à partir du menu déroulant approprié (pour une compatibilité maximale avec le système d'exploitation Microsoft, je vous recommande de choisir exFAT o NTFS), indiquez le nom que vous souhaitez attribuer au SSD dans le champ de texte Étiquette de volume et, après s'être assuré qu'il y a une coche à côté de l'élément Formatage rapide (à moins que, comme mentionné, vous n'ayez pas besoin de vous débarrasser du lecteur), cliquez sur le bouton Démarrer, afin de commencer à formater le disque.
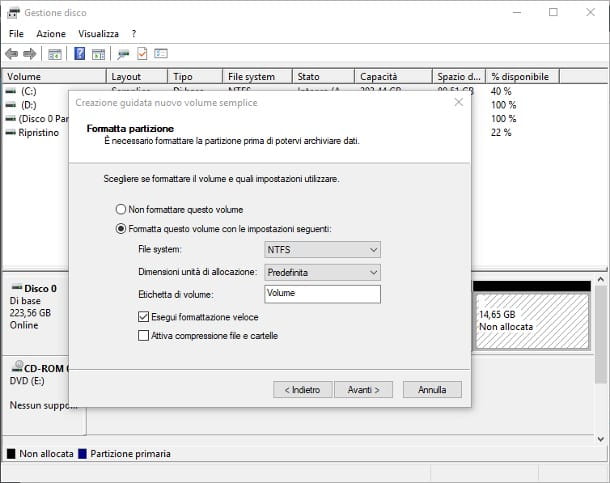
Alternativement, vous pouvez formater le SSD via leutilitaire de gestion de disque Windows : Cette méthode est particulièrement utile, par exemple, lorsque vous devez créer partitions sur le disque afin d'installer un deuxième système d'exploitation, lorsque vous avez besoin de formater un SSD qui n'a jamais été formaté auparavant (donc non alloué) et ainsi de suite.
Pour cela, appuyez sur la combinaison de touches Win + R, pour appeler la fenêtre Cours ..., tapez la commande diskmgmt.msc à l'intérieur de la zone de texte qui vous est proposée et appuyez sur le bouton Envoi du clavier.
Après quelques instants, vous devriez voir la fenêtre du gestionnaire de disque Windows - localisez le disque vous êtes intéressé par le formatage dans la partie inférieure de la fenêtre, faites un clic droit sur la "barre" relative et sélectionnez l'élément Formater... dans le menu qui s'affiche. Enfin, précisez le nom à attribuer au disque, le relatif système de fichiers (NTFS, exFAT ou, si disponible, FAT32), cochez la case Effectuer un formatage rapide et cliquez sur le bouton OK par avviare il processo.
Si vous deviez créer partitions sur le disque, vous devez à la place désallouer la partition principale déjà présente, supprimant ainsi le système de fichiers actuel (dans ce cas également, la perte totale des données déjà présentes se produira). Pour ce faire, faites un clic droit sur l'icône du disque SSD, sélectionnez l'élément Supprimer le volume... dans le menu proposé et cliquez sur le bouton Oui, procéder. Répétez l'opération, si nécessaire, pour toutes les autres partitions du SSD : à la fin de la procédure, tout l'espace disponible doit être marqué comme Pas alloué (et surmonté d'une barre noire).
À ce stade, faites à nouveau un clic droit sur le disque en question, sélectionnez l'élément Nouveau tome simple... depuis le menu qui vous est proposé et suivez la procédure à l'écran pour créer une nouvelle partition : cliquez sur le bouton Avanti, précise le taille de la partition dans le champ de texte approprié, cliquez à nouveau sur le bouton Avanti, cochez la case à côté de l'élément Attribuer une lettre de lecteur, cliquez à nouveau sur le bouton Avanti, spécifie le système de fichiers et l 'étiquette de volume pour appliquer à la partition, cochez la case à côté de l'élément Effectuer un formatage rapide et appuie toujours sur les boutons Avanti e Fins, pour démarrer le processus de formatage.
Formater le SSD à partir de l'invite
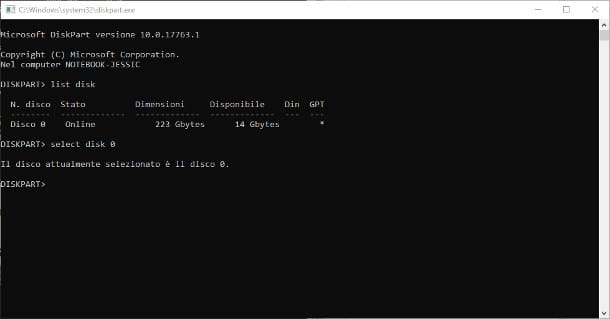
Préférez-vous formater votre SSD en utilisant le Invite de commande Windows, sans utiliser l'interface graphique offerte par le système ? Aucun problème. Rappelez-vous cependant de porter une attention particulière à l'exécution des différents programmes, car la saisie d'un mauvais numéro pourrait entraîner l'élimination complète des données sur un disque autre que celui qui vous intéresse. Ne dites pas que je ne vous ai pas prévenu !
Quoi qu'il en soit, appuyez d'abord sur la combinaison de touches Win + R, pour appeler le panneau Cours ..., tapez la commande diskpart à l'intérieur, appuyez sur la touche Envoi et cliquez sur le bouton Oui lorsque l'écran de contrôle de Windows apparaît. Une fois la fenêtre d'invite ouverte, tapez la commande list disk, pour visualiser la liste de tous les disques du système, puis identifier le SSD dans la liste proposée, notez la valeur dans la colonne N° de disque (Avec l'art. 1) et entrez la commande sélectionnez le disque [NumeroDisco] (Avec l'art. sélectionnez le disque 1), toujours suivi de l'appui sur la touche Envoi, pour choisir le disque sur lequel opérer.
À ce stade, pour supprimer des fichiers, des partitions et des systèmes de fichiers du disque (perdant ainsi toutes les données déjà présentes), lancez la commande plus propre, et appuyez à nouveau sur le bouton Envoi. Ensuite, créez une nouvelle partition principale à l'aide de la commande create partition primary, appuyez à nouveau sur le bouton Envoi sur le clavier et, enfin, formatez la partition nouvellement créée à l'aide de la commande format fs=[fileSystem] rapide, en remplaçant [fileSystem] par le système de fichiers que vous préférez utiliser (par exemple. format fs = ntfs rapide formater en NTFS). Une fois le formatage terminé, il vous suffit d'attribuer une lettre de lecteur au SSD en tapant la commande assigner, suivi de l'appui sur la touche Envoi clavier; après cela, vous pouvez quitter diskpart en exécutant la commande sortie.
Comment formater un SSD pour Mac
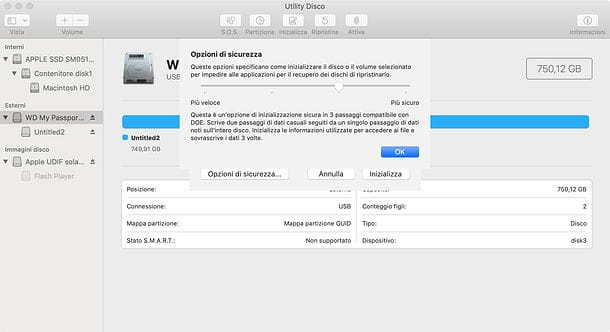
Si vous avez besoin de formater un SSD pour Mac, vous devez savoir que vous pouvez le faire en utilisant leUtilitaire de disque de macOS, c'est-à-dire l'outil "standard" intégré dans les ordinateurs de la pomme mordue, conçu pour gérer les disques durs, SSD, disques optiques et autres types de supports de stockage.
Pour l'utiliser, appelez le logiciel à partir du dossier Autre de la Launchpad (l'icône en forme de fusée attaché à la barre Dock), sélectionnez le nom de l'unité SSD vous souhaitez formater dans la barre latérale gauche de l'écran qui s'ouvre et cliquez sur le bouton Initialiser placé au sommet.
Ensuite, indiquez le système de fichiers que vous comptez utiliser en le choisissant dans le menu déroulant Largeur: rappelant ce que je vous ai dit dans le chapitre d'introduction de ce tutoriel, le meilleur choix pour un SSD à utiliser pour Mac devrait être PASA. Cependant, cela ne vous empêche pas d'utiliser d'autres systèmes de fichiers si vous le souhaitez : MacOS étendu journalisé (HFS+), FAT MS-DOS (FAT32), exFAT ou, si vous avez installé les pilotes NTFS nécessaires, MicrosoftNTFS.
comment schéma, les usages Carte de partition GUID pour les systèmes de fichiers Mac uniquement (APFS ou HFS +) ou Enregistrement de démarrage principal (MBR) pour les autres systèmes de fichiers, pour rendre les disques parfaitement accessibles depuis tous les PC Windows et autres appareils.
Une fois le choix du système de fichiers et du schéma terminé, il indique le nom à affecter au SSD dans le champ approprié, puis cliquez sur le bouton Options de sécurité ... pour régler le nombre d'écrasements à effectuer. Comme mentionné ci-dessus, si vous n'avez pas l'intention de vous débarrasser du disque, je vous recommande de déplacer le curseur tout à gauche (option Plus rapide), afin de faire le moins d'écritures possible, prolongeant ainsi la "durée de vie" de votre SSD.
Lorsque vous avez terminé, cliquez sur les boutons OK e Initialiser pour lancer le formatage du disque, ce qui peut prendre un certain temps.
Formater le SSD depuis le terminal
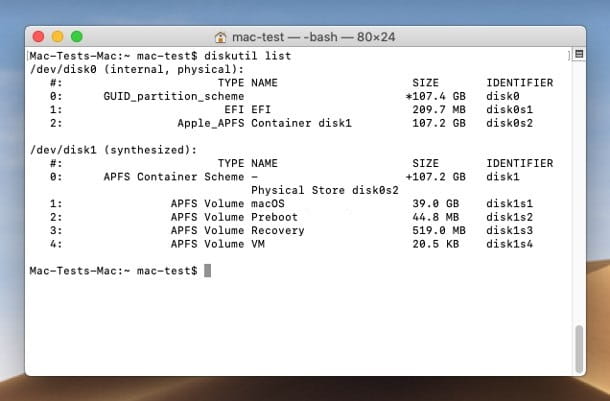
Si le formatage à l'aide de l'Utilitaire de disque échoue, parce que, par exemple, il n'a pas formaté le lecteur comme vous le souhaitiez, vous pouvez faire de même en utilisant diskutil, le logiciel de gestion de disque dédié intégré au Mac et utilisable via la ligne de commande.
Avant de poursuivre, il est impératif de vous faire une recommandation pour le moins fondamentale : vérifiez d'abord plusieurs fois que vous opérez sur le bon disque, puisque, pour vous distraire, vous pourriez initialiser un lecteur de disque plutôt qu'un autre. De plus, suivez scrupuleusement les instructions que je vais vous donner, car l'opération d'initialisation est, même dans ce cas, non réversible.
Cela dit, procédez comme suit : Tout d'abord, lancez le terminal l'appeler depuis le dossier Autre de la Launchpad, puis lancez la commande Liste de discussion puis en appuyant sur la touche Envoi.
Si tout s'est bien passé, vous devriez voir apparaître à l'écran la liste des disques actuellement installés dans votre système : identifiez votre SSD dans la liste (en vous aidant, si nécessaire, de la colonne TAILLE, indiquant la taille de l'ensemble du disque et de la partition), puis notez leidentifiant disque, spécifié dans la colonne IDENTIFICATEUR (Avec l'art. disk2).
Une fois cela fait, formatez le disque en lançant la commande diskutil erasedisk FileSystem NomeDisco quick /dev/identificatore, en prenant soin de remplacer les paramètres nécessaires, comme je l'explique ci-dessous.
- Système de fichiers - indique, à la place de ce mot, le système de fichiers à utiliser pour formater le disque. Vous pouvez choisir entre PASA, MS-DOS FAT32, exFAT e HFS + (et plusieurs autres, d'usage moins courant). Si vous en avez besoin, et seulement si vous savez ce que vous faites, vous pouvez spécifier la table de partition à utiliser (MBR / GPT) en utilisant le paramètre à la place MBR[Système de fichiers] o GPT[Système de fichiers].
- NomeDisco - le nom vous souhaitez attribuer au SSD (par exemple, système).
- identifiant - est le label attribué au disque, préalablement récupéré de la colonne IDENTIFICATEUR, par exemple disk2.
Par exemple, si vous vouliez formater le disque identifié comme disk2, système de fichiers con PASA et nom Système, vous devez utiliser la commande discuté erasedisk APFS Quick / dev / disk2 system et appuyez sur le bouton Envoi clavier. Encore une fois : vérifiez l'exactitude de la commande avant de la valider, car l'opération d'initialisation est irréversible !
Comment formater un SSD depuis le BIOS
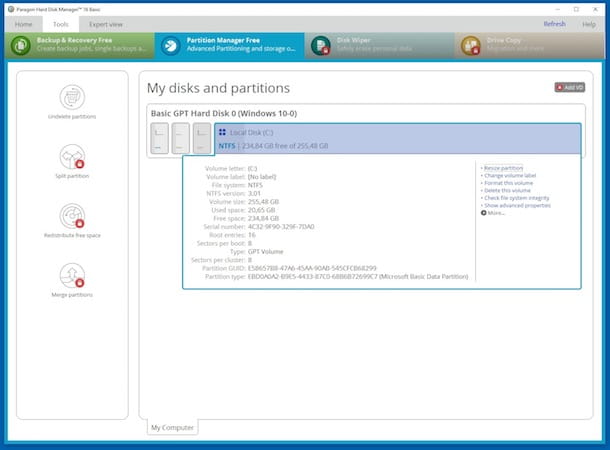
Comment dites-vous? Voudriez-vous formater le SSD depuis le BIOS, car vous craignez que le système d'exploitation n'affecte négativement la suppression des données ? Alors cette section est faite pour vous.
Vous devez savoir que certains logiciels Windows comme Assistant de partition MiniTool, EASEUS Partition Master e Gestionnaire de partition Paragon, par exemple, ils sont capables de programmer et d'effectuer des opérations de formatage de disque (et, si nécessaire, de redimensionnement de partitions) dans une phase qui précède le démarrage effectif du système d'exploitation, en utilisant un environnement textuel particulier très similaire au BIOS ( qui, dans ce cas, s'appelle WinPE).
Cette fonctionnalité est par exemple très utile si vous comptez agir sur le SSD qui contient le système d'exploitation actuellement installé : dans ce cas, il ne serait pas possible d'appliquer les procédures vues ci-dessus et il faudrait absolument agir de l'extérieur le système d'exploitation lui-même. . Cependant, gardez à l'esprit qu'en l'absence d'un deuxième disque contenant un système d'exploitation utilisable, il est indispensable de réinstaller immédiatement une nouvelle copie afin de pouvoir à nouveau utiliser l'ordinateur.
Si vous souhaitez en savoir plus sur le sujet, je vous invite à lire mon guide dédié aux programmes de partitionnement de disques durs, dans lequel je vous ai parlé d'une bonne partie des logiciels qui permettent d'effectuer des opérations sur des disques depuis l'extérieur de Windows .
Comment formater un SSD externe

Bien que vous ayez lu et parfaitement compris les étapes illustrées dans ce guide, vous n'êtes toujours pas sûr de la marche à suivre, puisque vous n'avez pas de disque SSD déjà présent dans l'ordinateur, mais un SSD externe connecté via un port USB ?
N'ayez crainte, les procédures à suivre pour formater le SSD esterno, quel que soit le cas spécifique, ils sont pratiquement les mêmes que ceux déjà vus dans les sections précédentes. La seule chose à laquelle vous devrez faire attention est la comment le disque est identifié depuis le système d'exploitation : dans certains cas, vous pouvez être confronté à une icône identique à celle d'une clé USB ; dans d'autres, cependant, la lettre de lecteur pourrait être beaucoup plus élevée (par exemple F: ou G: au lieu des "classiques" C: et D :).
Cependant, pour éviter les erreurs désagréables, assurez-vous de bien vérifier que le lecteur sur lequel vous vous apprêtez à travailler correspond bien au SSD externe. Pour le reste, agissez en toute sérénité, en vous référant aux mêmes étapes présentées dans les sections précédentes du tutoriel.