After reading my guide dedicated to the best SSDs and understanding that the performance of these drives is far superior to that of classic mechanical hard drives, you decided to buy one to make your computer even faster. Once you installed the new disk, however, you realized that you didn't have the faintest idea how to format it and make it usable: for this reason, you immediately opened Google in search of a guide that could teach you how to do it and, this time too , you just happened to be on my site.
Let me tell you: you happen to be in just the right place, at a time that couldn't be better! In the course of this tutorial, in fact, it will be my pleasure to explain to you in detail how to format SSD in the simplest way possible. First of all, I will provide you with a series of useful instructions to best deal with this operation, guiding you, for example, in choosing the file system that best suits your needs. Next, I will walk you through all the steps required to accomplish this task through a number of useful tools for this purpose: disk management software for Windows and macOS and the command line.
So, without hesitating a moment longer, take a few minutes of your free time for yourself and read very carefully everything I have to say on the subject: I'm sure that, once this guide is over, you will have a clear idea of what to do and you will be able to satisfy your need in no time. That said, there is nothing left for me to do but wish you a good read.
Index
- Preliminary information
- How to format SSD for Windows
- How to format SSD for Mac
- How to format SSD from BIOS
- How to format external SSD
Preliminary information

Before even entering the "hot" part of this guide and explaining, in practice, how to format SSD, it is good that you are aware of some information that will help you conclude this procedure in the best possible way.
First of all, since formatting an SSD involves the total loss of the data present inside it, I recommend that you create backup copies, if the drive in question contains data that is important to you. If you don't have the faintest idea how to move in this direction, I recommend reading my tutorial on how to back up your PC, in which I have provided you with some excellent tips to meet the need that has arisen.
It is then essential to choose the file system to be used for disk formatting. If you have never heard of it before, you should know that it is the "mechanism" that determines how files are stored and managed on the disk, the maximum size of the latter and, nevertheless, the compatibility of the SSD with the various devices and operating systems. In this regard, I will illustrate below the main file systems available and their most important characteristics.
- FAT32 - although it is the oldest file system among those still "in vogue", it is also the most widespread, able to guarantee compatibility with almost all existing devices and operating systems. However, it has several limitations: it cannot handle files larger than 4GB, it is prone to fragmentation (which affects data read and write times), and it does not support partitions larger than 32GB. For these reasons, I recommend that you format your SSD in FAT32 only if you need to use it with many devices or on different operating systems.
- exFAT - is the "evolution" of FAT32, which abolishes the limit of 4 GB per file and 32 GB per single partition. ExFAT is also compatible with many devices and operating systems, albeit to a lesser extent than FAT32.
- NTFS - currently, this is the default Windows file system. It abolishes the file and partition size limits imposed by FAT, is less prone to fragmentation (thus offering better performance), and has several other advantages over its predecessor. On the other hand, NTFS support is not guaranteed on all operating systems (Apple and Linux, for example, allow read-only NTFS disks, unless special drivers and / or packages are installed). I recommend that you rely on this file system if you intend to use the SSD mainly with Windows operating systems.
- APFS - is currently the default Mac file system. Fully supported by macOS, it offers excellent read / write performance, especially on SSDs. On the other hand, APFS support is not included in Windows (unless specific drivers are installed) and is not guaranteed on non-Mac devices; for this reason, be sure to use APFS only if you intend to use SSD on Apple computer.
- Mac OS Esteso/HFS+/HFS - these are the "predecessor" file systems of APFS, currently supported even on older Macs. As for the compatibility issue, the same goes for APFS.
- ext3 / ext4 - are the file systems used by Linux, to be taken into consideration only if you need to use the solid state drive on the operating systems of the "penguin" (and, of course, on their variants). The ext * file systems are also used for some brands of NAS and external storage devices and do not find compatibility, at least non-native, with OSes other than Linux.
Another piece of advice I would like to give you is to prefer, as far as SSDs are concerned, the quick / quick format (o quick format or again, format on-the-fly). I'll explain why: this type of formatting does not overwrite the data already present on the disk, but "makes the operating system believe" that they are no longer present, effectively freeing the space previously occupied by the old data ( which are overwritten as the disc is used).
Full / secure formatting, on the other hand, physically deletes old data from the disk, overwriting it one or more times with the "0" (zero) character or a series of random characters. In this way, the data is made difficult to recover through the appropriate software, however, during the formatting phase, several consecutive overwriting cycles are performed.
Since the duration over time of SSDs is strongly influenced by the number of writes performed in the various memory cells, it is still advisable to rely on quick formatting, unless you want to get rid of the drive (or the computer in which it is contained) and you fear that someone might go and recover the deleted files.
How to format SSD for Windows
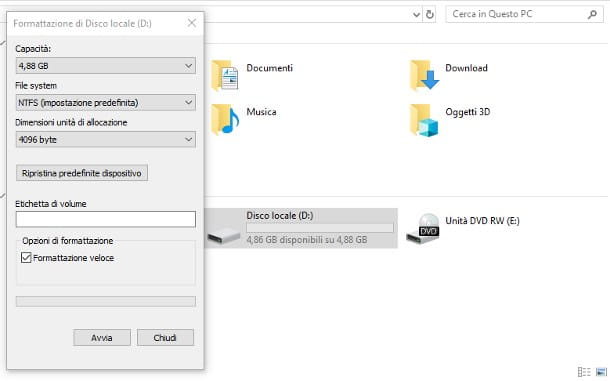
It is your intention format SSD for Windows, first open a window of File Explorerby clicking on the icon in the shape of gialla poster located on the taskbar. Next, click on the icon PC / Computer question located in the left bar, locate the icon relating to theSSD drive you want to format, right click on it and choose the item Format ... from the menu that appears on the screen.
In the screen that is shown to you next, select the file system that you intend to use to format the disk from the appropriate drop-down menu (for maximum compatibility with the Microsoft operating system, I recommend that you choose exFAT o NTFS), indicate the name you would like to assign to the SSD in the text field Volume label and, after making sure that there is a check mark next to the item Quick format (unless, as mentioned, you don't need to get rid of the drive), click the button starts, in order to start formatting the drive.
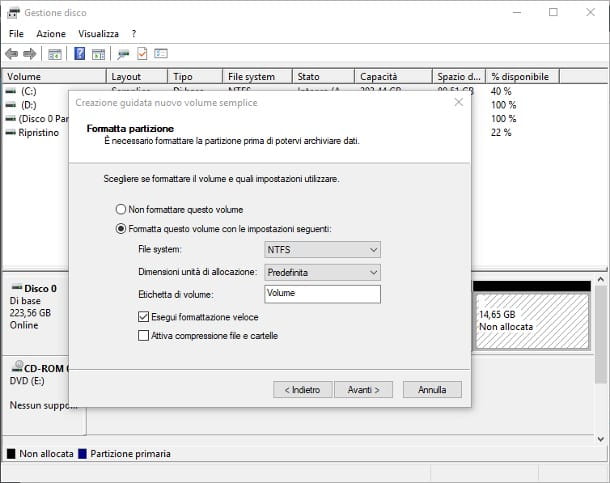
Alternatively, you can format the SSD via thedisk management utility Windows: This method is particularly useful, for example, when you need to create partitions on the disk in order to install a second operating system, when you need to format an SSD that has never been formatted before (therefore unallocated) and so on.
To do this, press the key combination Win + R, to call up the window Run ..., type the command diskmgmt.msc inside the text box that is proposed to you and press the button Submit of the keyboard.
After a few moments, you should see the Windows disk manager window - locate the disco you are interested in formatting in the lower part of the window, right click on the relative "bar" and select the item Format ... from the menu that is shown to you. Finally, specify the name to be assigned to the disk, the relative file system (NTFS, exFAT or, if available, FAT32), tick the box Perform a quick format and click on the button OK to start the process.
If you were going to create partitions on the disk, you must instead de-allocate the main partition already present, effectively deleting the current file system (also in this case, the total loss of the data already present will occur). To do this, right-click on the SSD disk icon, select the item Delete volume ... from the proposed menu and click on the button Yes, to proceed. Repeat the operation, if necessary, for all other partitions on the SSD: at the end of the procedure, the entire available space should be marked as Not allocated (and surmounted by a black bar).
At this point, right-click on the disk in question again, select the item New simple volume ... from the menu that is proposed to you and follow the on-screen procedure to create a new partition: click on the button NEXT, specifies the partition size in the appropriate text field, click on the button again NEXT, put the check mark next to the item Assign drive letter, click the button again NEXT, specifies il file system andvolume label to apply to the partition, put the check mark next to the item Perform a quick format and still presses the buttons NEXT e end, to start the formatting process.
Format SSD from Prompt
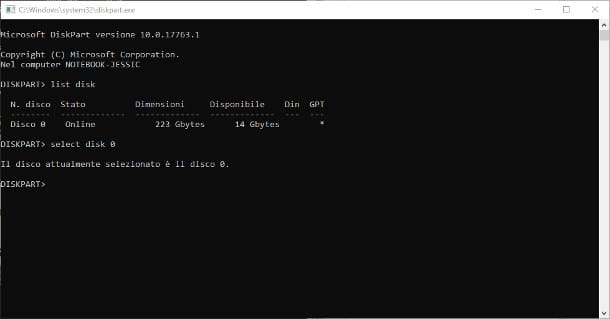
Do you prefer to format your SSD using the Command Prompt Windows, without using the graphical interface offered by the system? No problem. Remember, however, to pay close attention to the execution of the various programs, since entering a wrong number could result in the complete elimination of the data on a disk other than the one you are interested in. Don't say I didn't warn you!
Anyway, first, press the key combination Win + R, to call up the panel Run ..., type the command diskpart inside, press the key Submit and click on the button Yes when the Windows control screen appears. Once the Prompt window opens, type the command list disk, to view the list of all the disks in the system, then identify the SSD from the proposed list, write down the value in the column Disc No. (With art. 1) and enter the command select disk [NumeroDisco] (With art. select disk 1), always followed by pressing the key Submit, to choose the disk to operate on.
At this point, to delete files, partitions and file systems from the disk (consequently losing all the data already present), issue the command chub and press the button again Submit. Next, create a new primary partition using the command create partition primary, press the button again Submit on the keyboard and, finally, format the newly created partition using the command format fs=[fileSystem] quick, replacing [fileSystem] with the file system you prefer to use (eg. format fs = ntfs quick to format in NTFS). Once the formatting is complete, you just have to assign a drive letter to the SSD by typing the command assign, followed by pressing the key Submit keyboard; after that, you can exit diskpart by issuing the command exit.
How to format SSD for Mac
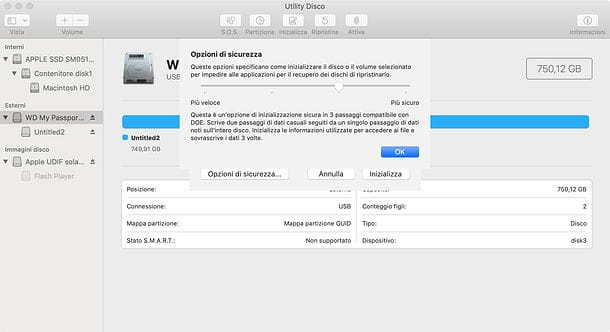
If you have the need to format an SSD for Mac, you should know that you can do this using theDisk Utility of macOS, that is the integrated “standard” tool in the computers of the bitten apple, designed to manage hard disks, SSDs, optical disks and other types of storage media.
To use it, call up the software from the folder Other of Launchpad (l'icona a forma di rocket attached to the bar Dock), select the unit name SSD you want to format from the left sidebar of the screen that opens and click on the button Initialize placed at the top.
Next, indicate the file system you intend to use by choosing it from the drop-down menu Format: remembering what I told you in the introductory chapter of this tutorial, the best choice for an SSD to use for Mac should be APFS. However, this does not prevent you from using other file systems if you wish: MacOS extended journaled (HFS+), MS-DOS FAT (FAT32), exFAT or, if you have installed the necessary NTFS drivers, Microsoft NTFS.
How scheduleuse GUID Partition Map for Mac-only file systems (APFS or HFS +) or Master Boot Record (MBR) for other file systems, to make the disks perfectly accessible from all Windows PCs and other devices.
Once the choice of file system and schema is complete, it indicates the name to be assigned to the SSD in the appropriate field, then click on the button Security options ... to adjust the number of overwrites to be made. As mentioned above, if it is not your intention to get rid of the disc, I recommend that you move the cursor to the far left (option Faster), in order to make as few writes as possible, thus extending the "life" of your SSD.
When you're done, click the buttons OK e Initialize to start formatting the disk, which may take some time.
Format SSD from Terminal
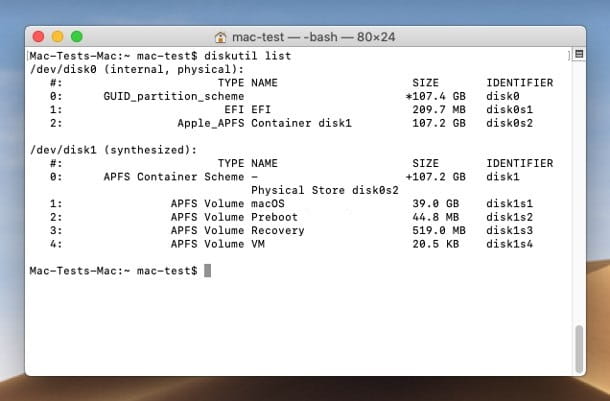
If formatting using Disk Utility fails, because, for example, it has not formatted the drive as you intended, you can do the same using diskutil, the dedicated disk management software built into the Mac and usable through the command line.
Before proceeding, it is imperative to make yourself a recommendation to say the least fundamental: first, check several times that you are operating on the right disk, since, for a distraction, you could initialize a disk drive instead of another. Furthermore, strictly follow the instructions I am about to give you, as the initialization operation is, even in this case, not reversible.
That said, do the following: First, launch the terminal calling it from the folder Other of Launchpad, then issue the command Discuss list followed by pressing the key Submit.
If everything went well, you should see on the screen the list of disks currently installed in your system: identify your SSD in the list (helping you, if necessary, with the column SIZE, indicating the size of the entire disk and partition), then note theidentifier disk, specified in the column IDENTIFY (With art. disk2).
Once this is done, format the disk by issuing the command diskil erasedisk FileSystem NomeDisco quick / dev / identifificatore, taking care to replace the necessary parameters, as I explain below.
- FileSystem - indicates, instead of this word, the file system to use to format the disk. You can choose between APFS, MS-DOS FAT32, exFAT e HFS + (and several others, of less common use). If you need it, and only if you know what you are doing, you can specify the partition table to use (MBR / GPT) using the parameter MBR[FileSystem] o GPT[FileSystem].
- NomeDisco - the name you want to assign to the SSD (eg System).
- identifier - is the label assigned to the disk, previously retrieved from the column IDENTIFY, for example disk2.
For example, if you wanted to format the disk identified as disk2, con file system APFS and name System, you should use the command diskutil erasedisk APFS Sistema quick /dev/disk2 and press the button Submit keyboard. Once again: check the accuracy of the command before confirming it, as the initialization operation is irreversible!
How to format SSD from BIOS
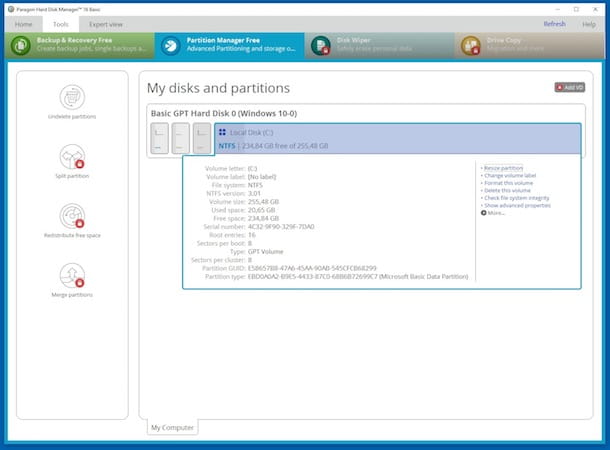
How did you say? Vorresti format SSD from BIOS, as you are concerned that the operating system will adversely affect data deletion? Then this is the section for you.
You need to know that some Windows software like MiniTool Partition Wizard, EASEUS Partition Master e Paragon Partition Manager, for example, they are able to program and carry out disk formatting operations (and, if necessary, resizing partitions) in a phase that precedes the actual start of the operating system, using a particular textual environment that is very similar to the BIOS (which, in this case, is called WinPE).
This feature, for example, is very useful if you intend to act on the SSD that contains the currently installed operating system: in this case, it would not be possible to apply the procedures seen above and it would be absolutely necessary to act from outside the OS itself. . However, keep in mind that, in the absence of a second disk that contains a usable operating system, it is essential to reinstall a new copy immediately in order to use the computer again.
If you are interested in learning more about the subject, I invite you to read my guide dedicated to programs for partitioning hard disks, in which I told you about a good part of the software that provides the ability to perform operations on disks from outside Windows.
How to format external SSD

Although you have read and perfectly understood the steps illustrated in this guide, you still remain doubtful about what to do, since you do not have a solid state drive already present in the computer, but an external SSD connected via USB port?
Fear not, the procedures to follow for format SSD external, regardless of the specific case, they are practically the same as already seen in the previous sections. The only thing you will need to watch out for is the how the disk is identified from the operating system: in some cases, you may be faced with an icon identical to that of a USB stick; in others, however, the drive letter could be much higher (eg F: or G: instead of the "classic" C: and D :).
However, to avoid unpleasant errors, be sure to carefully check that the drive you are about to work on actually matches the external SSD. For the rest, act with complete peace of mind, referring to the same steps shown in the previous sections of the tutorial.


























