Depois de ler meu guia dedicado aos melhores SSDs e entender que o desempenho desses discos é muito superior ao dos discos rígidos mecânicos clássicos, você decidiu comprar um para deixar seu computador ainda mais rápido. Depois de instalar o novo disco, no entanto, você percebeu que não tinha a menor ideia de como formatá-lo e torná-lo utilizável: por isso, você imediatamente abriu o Google em busca de um guia que pudesse ensiná-lo a fazê-lo e, desta vez também, você estava no meu site.
Deixe-me dizer-lhe: você está no lugar certo, em um momento que não poderia ser melhor! Durante este tutorial, de fato, será um prazer explicar a você em detalhes como formatar ssd da maneira mais simples possível. Em primeiro lugar, fornecerei uma série de instruções úteis para melhor lidar com essa operação, orientando-o, por exemplo, na escolha do sistema de arquivos que melhor atende às suas necessidades. Em seguida, mostrarei todas as etapas necessárias para realizar essa tarefa por meio de várias ferramentas úteis para esse fim: software de gerenciamento de disco para Windows e macOS e a linha de comando.
Portanto, sem hesitar mais um momento, reserve alguns minutos do seu tempo livre para você e leia com muita atenção tudo o que tenho a dizer sobre o assunto: tenho certeza de que, uma vez concluído este guia, você terá uma ideia clara o que fazer e você poderá satisfazer sua necessidade em pouco tempo. Dito isto, não me resta nada a fazer senão desejar-lhe uma boa leitura.
conteúdo
- Informação preliminar
- Como formatar SSD para Windows
- Como formatar o SSD para Mac
- Como formatar o SSD do BIOS
- Como formatar SSD externo
Informação preliminar

Antes mesmo de entrar na parte "quente" deste guia e explicar, na prática, como formatar ssd, é bom que você tenha conhecimento de algumas informações que o ajudarão a concluir este procedimento da melhor forma possível.
Em primeiro lugar, como a formatação de um SSD envolve a perda total dos dados presentes nele, recomendo que você crie cópias de backup, se a unidade em questão contiver dados importantes para você. Se você não tem a menor ideia de como avançar nessa direção, recomendo a leitura do meu tutorial sobre como fazer backup do seu PC, no qual dei algumas dicas excelentes para atender à necessidade que surgiu.
É então essencial escolher o sistema de arquivos para ser usado para formatação de disco. Se você nunca ouviu falar antes, deve saber que é o "mecanismo" que determina como os arquivos são armazenados e gerenciados no disco, o tamanho máximo deste último e, no entanto, a compatibilidade do SSD com os vários dispositivos e sistemas operacionais. Nesse sentido, ilustrarei a seguir os principais sistemas de arquivos disponíveis e suas características mais importantes.
- FAT32 - embora seja o sistema de arquivos mais antigo entre os ainda "em voga", é também o mais difundido, capaz de garantir a compatibilidade com quase todos os dispositivos e sistemas operacionais existentes. No entanto, ele tem várias limitações: não pode lidar com arquivos maiores que 4 GB, é propenso à fragmentação (o que afeta os tempos de leitura e gravação de dados) e não suporta partições maiores que 32 GB. Por esses motivos, recomendo que você formate seu SSD em FAT32 somente se precisar usá-lo com muitos dispositivos ou em sistemas operacionais diferentes.
- exFAT - é a "evolução" do FAT32, que abole o limite de 4 GB por arquivo e 32 GB por partição única. O ExFAT também é compatível com muitos dispositivos e sistemas operacionais, embora em menor grau que o FAT32.
- NTFS - atualmente, este é o sistema de arquivos padrão do Windows. Ele abole os limites de tamanho de arquivo e partição impostos pelo FAT, é menos propenso à fragmentação (oferecendo assim melhor desempenho) e tem várias outras vantagens em relação ao seu antecessor. Por outro lado, o suporte a NTFS não é garantido em todos os sistemas operacionais (Apple e Linux, por exemplo, permitem discos NTFS somente leitura, a menos que drivers e/ou pacotes especiais estejam instalados). Eu recomendo que você confie neste sistema de arquivos se você pretende usar o SSD principalmente com sistemas operacionais Windows.
- APFS - é atualmente o sistema de arquivos padrão do Mac. Totalmente suportado pelo macOS, oferece excelente desempenho de leitura/gravação, especialmente em SSDs. Por outro lado, o suporte para APFS não está incluído no Windows (a menos que drivers específicos estejam instalados) e não é garantido em dispositivos que não sejam Mac; por esse motivo, certifique-se de usar o APFS somente se pretender usar o SSD no computador Apple.
- Mac OS Esteso/HFS+/HFS - estes são os sistemas de arquivos "predecessores" do APFS, atualmente suportados mesmo em Macs mais antigos. Quanto ao problema de compatibilidade, o mesmo vale para o APFS.
- ext3 / ext4 - são os sistemas de arquivos usados pelo Linux, a serem levados em consideração apenas se você precisar usar a unidade de estado sólido nos sistemas operacionais do "pinguim" (e, claro, em suas variantes). Os sistemas de arquivos ext * também são usados para algumas marcas de NAS e dispositivos de armazenamento externo e não encontram compatibilidade, pelo menos não nativos, com sistemas operacionais diferentes do Linux.
Outro conselho que gostaria de lhe dar é que prefira, no que diz respeito aos SSDs, o formato rápido / rápido (o formatação rápida ou novamente, formato em tempo real). Vou explicar o porquê: esse tipo de formatação não sobrescreve os dados já presentes no disco, mas "faz o sistema operacional acreditar" que eles não estão mais presentes, liberando efetivamente o espaço anteriormente ocupado pelos dados antigos ( que são sobrescritos conforme o disco é usado).
A formatação completa / segura, por outro lado, exclui fisicamente os dados antigos do disco, substituindo-os uma ou mais vezes pelo caractere "0" (zero) ou uma série de caracteres aleatórios. Desta forma, dificulta-se a recuperação dos dados através do software apropriado, porém, durante a fase de formatação, são realizados vários ciclos de sobregravação consecutivos.
Como a duração ao longo do tempo dos SSDs é fortemente influenciada pelo número de gravações realizadas nas várias células de memória, ainda é aconselhável confiar na formatação rápida, a menos que você queira se livrar da unidade (ou do computador em que ela está contida ) e você teme que alguém possa recuperar os arquivos excluídos.
Como formatar SSD para Windows
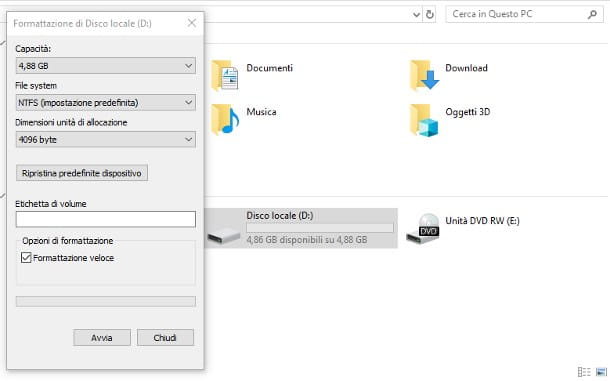
Se essa é sua intenção formatar SSD para Windows, abra primeiro uma janela de Explorador de arquivosclicando no ícone em forma de pasta amarela localizado na barra de tarefas. A seguir, clique no ícone Este PC / Computador localizado na barra esquerda, localize o ícone relativo aoUnidade SSD você deseja formatar, clique com o botão direito sobre ele e escolha o item Formatar ... no menu que aparece na tela.
Na tela exibida a seguir, selecione o sistema de arquivos que você pretende usar para formatar o disco no menu suspenso apropriado (para compatibilidade máxima com o sistema operacional da Microsoft, sugiro que você escolha exFAT o NTFS), indique o nome que você gostaria de atribuir ao SSD no campo de texto Rótulo de volume e, depois de verificar se há uma marca de seleção ao lado do item Formatação rápida (a menos que, como mencionado, você não precise se livrar da unidade), clique no botão Começo, para iniciar a formatação da unidade.
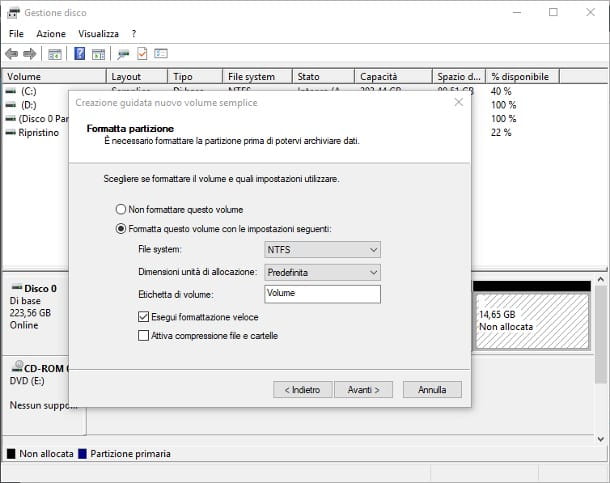
Alternativamente, você pode formatar o SSD através doutilitário de gerenciamento de disco Windows: Este método é particularmente útil, por exemplo, quando você precisa criar partições no disco para instalar um segundo sistema operacional, quando você precisar formatar um SSD que nunca foi formatado antes (portanto, não alocado) e assim por diante.
Para fazer isso, pressione a combinação de teclas Win + R, para chamar a janela Corre ..., digite o comando diskmgmt.msc dentro da caixa de texto que lhe é proposta e pressione o botão Transmissão do teclado.
Após alguns momentos, você deverá ver a janela do gerenciador de disco do Windows - localize o discoteca você está interessado em formatar na parte inferior da janela, clique com o botão direito do mouse na "barra" relativa e selecione o item Formatar ... a partir do menu que lhe é apresentado. Por fim, especifique o nome a ser atribuído ao disco, o relativo sistema de arquivos (NTFS, exFAT ou, se disponível, FAT32), Verifica a caixa Execute uma formatação rápida e clique no botão OK para iniciar o processo.
Se você fosse criar partições no disco, você deve desalocar a partição principal já presente, excluindo efetivamente o sistema de arquivos atual (também neste caso, ocorrerá a perda total dos dados já presentes). Para fazer isso, clique com o botão direito do mouse no ícone do disco SSD, selecione o item Excluir volume ... no menu proposto e clique no botão Sim, para prosseguir. Repita a operação, se necessário, para todas as outras partições do SSD: ao final do procedimento, todo o espaço disponível deve ser marcado como Não alocado (e encimado por uma barra preta).
Neste ponto, clique com o botão direito do mouse no disco em questão novamente, selecione o item Novo volume simples... no menu que lhe é proposto e siga o procedimento na tela para criar uma nova partição: clique no botão para a frente, especifica o tamanho da partição no campo de texto apropriado, clique no botão novamente para a frente, coloque a marca de seleção ao lado do item Atribuir letra de unidade, clique no botão novamente para a frente, especifique o sistema de arquivos e l 'rótulo de volume para aplicar à partição, coloque a marca de seleção ao lado do item Execute uma formatação rápida e ainda aperta os botões para a frente e final, para iniciar o processo de formatação.
Formatar SSD a partir do prompt
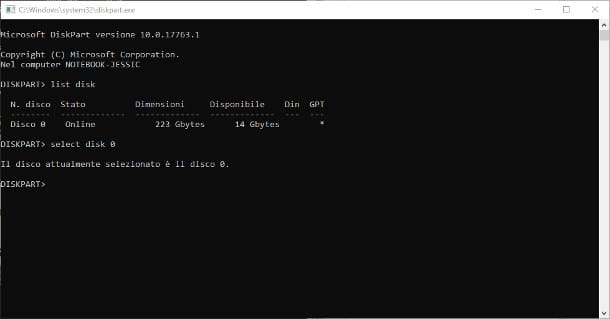
Você prefere formatar seu SSD usando o Prompt de comando Windows, sem usar a interface gráfica oferecida pelo sistema? Sem problemas. Lembre-se, no entanto, de prestar muita atenção à execução dos vários programas, pois inserir um número errado pode resultar na eliminação completa dos dados em um disco diferente daquele em que você está interessado. Não diga que não avisei!
De qualquer forma, primeiro, pressione a combinação de teclas Win + R, para chamar o painel Corre ..., digite o comando diskpart dentro, pressione a tecla Transmissão e clique no botão Sim quando a tela de controle do Windows aparecer. Quando a janela Prompt for aberta, digite o comando list disk, para visualizar a lista de todos os discos no sistema, identificar o SSD na lista proposta, anote o valor na coluna Nº do disco (Com art. 1) e digite o comando selecione disco [NumeroDisco] (Com art. selecione o disco 1), sempre seguido de pressionar a tecla Transmissão, para escolher o disco no qual operar.
Neste ponto, para excluir arquivos, partições e sistemas de arquivos do disco (perdendo consequentemente todos os dados já presentes), emita o comando limpar e pressione o botão novamente Transmissão. Em seguida, crie uma nova partição primária usando o comando criar partição primária, pressione o botão novamente Transmissão no teclado e, por fim, formate a partição recém-criada usando o comando formato fs=[fileSystem] rápido, substituindo [fileSystem] pelo sistema de arquivos que você prefere usar (ex. formato fs = ntfs rápido formatar em NTFS). Quando a formatação estiver concluída, basta atribuir uma letra de unidade ao SSD digitando o comando atribuir, seguido pelo pressionamento da tecla Transmissão teclado; depois disso, você pode sair do diskpart emitindo o comando saída.
Como formatar o SSD para Mac
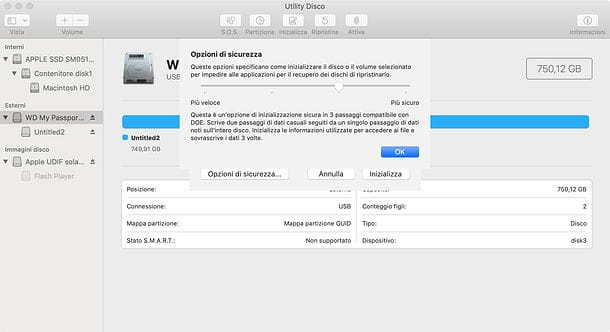
Se você tiver a necessidade de formatar um SSD para Mac, você deve saber que pode fazer isso usando oUtilitário de Disco do macOS, que é a ferramenta “padrão” integrada nos computadores da maçã mordida, projetada para gerenciar discos rígidos, SSDs, discos ópticos e outros tipos de mídia de armazenamento.
Para usá-lo, abra o software da pasta Mais De Launchpad (o ícone em forma de foguete preso à barra Dock), selecione o nome da unidade SSD você deseja formatar na barra lateral esquerda da tela que se abre e clique no botão Inicializar colocado no topo.
Em seguida, indique o sistema de arquivos que você pretende usar, escolhendo-o no menu suspenso Formato: lembrando o que eu disse no capítulo introdutório deste tutorial, a melhor escolha de um SSD para usar no Mac deve ser APFS. No entanto, isso não impede que você use outros sistemas de arquivos se desejar: MacOS estendido com diário (HFS+), FAT MS-DOS (FAT32), exFAT ou, se você instalou os drivers NTFS necessários, Microsoft NTFS.
Como esquema, EUA Mapa de partição GUID para sistemas de arquivos somente para Mac (APFS ou HFS +) ou Registro mestre de inicialização (MBR) para outros sistemas de arquivos, para tornar os discos perfeitamente acessíveis de todos os PCs com Windows e outros dispositivos.
Uma vez concluída a escolha do sistema de arquivos e do esquema, ele indica o nome a ser atribuído ao SSD no campo apropriado e, em seguida, clique no botão Opções de segurança ... para ajustar o número de substituições a serem feitas. Como mencionado acima, se não for sua intenção se livrar do disco, recomendo que você mova o cursor para a extrema esquerda (opção Mais rápido), para fazer o menor número possível de gravações, prolongando assim a "vida" do seu SSD.
Quando terminar, clique nos botões OK e Inicializar para iniciar a formatação do disco, o que pode levar algum tempo.
Formatar SSD do Terminal
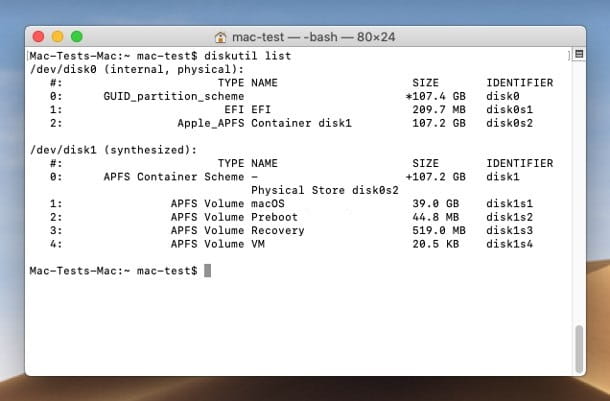
Se a formatação usando o Utilitário de Disco falhar, porque, por exemplo, ele não formatou a unidade como você pretendia, você pode fazer o mesmo usando diskutil, o software de gerenciamento de disco dedicado integrado ao Mac e utilizável por meio da linha de comando.
Antes de prosseguir, é imperativo fazer uma recomendação para dizer o mínimo fundamental: primeiro, verifique várias vezes se você está operando no disco certo, pois, para uma distração, você pode inicializar uma unidade de disco em vez de outra. Além disso, siga rigorosamente as instruções que estou prestes a lhe dar, pois a operação de inicialização é, mesmo neste caso, não reversível.
Dito isso, faça o seguinte: Primeiro, inicie o Terminal chamando da pasta Mais De Launchpad, em seguida, emita o comando Lista Diskutil seguido pressionando a tecla Transmissão.
Se tudo correu bem, você deverá ver na tela a lista de discos atualmente instalados em seu sistema: identifique seu SSD na lista (ajudando você, se necessário, com a coluna TAMANHO, indicando o tamanho de todo o disco e partição), então observe oidentificador disco, especificado na coluna IDENTIFICADOR (Com art. disk2).
Feito isso, formate o disco emitindo o comando diskutil erasedisk FileSystem NomeDisco quick /dev/identificatore, tendo o cuidado de substituir os parâmetros necessários, conforme explico abaixo.
- Sistema de arquivo - indica, em vez desta palavra, o sistema de arquivos a ser usado para formatar o disco. Você pode escolher entre APFS, MS-DOS FAT32, exFAT e HFS + (e vários outros, de uso menos comum). Se você precisar, e somente se souber o que está fazendo, poderá especificar a tabela de partição a ser usada (MBR / GPT) usando o parâmetro MBR[Sistema de Arquivos] o GPT[FileSystem].
- NomeDisco - o nome você deseja atribuir ao SSD (por exemplo, Sistema).
- identificador - é o rótulo atribuído ao disco, previamente recuperado da coluna IDENTIFICADOR, por exemplo disco2.
Por exemplo, se você quiser formatar o disco identificado como disk2, sistema de arquivos con APFS e nome Sistema, você deve usar o comando diskutil erasedisk APFS Sistema rápido /dev/disk2 e pressione o botão Transmissão teclado. Mais uma vez: verifique a exatidão do comando antes de confirmá-lo, pois a operação de inicialização é irreversível!
Como formatar o SSD do BIOS
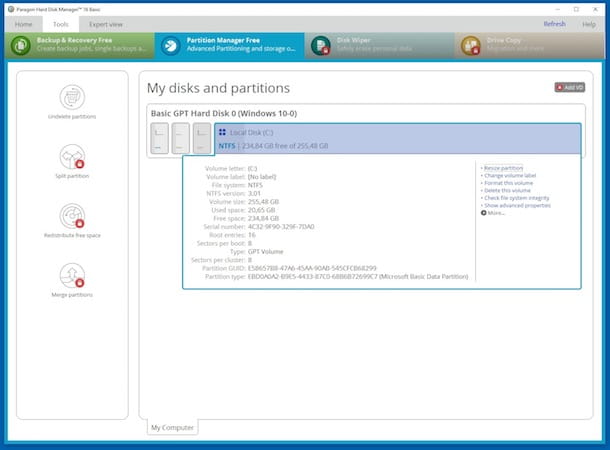
Como você diz? Você iria formatar SSD do BIOS, pois você está preocupado que o sistema operacional possa afetar adversamente a exclusão de dados? Então esta é a seção para você.
Você precisa saber que alguns softwares do Windows como Assistente de Partição do MiniTool, EASEUS Partition Master e Gerenciador de Partições Paragon, por exemplo, eles são capazes de programar e realizar operações de formatação de disco (e, se necessário, redimensionar partições) em uma fase que antecede o início real do sistema operacional, usando um ambiente textual específico que é muito semelhante ao BIOS ( que, neste caso, é chamado de WinPE).
Esse recurso, por exemplo, é muito útil se você pretende atuar no SSD que contém o sistema operacional atualmente instalado: nesse caso, não seria possível aplicar os procedimentos vistos acima e seria absolutamente necessário agir de fora o próprio sistema operacional. No entanto, lembre-se de que, na ausência de um segundo disco que contenha um sistema operacional utilizável, é essencial reinstalar uma nova cópia imediatamente para poder usar o computador novamente.
Se você estiver interessado em aprender mais sobre o assunto, convido você a ler meu guia dedicado a programas para particionamento de discos rígidos, no qual falei sobre boa parte do software que fornece a capacidade de realizar operações em discos de fora do Windows .
Como formatar SSD externo

Embora você tenha lido e entendido perfeitamente as etapas ilustradas neste guia, ainda permanece em dúvida sobre o que fazer, pois não possui uma unidade de estado sólido já presente no computador, mas um SSD externo conectado via porta USB?
Não tenha medo, os procedimentos a seguir para formatar SSD externo, independente do caso específico, são praticamente os mesmos já vistos nas seções anteriores. A única coisa que você precisa observar é o como o disco é identificado do sistema operacional: em alguns casos, você pode se deparar com um ícone idêntico ao de um pendrive; em outros, no entanto, a letra da unidade pode ser muito maior (por exemplo, F: ou G: em vez do "clássico" C: e D :)).
No entanto, para evitar erros desagradáveis, certifique-se de verificar cuidadosamente se a unidade em que você está prestes a trabalhar realmente corresponde ao SSD externo. De resto, aja com total tranquilidade, seguindo os mesmos passos mostrados nas seções anteriores do tutorial.


























