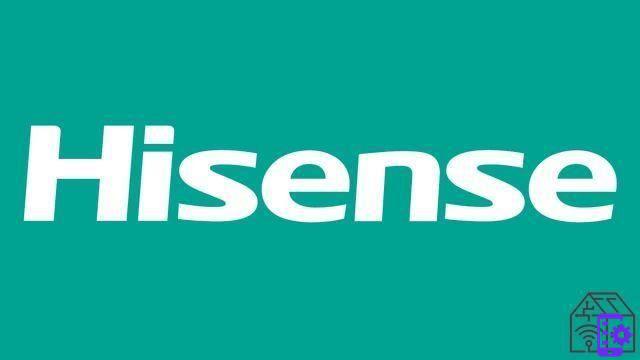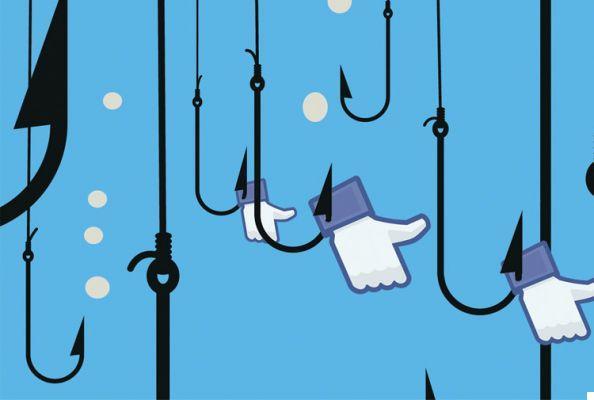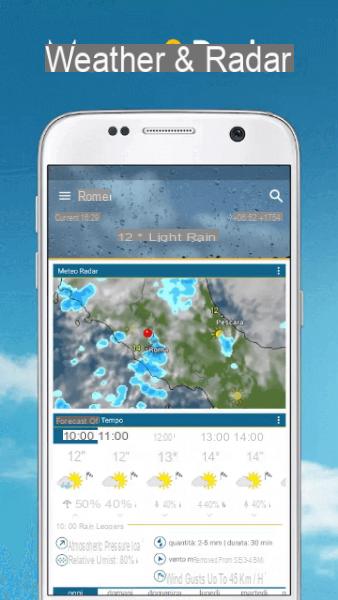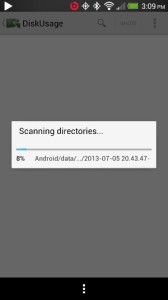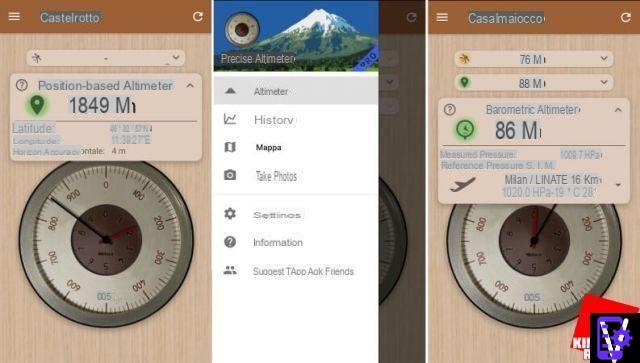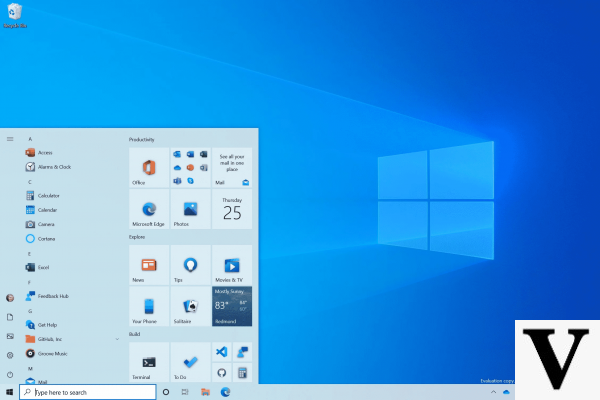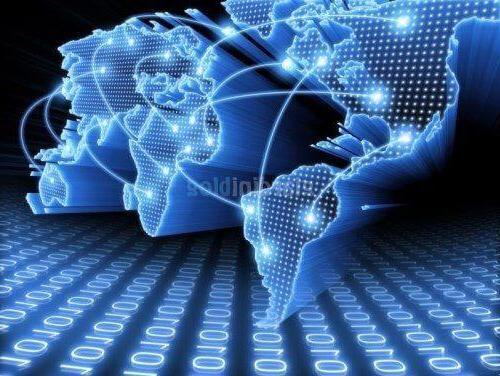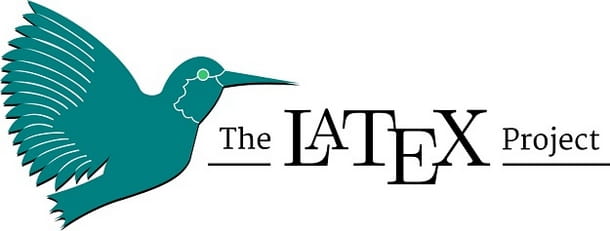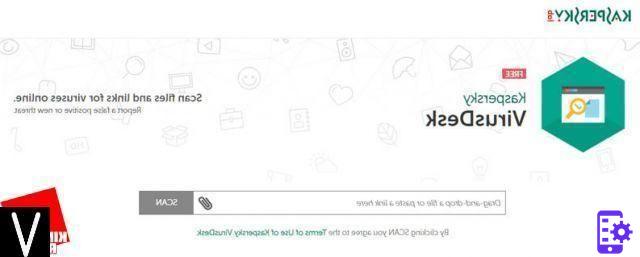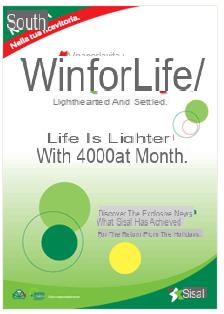Vous venez d'envoyer un e-mail important à une entreprise et vous devez obtenir une réponse dans les plus brefs délais. Précisément pour cette raison, puisque déranger le destinataire ne fait pas partie des options, il serait utile de savoir, au moins, s'il a lu votre e-mail ou non, afin que vous puissiez vous adapter au temps.
Comment dites-vous? Votre situation est exactement comme je l'ai décrite et donc vous auriez besoin de savoir comment mettre la confirmation de lecture sur Gmail? Alors j'ai une bonne nouvelle : vous êtes au bon endroit et au bon moment ! Grâce à ce tuto, en effet, vous allez pouvoir apprendre à mettre la confirmation de lecture des mails que vous envoyez via Gmail. Il n'y aura donc plus de problèmes concernant la question fatidique que nous nous posons tous lorsque nous ne recevons pas de réponse soudaine à nos mails : "A-t-il lu mon message ?".
Je dirais que j'ai fait assez de prémisses, maintenant il est temps de se mettre au travail. Asseyez-vous confortablement et prenez quelques minutes à consacrer à ce guide : vous apprendrez à apposer un accusé de lecture sur vos e-mails, de manière à vous sortir quelques pensées de la tête. Cela dit, je n'ai plus qu'à vous souhaiter une bonne lecture et un bon travail !
index
- Comment mettre la confirmation de lecture sur Gmail
- Comment mettre la confirmation de lecture sur Gmail sur les smartphones et les tablettes
Comment mettre la confirmation de lecture sur Gmail
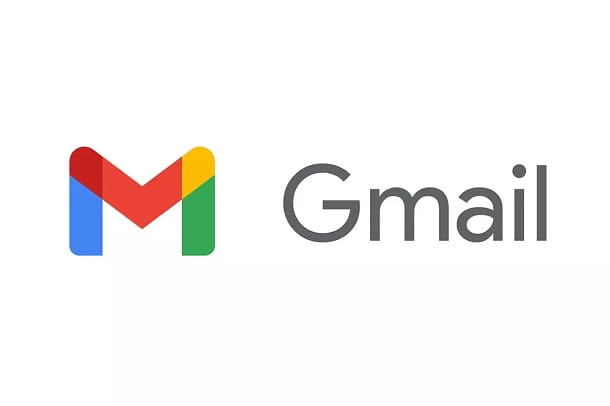
Avant de continuer, expliquez-vous en détail comment mettre la confirmation de lecture sur Gmail, je dois vous faire part de quelques informations importantes.
En effet, il faut savoir que la version standard et gratuite de Gmail n'offre pas la possibilité de mettre la confirmation de lecture. Dans tous les cas, tout n'est pas perdu : vous pouvez toujours l'obtenir, en utilisant une méthode officiellement supportée par Google, ou une autre, en l'occurrence externe.
L'option officielle que vous pouvez choisir est d'utiliser Espace de travail Google (mieux connu sous le nom de Google Suite). Ce service de marque Google est fait exprès pour mieux gérer la partie en ligne du travail et offre diverses options et avantages, dont la possibilité de recevoir une confirmation de lecture. Le seul problème avec cette méthode est que vous avez besoin d'une adresse e-mail professionnelle pour créer un compte sur Google Workspace, ce n'est donc pas une option pour tout le monde.
Si vous ne pouvez pas utiliser la solution ci-dessus, vous pouvez envisager d'installer extensions de navigateur, qui ajoutent un nouveau bouton à l'interface Gmail qui indique, en fait, si le destinataire d'un e-mail a lu le message ou non.
L'inconvénient de cette seconde solution est que toutes ces extensions actuellement disponibles ne sont pas officielles ; cela signifie que, en exigeant l'accès au compte Google et aux données de navigation de l'utilisateur pour fonctionner, ils pourraient entraîner des risques potentiels pour la vie privée. Mon conseil est de les éviter autant que possible; en tout cas, si vraiment vous ne pouvez pas vous en passer, je vous parlerai brièvement d'une de ces solutions les plus réputées, qui ne devrait pas présenter de risques particuliers (malheureusement, l'utilisation du conditionnel est indispensable dans ces cas, car nous sommes parler de solutions pour lesquelles il n'est pas possible d'inspecter le code source puis de vérifier en détail le fonctionnement).
Espace de travail Google
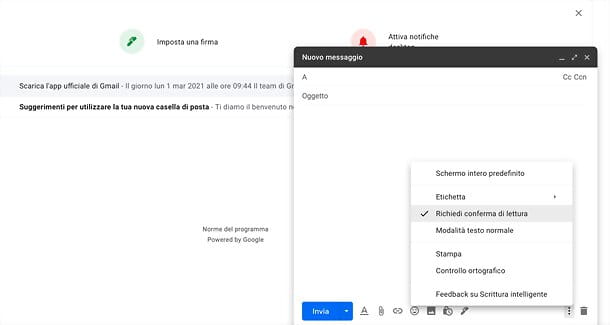
Si vous avez décidé de compter sur Espace de travail Google, la solution officielle de Google destinée aux professionnels, laissez-moi d'abord vous présenter ce service.
Google Workspace est le nouveau nom du service qui s'appelait auparavant Google Suite et offre donc les mêmes fonctions que ce dernier. Au cas où vous ne le sauriez pas, sachez simplement qu'il est idéal pour ceux qui possèdent une entreprise et qui ont besoin de mieux la gérer. Il est disponible avec différents plans d'abonnement.
- Démarreur d'entreprise - au prix de € 4,68 par mois, le forfait offre de nombreuses fonctionnalités, dont la création d'une boîte aux lettres d'entreprise, la possibilité d'organiser des visioconférences jusqu'à 100 participants et 30 Go d'espace de stockage à disposition de l'utilisateur sur Google Cloud.
- Norme d'affaires - au prix de € 9,36 par mois, le package, en plus des fonctionnalités du précédent, offre la possibilité de créer des réunions vidéo avec jusqu'à 150 participants et de les enregistrer. De plus, le forfait offre 2 To d'espace de stockage à disposition de l'utilisateur sur Google Cloud.
- Business Plus - au prix de € 15,60 par mois, le package, en plus des fonctionnalités du précédent, offre la possibilité de créer des réunions vidéo avec jusqu'à 250 participants, ainsi que la possibilité de les enregistrer et de surveiller les présences. De plus, le forfait offre 5 To d'espace de stockage à disposition de l'utilisateur sur Google Cloud.
- Entreprise - le package, en plus des fonctionnalités du précédent, offre la possibilité de créer des réunions vidéo avec jusqu'à 250 participants, ainsi que la possibilité de les enregistrer, de surveiller les présences et d'éliminer le bruit de fond, pour améliorer leur qualité. De plus, le forfait offre un stockage illimité pour l'utilisateur sur Google Cloud. Pour connaître le prix du forfait, vous devez contacter l'équipe commerciale via la page officielle de Google Workspace.
Dans tous les cas, sachez que Google Workspace propose également un période d'essai gratuite de la durée de Jour 14, durant laquelle vous pourrez tester toutes les fonctionnalités du service.
Si vous souhaitez utiliser Google Workspace pour mettre la confirmation de lecture sur Gmail, la première chose à faire est de créer un compte sur le site du service. Pour ce faire, je vous renvoie à mon guide, dans lequel j'explique comment créer un compte Google Suite (comme expliqué plus haut, c'est exactement le même service, mais le nom a été mis à jour dans Google Workspace).
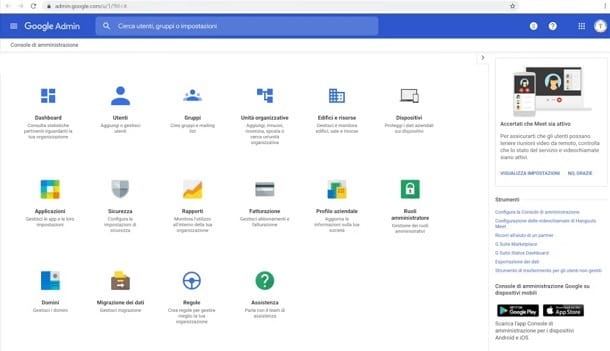
Maintenant que vous disposez d'un compte Google Workspace, vous pouvez passer àactivation de la fonction de confirmation de lecture sur Gmail. Pour cela, vous devez vous rendre dans le panneau d'administration de Google Workspace, cliquer sur l'icône des applications et sélectionnez d'abord Espace de travail Google puis Gmail.
Sur la page vers laquelle vous êtes redirigé, appuyez sur l'élément Paramètres utilisateur, et localisez la zone nommée Lire les confirmations des e-mails. Dans ce dernier, cliquez sur leicône de crayon, situé sur le côté droit de la boîte, puis cliquez sur l'élément Autoriser l'envoi de confirmations de lecture des messages à toutes les adresses de mon organisation et aux adresses e-mail autorisées, ou sur l'article Autoriser l'envoi de confirmations de lecture des messages à toutes les adresses e-mail, selon vos préférences. Cliquez ensuite sur le bouton Sauver. Ce faisant, le paramètre sera activé sur le compte Gmail associé au compte Google Workspace.
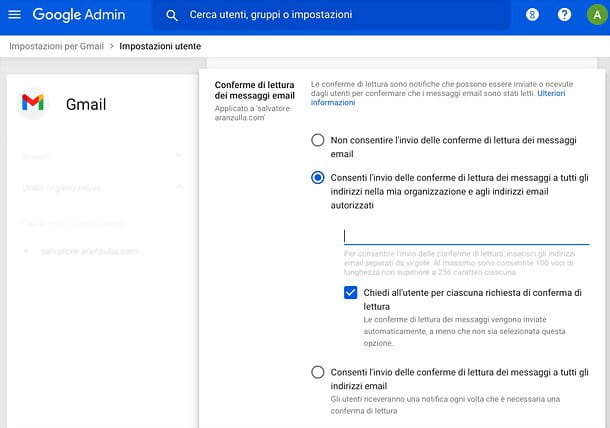
Maintenant qu'il n'y a plus d'actions préliminaires à faire, alors, pour utiliser la fonction de lire la confirmation sur Gmail, vous devez vous rendre sur le site officiel de Gmail et vous connecter avec votre compte Google.
Maintenant pour mettre la confirmation de lecture sur Gmail, commencez par écrire un nouvel e-mail. Pour cela, appuyez sur le bouton écrire, situé en haut de l'écran, à gauche. Complétez ensuite le message en insérant destinataire, objet e contenu du message. Une fois ceci fait, vous devez cliquer suricône de trois points, situé en bas à droite et, dans le menu qui apparaît, sélectionnez l'élément Demander des accusés de lecture.
C'est tout : il ne vous reste plus qu'à appuyer sur le bouton ENVOYER pour envoyer le courriel. Lorsque le destinataire aura lu votre message, vous recevrez un e-mail à la même adresse e-mail que vous avez utilisée pour envoyer l'e-mail, qui vous informera que votre message a été lu par le destinataire.
Mailtrack (Chrome)
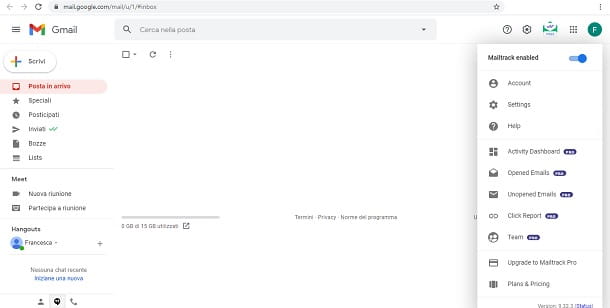
Si vous voulez une option gratuite qui vous permet de mettre des confirmations de lecture sur Gmail, vous pouvez choisir d'utiliser Mailtrack- Il s'agit d'une extension gratuite pour le navigateur Chrome.
Avant d'expliquer comment utiliser Mailtrack, cependant, je voudrais répéter, comme expliqué dans les chapitres précédents, que je ne recommande pas l'utilisation d'extensions de ce type, car elles sont non officielles et donc avec des risques potentiels concernant la vie privée et le partage de propres données avec des tiers. Tu étais prévenu!
Cela dit, il est temps de vous présenter l'extension. Celui-ci, en fait, propose trois forfaits différents, dont l'un est gratuit. Vous pouvez les voir ci-dessous.
- Forfait gratuit - le forfait offre la fonctionnalité de base d'activation de la confirmation de lecture sur Gmail, avec la signature de l'extension à la fin de chaque e-mail auquel la fonction est activée. De plus, pour activer la fonction dans les e-mails contenant des contenus multimédias, le poids de ces derniers ne peut excéder 3 Mo.
- Forfait Pro - au prix de € 9,99 par moisou 59 € par an, le package offre diverses fonctionnalités, notamment la suppression de la signature de l'extension, la possibilité de l'utiliser sur les smartphones et les tablettes, les notifications en temps réel et la possibilité de programmer des e-mails contenant les fonctions de l'extension. De plus, vous pouvez activer la fonction de confirmation de lecture dans les e-mails contenant du contenu multimédia, quelle que soit leur taille.
- Forfait avancé - au prix de € 11,99 par moisou 71 € par an, le package offre toutes les fonctionnalités du précédent, plus la possibilité d'utiliser la fonction pour des campagnes publicitaires.
Vous devez donc d'abord installer Mailtrack. Pour cela, rendez-vous sur le site officiel de l'extension puis cliquez sur le bouton Installer gratuitement. Cela vous ramènera à la page d'extension sur le Chrome Web Store. Appuyez ensuite sur le bouton Ajouter à Chrome et enfin sur la clé Ajouter une extension.
Lorsque l'installation est terminée, une nouvelle page Web s'ouvrira, dans laquelle vous devrez connecter votre compte Google. Cliquez ensuite sur le bouton Connectez-vous avec Google et sélectionnez le compte Google que vous souhaitez lier à l'extension (qui correspondra également au compte Gmail). Cliquez enfin sur le bouton permettre.
Maintenant que Mailtrack est installé sur votre navigateur, vous devez vous connecter à votre compte Gmail pour l'utiliser. Ensuite, rendez-vous sur le site officiel de Gmail et connectez-vous avec votre compte Google.
En haut à droite, vous remarquerez immédiatement leIcône Mailtrack: en cliquant dessus, vous pouvez choisir de l'activer ou de le désactiver, en cliquant sur l'option Mailtrack activé. En gardant l'option activée, tous les e-mails que vous envoyez auront la fonction de l'extension pour voir la confirmation de lecture.
Pour voir l'extension en place, il vous suffit d'envoyer un email immédiatement. Appuyez ensuite sur le bouton écrire et remplissez les champs de destinataire, Dell 'objet et contenu du mail. Lorsque vous avez tout saisi, cliquez sur le bouton ENVOYER.
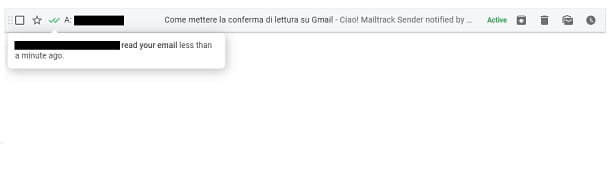
Maintenant, pour voir si votre e-mail a été lu, cliquez sur l'élément Envoyé, situé sur le côté gauche de l'écran, pour voir tous les e-mails que vous avez envoyés avec le compte Gmail que vous utilisez.
Vous remarquerez immédiatement qu'à côté d'eux, leicône double √. Si vous avez un √ blanc et un vert, l'e-mail a été envoyé. Si, au contraire, les deux √ sont verts, cela signifie que le destinataire a lu votre message. Simple, non ?
Comment mettre la confirmation de lecture sur Gmail sur les smartphones et les tablettes
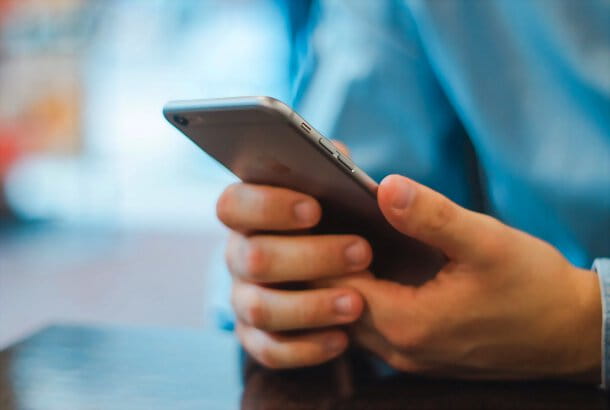
Si vous cherchez à mettre la confirmation de lecture sur Gmail sur les smartphones et les tablettes, je dois vous annoncer une mauvaise nouvelle : pour le moment, il n'existe aucune méthode officielle pour le faire.
Vous pouvez opter pour l'utilisation d'applications externes, mais je vous le déconseille fortement car, au moment de la rédaction de ce guide, il n'existe aucune application fiable ou fonctionnant correctement. Par conséquent, je vous conseille de vous fier à Google Workspace sur PC, comme je vous l'ai expliqué dans les chapitres précédents, pour éviter tout type de problème.