Acaba de enviar un correo electrónico importante a una empresa y necesita obtener una respuesta lo antes posible. Precisamente por eso, dado que molestar al destinatario no está entre las opciones, sería útil saber, al menos, si ha leído tu correo o no, para que puedas ajustarte a los tiempos.
¿Cómo se dice? Su situación es exactamente como la describí y, por lo tanto, necesitaría saber cómo poner el recibo de lectura en Gmail? Entonces tengo buenas noticias: ¡ha venido al lugar correcto y en el momento correcto! Gracias a este tutorial, de hecho, podrás aprender a poner la confirmación de lectura de los correos electrónicos que envías a través de Gmail. No habrá más problemas, por tanto, respecto a la fatídica pregunta que todos nos hacemos cuando no recibimos una respuesta repentina a nuestros correos electrónicos: "¿Leyó mi mensaje?".
Diría que ya he hecho suficientes premisas, ahora toca ponerse manos a la obra. Siéntese cómodamente y dedique unos minutos a esta guía: aprenderá a poner el recibo de lectura en sus correos electrónicos, para sacar algunos pensamientos de su cabeza. Habiendo dicho eso, ¡solo tengo que desearles una buena lectura y un buen trabajo!
índice
- Cómo poner el recibo de lectura en Gmail
- Cómo poner el recibo de lectura en Gmail en teléfonos inteligentes y tabletas
Cómo poner el recibo de lectura en Gmail
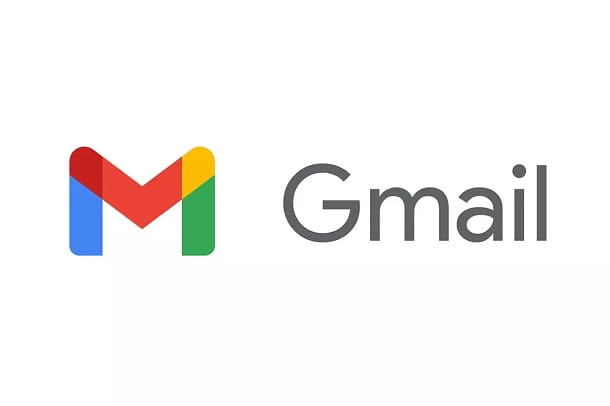
Antes de proceder a explicarte en detalle cómo poner el recibo de lectura en Gmail, necesito informarle sobre una información importante.
De hecho, debes saber que la versión estándar y gratuita de Gmail no ofrece la posibilidad de poner el recibo de lectura. En cualquier caso, no todo está perdido: aún puedes conseguirlo, utilizando un método oficialmente soportado por Google, u otro, en este caso externo.
La opción oficial por la que puede optar es utilizar Espacio de trabajo de Google (más conocido como Google Suite). Este servicio de la marca Google se crea con el propósito de administrar mejor la parte en línea del trabajo y ofrece varias opciones y ventajas, incluida la posibilidad de recibir un recibo de lectura. El único problema con este método es que necesita una dirección de correo electrónico comercial para crear una cuenta en Google Workspace, por lo que no es una opción para todos.
En caso de que no pueda usar la solución anterior, puede considerar instalar extensiones de navegador, que añaden un nuevo botón a la interfaz de Gmail que muestra, de hecho, si el destinatario de un correo electrónico ha leído el mensaje o no.
La desventaja de esta segunda solución es que todas las extensiones disponibles actualmente no son oficiales; esto significa que, al requerir el acceso a la cuenta de Google y los datos de navegación del usuario para funcionar, podrían conllevar riesgos potenciales de privacidad. Mi consejo es evitarlos tanto como sea posible; en cualquier caso, si realmente no puedes prescindir de él, en breve te hablaré de una de estas soluciones más conocidas, que no debería representar riesgos especiales (lamentablemente, usar el condicional es imprescindible en estos casos, ya que estamos hablando de soluciones para las que no es posible inspeccionar el código fuente y luego verificar en detalle el funcionamiento).
Espacio de trabajo de Google
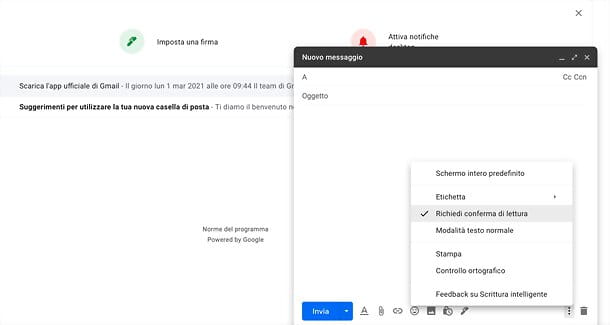
Si ha decidido confiar en Espacio de trabajo de Google, la solución oficial de Google dirigida a profesionales, déjame presentarte primero este servicio.
Google Workspace es el nuevo nombre del servicio que antes se conocía como Google Suite y por lo tanto ofrece las mismas funciones que este último. En caso de que no lo sepas, solo debes saber que es excelente para aquellos que poseen una empresa y necesitan poder administrarla mejor. Está disponible con varios planes de suscripción.
- Iniciador de negocio - a costa de € 4,68 por mes, el paquete ofrece numerosas funciones, incluida la creación de un buzón corporativo, la capacidad de organizar reuniones de video con hasta 100 participantes y 30 GB de espacio de almacenamiento disponible para el usuario en Google Cloud.
- Estándar empresarial - a costa de € 9,36 por mes, el paquete, además de la funcionalidad del anterior, ofrece la posibilidad de crear videoconferencias con hasta 150 participantes y grabarlas. Además, el paquete ofrece 2 TB de espacio de almacenamiento disponible para el usuario en Google Cloud.
- Business Plus - a costa de € 15,60 por mes, el paquete, además de la funcionalidad del anterior, ofrece la posibilidad de crear videoconferencias con hasta 250 participantes, junto con la opción de grabarlas y monitorear asistencias. Además, el paquete ofrece 5 TB de espacio de almacenamiento disponible para el usuario en Google Cloud.
- Empresa - el paquete, además de las características del anterior, ofrece la posibilidad de crear videoconferencias con hasta 250 participantes, junto con la opción de grabarlas, monitorear asistencias y eliminar ruido de fondo, para mejorar su calidad. Además, el paquete ofrece almacenamiento ilimitado para el usuario en Google Cloud. Para conocer el precio del paquete, debe comunicarse con el equipo de ventas a través de la página oficial de Google Workspace.
En cualquier caso, tenga en cuenta que Google Workspace también ofrece una periodo de prueba gratis de la duración de 14 días, durante el cual podrás probar todas las funcionalidades del servicio.
Si desea utilizar Google Workspace para poner el recibo de lectura en Gmail, lo primero que debe hacer es crear una cuenta en el sitio del servicio. Para ello, te remito a mi guía, en la que explico cómo crear una cuenta de Google Suite (como se explicó anteriormente, es exactamente el mismo servicio, pero se ha actualizado el nombre en Google Workspace).
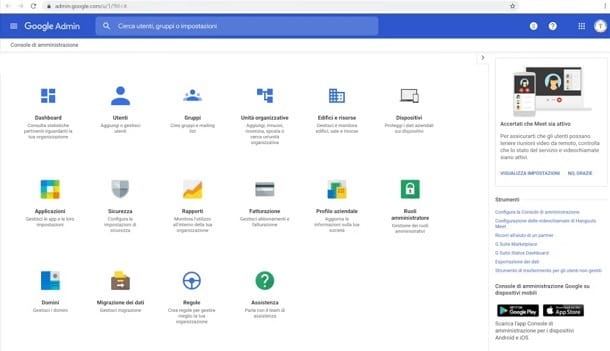
Ahora que tiene una cuenta de Google Workspace, puede cambiar aactivación de la función de recibo de lectura en Gmail. Para ello, debe ir al panel de administración de Google Workspace, hacer clic en el icono Applicazioni y selecciona primero Espacio de trabajo de Google y, a continuación gmail.
En la página a la que es llevado, presione el elemento Ajustes de usuarioy busque el cuadro llamado Leer confirmaciones de mensajes de correo electrónico. Dentro de este último, haga clic en elicono de lápiz, ubicado en el lado derecho del cuadro y luego haga clic en el elemento Permitir que se envíen confirmaciones de lectura de mensajes a todas las direcciones de mi organización y a las direcciones de correo electrónico autorizadas, o en el artículo Permitir que se envíen confirmaciones de lectura de mensajes a todas las direcciones de correo electrónico, dependiendo de sus preferencias. Luego haga clic en el botón Ahorrar. Al hacerlo, la configuración se activará en la cuenta de Gmail asociada con la cuenta de Google Workspace.
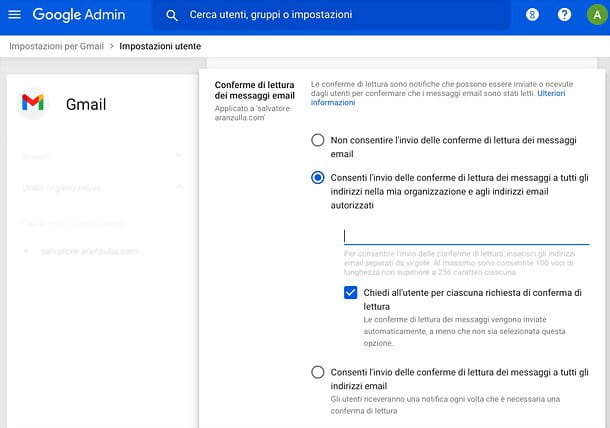
Ahora que no hay más acciones preliminares que hacer, entonces, para usar la función de leer recibo en Gmail, debe ir al sitio oficial de Gmail e iniciar sesión con su cuenta de Google.
Ahora para poner el recibo de lectura en Gmail, comience escribiendo un nuevo correo electrónico. Para hacer esto, presione el botón escribir, ubicado en la parte superior de la pantalla, a la izquierda. Luego complete el mensaje, insertando beneficiario, objeto e contenido del mensaje. Una vez hecho esto, debe hacer clic enicono de tres puntos, ubicado en la parte inferior derecha y, en el menú que aparece, seleccione el elemento Solicitar recibos de lectura.
Eso es todo: ahora todo lo que tienes que hacer es presionar el botón Enviar para enviar el correo electrónico. Cuando el destinatario haya leído su mensaje, recibirá un correo electrónico en la misma dirección de correo electrónico que utilizó para enviar el correo electrónico, que le notificará que el destinatario ha leído su mensaje.
Seguimiento de correo (cromo)
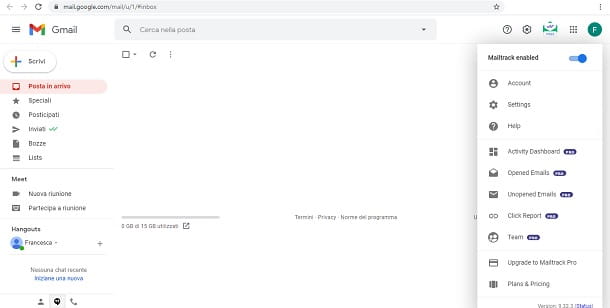
Si desea una opción gratuita que le permita poner confirmaciones de lectura en Gmail, puede optar por utilizar Mailtrack- Esta es una extensión gratuita para el navegador Chrome.
Sin embargo, antes de explicar cómo usar Mailtrack, me gustaría repetir, como se explicó en los capítulos anteriores, que no recomiendo el uso de extensiones de este tipo, ya que no son oficiales y, por lo tanto, con riesgos potenciales con respecto a la privacidad y el intercambio de información. datos propios con terceros. ¡Usted ha sido advertido!
Dicho esto, es hora de presentarte a la extensión. Este, de hecho, ofrece tres paquetes diferentes, uno de los cuales es gratuito. Puedes verlos a continuación.
- paquete gratis - el paquete ofrece la funcionalidad básica de activar el recibo de lectura en Gmail, con la firma de la extensión al final de cada correo electrónico al que se activa la función. Además, para activar la función en correos electrónicos con contenidos multimedia, el peso de estos últimos no puede superar los 3 MB.
- Paquete profesional - al precio de € 9,99 por mesque € 59 por año, el paquete ofrece varias funciones, incluida la eliminación de la firma de la extensión, la capacidad de usarla en teléfonos inteligentes y tabletas, notificaciones en tiempo real y la capacidad de programar correos electrónicos que contienen las funciones de la extensión. Además, puedes activar la función de confirmación de lectura en correos electrónicos con contenidos multimedia en su interior independientemente de su tamaño.
- Paquete avanzado - al precio de € 11,99 por mesque 71 € por año, el paquete ofrece todas las características del anterior, más la posibilidad de utilizar la función para campañas publicitarias.
Primero, por lo tanto, debe instalar Mailtrack. Para hacer esto, vaya al sitio web oficial de la extensión y luego haga clic en el botón Instalar gratis. Al hacerlo, volverá a la página de la extensión en la Chrome Web Store. Luego presione el botón Agregar a Chrome y finalmente en la llave Agregar extensión.
Cuando finalice la instalación, se abrirá una nueva página web, en la que deberá conecta tu cuenta de Google. Luego haga clic en el botón Conectar con Google y seleccione la cuenta de Google que desea vincular a la extensión (que también corresponderá a la cuenta de Gmail). Finalmente, haga clic en el botón permitir.
Ahora que Mailtrack se ha instalado en su navegador, debe iniciar sesión en su cuenta de Gmail para usarlo. Luego vaya al sitio web oficial de Gmail e inicie sesión con su cuenta de Google.
En la parte superior derecha, notará inmediatamente elIcono de seguimiento de correo: al hacer clic en él, puede elegir si activarlo o desactivarlo, al hacer clic en la opción Seguimiento de correo habilitado. Al mantener la opción activada, todos los correos electrónicos que envíe tendrán la función de extensión para ver el recibo de lectura.
Para ver la extensión en su lugar, todo lo que tiene que hacer es enviar un correo electrónico de inmediato. Luego presione el botón escribir y rellene los campos de beneficiario, Dell 'objeto y contenido del correo electrónico. Cuando haya ingresado todo, haga clic en el botón Enviar.
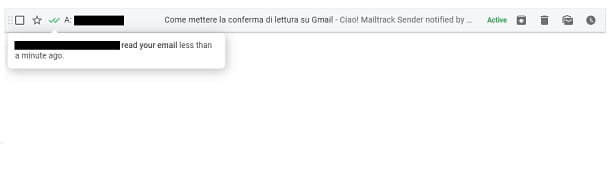
Ahora, para ver si su correo electrónico ha sido leído, haga clic en el elemento Enviado, ubicado en el lado izquierdo de la pantalla, para ver todos los correos electrónicos que ha enviado con la cuenta de Gmail que está utilizando.
Inmediatamente notarás que, junto a ellos, elicono doble √. Si tiene un √ blanco y uno verde, el correo electrónico ha sido enviado. Si, por el contrario, ambos √ están en verde, significa que el destinatario ha leído tu mensaje. Sencillo, ¿verdad?
Cómo poner el recibo de lectura en Gmail en teléfonos inteligentes y tabletas
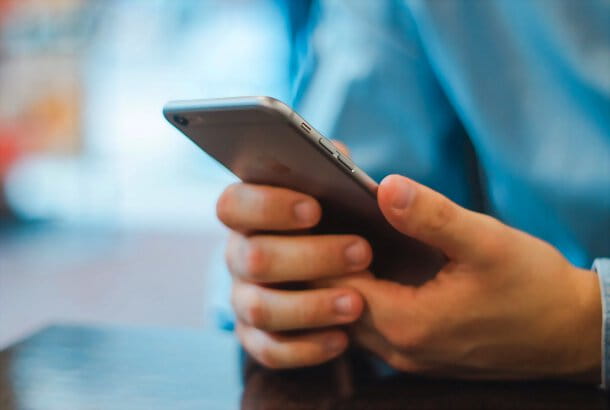
Si estas buscando coloque el recibo de lectura en Gmail en teléfonos inteligentes y tabletas, tengo que darte una mala noticia: por el momento, no hay métodos oficiales para hacer esto.
Puede optar por el uso de aplicaciones externas, pero lo desaconsejo encarecidamente, ya que, al momento de escribir esta guía, no hay aplicaciones que sean confiables o que funcionen correctamente. Por lo tanto, te aconsejo que confíes en Google Workspace en PC, como te expliqué en los capítulos anteriores, para evitar cualquier tipo de problema.


























