Il est important de garder à l'esprit que cela peut compromettre la sécurité de votre ordinateur. La seule chose pour laquelle vous devriez le désactiver est au cas où vous auriez un problème de connectivité ou au cas où vous auriez des problèmes avec un type de programme et que vous pensez que le pare-feu en est la cause.
Si vous ne savez pas ce que sont les pare-feu, nous vous disons que c'est un moyen de vous protéger contre l'entrée et la sortie de données de votre PC vers le réseau. Il s'agit donc d'une protection « Extra » en plus de l'antivirus. Par conséquent, nous vous recommandons de ne le désactivez pas définitivement, car cela pourrait causer de sérieux problèmes en termes de sécurité de votre PC.
Comment supprimer définitivement le pare-feu Windows 10
- Vous avez deux options pour vous connecter Pare-feu windows. La première consiste à appuyer sur " Démarrer »Ou le bouton» Windows » Sur le clavier, puis tapez » Pare-feu «.
- La seconde consiste à cliquer sur l'icône du bouclier dans la zone de notification (à côté de l'horloge et de la langue) puis sélectionnez » Pare-feu et protection réseau »Depuis la barre latérale gauche.
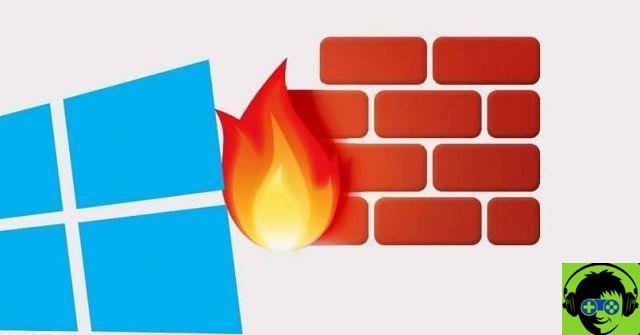
- Le pare-feu Windows peut être désactivé sur trois types de réseaux, notamment :
- Réseaux de domaine. Ce qui est très courant dans les environnements d'entreprise.
- Réti privé. Dans ce cas, il est tout à fait normal que nous ayons ce type de réseau dans la maison.
- Réseaux publics. Ceux qui n'ont aucun mot de passe et se trouvent dans des lieux publics. Gardez à l'esprit que si vous êtes connecté à l'un d'entre eux, vous devez savoir comment vous protéger correctement.
- Si vous en regardez un, il apparaîtra " actif «, ce qui signifie que vous êtes actuellement connecté à un réseau appartenant à cette catégorie. Si vous souhaitez désactiver le même ou les deux, le processus est le même pour tous. Commençons donc par appuyer sur le premier.
Comment désactiver définitivement le pare-feu Windows 10
Cela nous dirigera vers une nouvelle page où nous pouvons voir un interrupteur et à côté un texte qui dit "Activé". Il suffit d'appuyer sur le switch pour désactiver le réseau en question, un message d'avertissement apparaîtra afin de ne pas désactiver ce réseau.
Vous devez faire le même processus dans le reste des réseaux si vous voulez tous les désactiver. Ce que nous recommandons, c'est que le pare-feu des réseaux publics ne le désactive pas au moins de façon permanente, car vous pouvez laisser votre ordinateur exposé à diverses menaces.
Au cas où vous le souhaiteriez réactiver le pare-feu Windows, pas tout ce que vous avez à faire est de cliquer sur le bouton "Réinitialiser les paramètres" qui devrait apparaître en haut de tout. Ce bouton apparaît lorsqu'un ou plusieurs réseaux sont désactivés.

Il est important de ne pas désactiver définitivement le pare-feu, car cela peut entraîner de graves problèmes de sécurité dans le système d'exploitation. Si vous utilisez un autre programme de pare-feu (fourni avec un autre antivirus), ne vous inquiétez pas car Windows le désactive automatiquement.
Il est très facile à enlever ou désactiver si permanent le pare-feu de Windows 10, tout comme il est très facile de désactiver Windows Defender. Cependant, il est recommandé de ne pas désactiver l'un ou l'autre à moins que vous n'ayez un autre antivirus qui vous donne la possibilité d'avoir un pare-feu.
N'oubliez pas que sur Internet, il est assez courant de trouver des programmes malveillants, entre autres, donc chaque fois que nous naviguons, nous sommes exposés à infecter notre ordinateur. Le pare-feu et l'antivirus sont essentiels pour éviter ce type de menaces qui peuvent gravement endommager notre PC.
Notez également que si vous rencontrez un problème avec votre pare-feu, le désactiver définitivement n'est pas la seule option. Sur la page d'assistance officielle de Microsoft, vous trouverez des informations pour diagnostiquer et résoudre les problèmes liés au pare-feu Windows.


























