It is important to keep in mind that this can compromise the security of your computer. The only thing you should disable it for is in case you have some kind of connectivity problem or in case you have problems with some kind of program and you think the Firewall is the one causing it.
If you don't know what firewalls are, we tell you that it is a way to protect you from entering and leaving data from your PC to the network. Therefore, it is an «Extra» protection in addition to the antivirus. Therefore, we recommend that you do not disable it permanently, as it could cause serious problems in terms of your PC's security.
How to permanently remove Windows 10 Firewall
- You have two options to log into Windows Firewall. The first is to press " Start »Or the» button Windows »On the keyboard and then type» Firewall «.
- The second is to click on the shield icon in the Notification Area (next to the clock and language) and then select » Firewall and network protection »From the left sidebar.
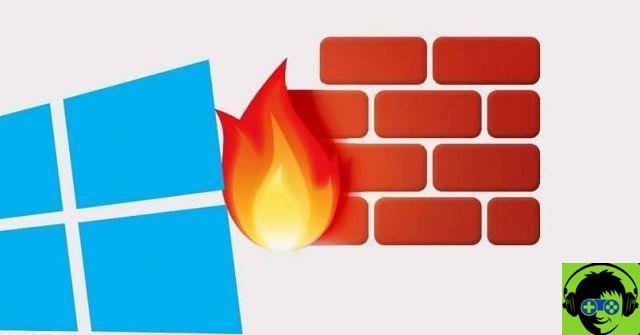
- Windows Firewall can be disabled on three types of networks, including:
- Domain networks. Which are very common in corporate environments.
- Private networks. In this case, it is quite normal that we have this type of network in the house.
- Public networks. Those that don't have any kind of password and are located right in public places. Keep in mind that if you are connected to any of these you should find out how to properly protect yourself.
- If you look at one, it will appear " Active «, Which means that you are currently connected to a network that is in that category. If you want to disable the same or both of them, the process is the same for all of them. So let's start by pressing on the first one.
How to permanently disable Windows 10 Firewall
It will direct us to a new page where we can see a switch and next to it a text that says "Activated". Just press the switch to deactivate the network in question, a warning message will appear so as not to deactivate that network.
You have to do the same process in the rest of the networks if you want to disable them all. What we recommend is that the firewall of public networks does not disable it at least permanently, as you can leave your computer exposed to various threats.
In case you wish re-enable Windows Firewall, not all you have to do is click on the "Reset settings" button which should appear at the top of everything. This button appears when one or more networks are disabled.

It is important not to permanently disable the firewall, as it can cause serious security problems in the operating system. In case you are using another Firewall program (one that comes with another antivirus) don't worry because Windows automatically deactivates it.
It is very easy to remove or disable so permanent the firewall of Windows 10, just as it is very easy to disable Windows Defender. However, it is recommended that you do not disable either of them unless you have another antivirus that gives you the option of having a firewall.
Remember that on the Internet it is quite common to find malicious programs among other things, so every time we browse we are exposed to infecting our computer. The firewall and the antivirus are essential to avoid this type of threats that can seriously damage our PC.
Also note that if you have a problem with your firewall, permanently disabling it isn't the only option. On the official Microsoft support page you will find information to diagnose and resolve problems with Windows Firewall.


























![[Free] Software to Play and Listen to Music on Windows PC -](/images/posts/bce57ef3d2bc9852e0fa758f66120b13-0.jpg)