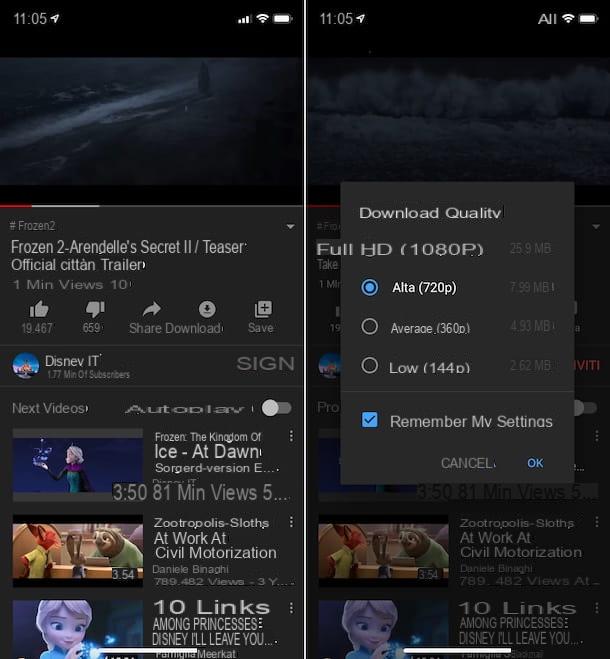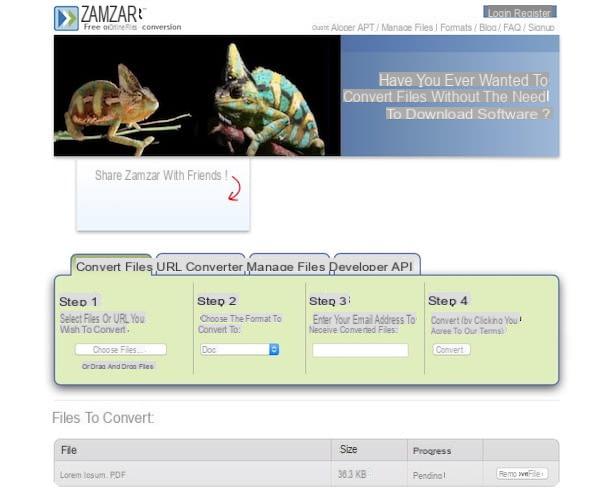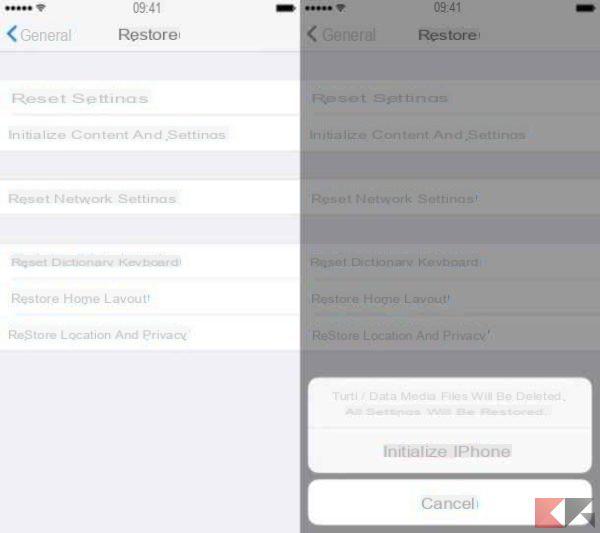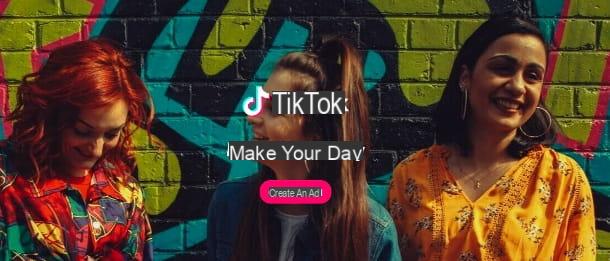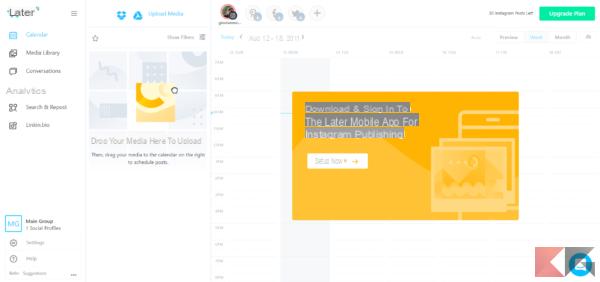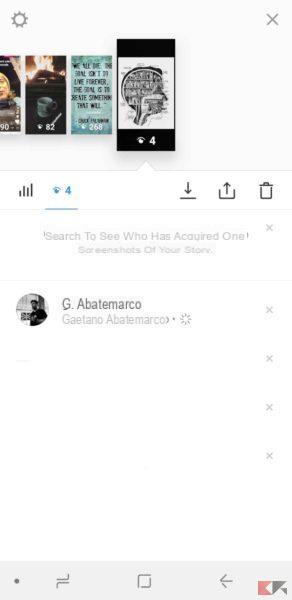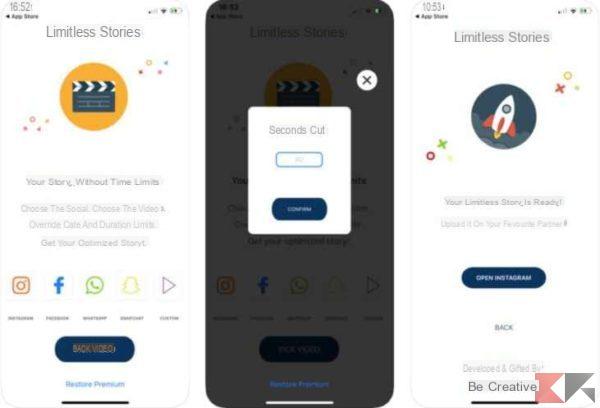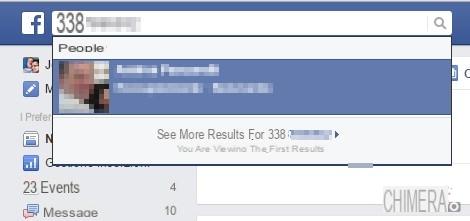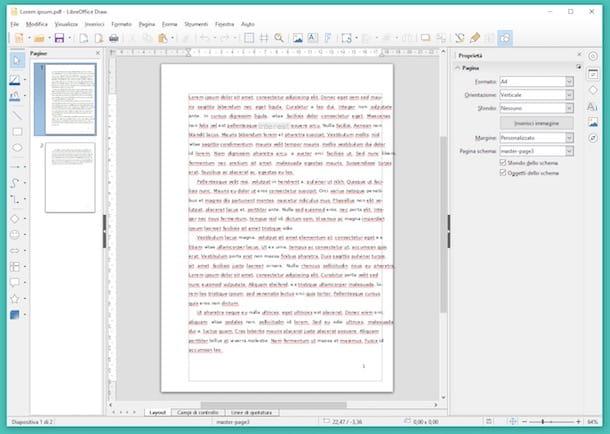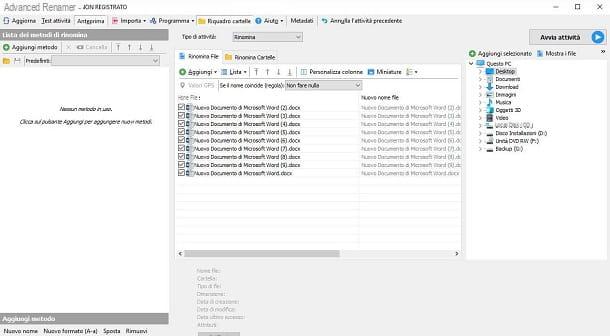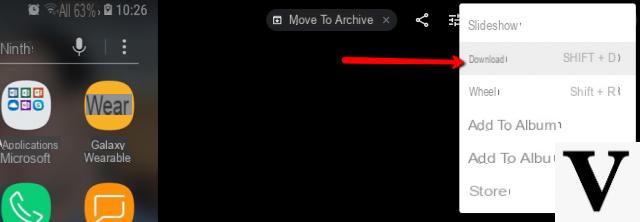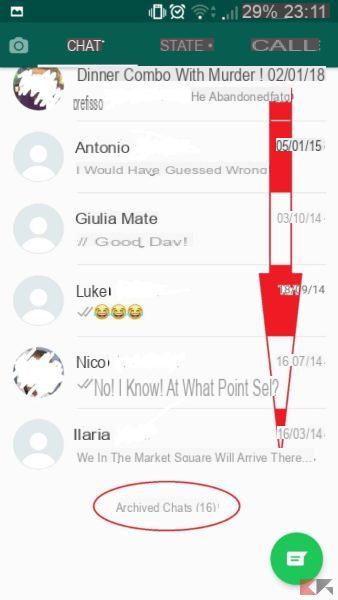Les derniers modèles d'iPad disposent d'excellents appareils photo qui permettent de prendre des photos de plus que bonne qualité : il serait vraiment dommage de ne pas les sauvegarder en créant des copies de sauvegarde sur votre PC, aussi parce que c'est une opération extrêmement simple qui n'en nécessite aucune .des connaissances avancées en informatique.
Comment dit-on? Vous êtes un casse-cou avec les appareils technologiques et vous ne savez pas « bricoler » avec l'iPad et l'ordinateur ? Pas de problème, vous trouverez ci-dessous un guide étape par étape sur comment transférer des photos d'iPad vers PC qui n'attend qu'à être consulté et mis en pratique. Quel que soit le système d'exploitation que vous avez installé sur votre ordinateur - que ce soit Windows ou macOS - je vous assure que vous trouverez des réponses à tous les doutes que vous pouvez avoir sur le transfert de photos et de vidéos de la mémoire de l'iPad vers votre ordinateur.
Alors, pouvez-vous savoir ce que vous attendez ? Prenez cinq minutes de temps libre et essayez de mettre en pratique toutes les informations que je m'apprête à vous donner. Je vous assure que tout sera aussi lisse que l'huile. Les instructions s'appliquent à tous les modèles d'iPad et à toutes les dernières versions du système d'exploitation iOS. Bonne lecture et amusez-vous bien !
Transférer des photos d'iPad vers un PC Windows
Si tu veux savoir comment transférer des photos d'iPad vers PC et que vous utilisez Windows, il vous suffit de connecter votre iPad à votre ordinateur à l'aide du câble Lightning / Dock fourni. Pour que l'appareil soit reconnu correctement, il doit être installé sur votre PC iTunes, le logiciel multimédia d'Apple. Si vous ne l'avez pas encore fait, connectez-vous au Microsoft Store de Windows 10 et téléchargez iTunes à partir de là.
Sinon, connectez-vous au site Web d'Apple et cliquez sur le lien pour télécharger la version classique du programme sur votre PC. Une fois le téléchargement terminé, dans ce second cas, ouvrez le package d'installation d'iTunes (par ex. iTunes6464Setup.exe) et cliquez d'abord sur Avanti et alors Installer, Oui, Oui e Fins pour terminer l'installation du logiciel.
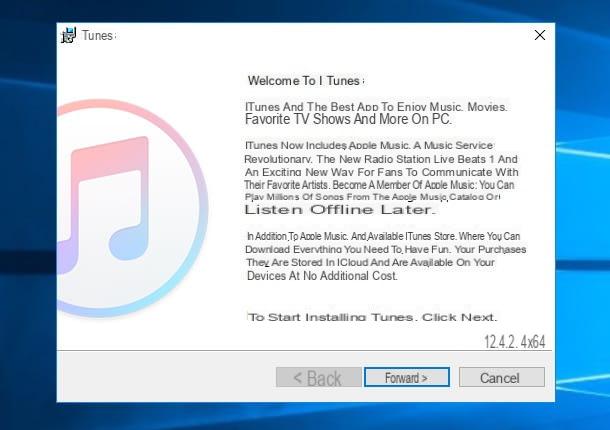
À ce stade, connectez l'iPad à l'ordinateur et attendez qu'une fenêtre avec les options de lecture automatique s'affiche, puis cliquez sur l'élément Importer des images et des vidéos et attendez quelques secondes que la boîte d'importation de photos apparaisse.
Si la fenêtre de lecture automatique n'apparaît pas, ouvrez leExplorateur de fichiers Windows (l'icône de dossier jaune située en bas à gauche de la barre des tâches), sélectionnez l'élément Ordinateur / Ce PC dans la barre latérale gauche, faites un clic droit sur leiPad et sélectionnez l'article Importer des images et des vidéos dans le menu qui s'affiche.
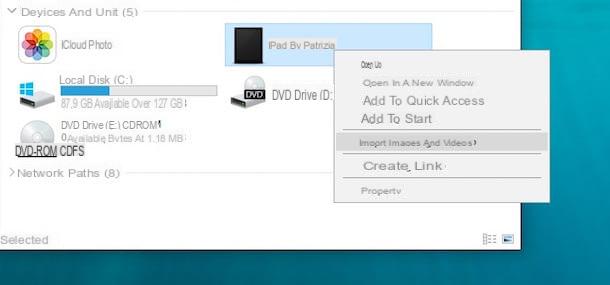
Maintenant, mettez la coche à côté de l'élément Examiner, organiser et regrouper les éléments à importer et cliquez sur le bouton Suivant / Importer pour afficher toutes les photos sur l'iPad divisées en groupes. Choisissez donc de personnaliser les noms des groupes de photos, de modifier les critères temporels selon lesquels les groupes de photos sont organisés (à l'aide de la barre de réglage Ajuster les groupes) et, si tu veux, assigne des dieux Étiquette aux photos en les saisissant dans le champ de texte approprié. Pour conclure, cliquez sur le bouton Importer et attendez la fin du transfert d'image.
La procédure peut prendre jusqu'à plusieurs minutes, selon le nombre de photos (et de vidéos) à copier sur votre ordinateur. Si à la fin de l'opération vous souhaitez supprimer les images de la mémoire de la tablette, cochez la case à côté de l'élément Supprimer après l'importation.
Vous pouvez également personnaliser les paramètres d'importation de photos d'iPad vers PC en cliquant sur l'élément Autres options qui se trouve en bas à gauche. De cette façon, vous pouvez choisir le dossier dans lequel copier les images, les noms à attribuer aux photos et bien plus encore. Par défaut, les images sont enregistrées dans le dossier Imagerie Windows dans des dossiers nommés avec la date actuelle.
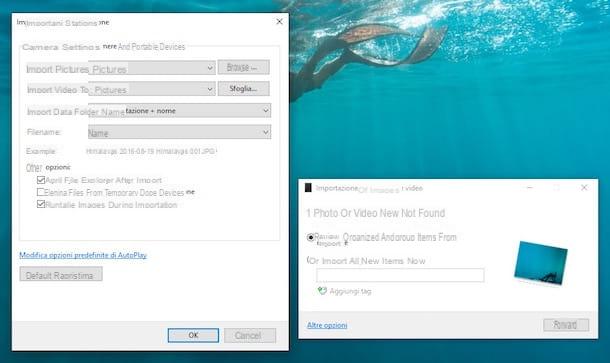
Méthodes alternatives
Si vous avez un PC équipé de fenêtres 10, vous pouvez également importer des photos depuis l'iPad en utilisant l'application photo Système d'exploitation Microsoft (que vous pouvez facilement trouver en cherchant dans le menu Démarrer). Pour importer des photos via l'application du même nom, cliquez sur l'icône flèche qui situé en haut à droite, sélectionnez les images et vidéos que vous souhaitez copier sur votre PC et appuyez sur le bouton Continue.
Alternativement, si vous n'êtes pas intéressé par le catalogage et l'organisation précise des photos, vous pouvez également ouvrir leExplorateur de fichiers, aller à Ordinateur / Ce PC et copiez "manuellement" les images que vous trouvez dans le dossier sur votre ordinateur iPad > Stockage interne > DCIM > 100APPLE.
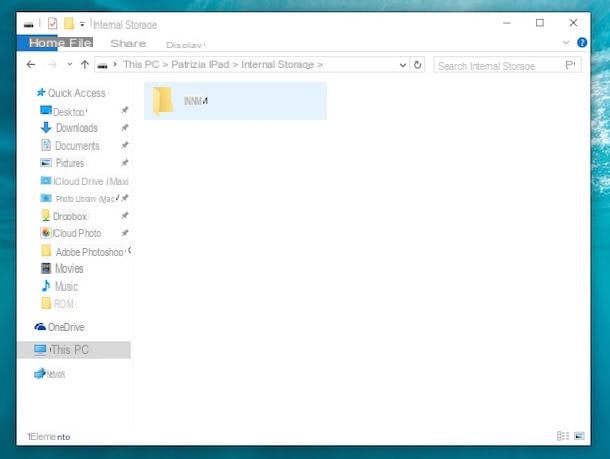
Observation: la première fois que vous connectez l'iPad au PC, vous devez autoriser la communication entre les deux appareils en appuyant sur le bouton approprié qui apparaît sur l'écran de la tablette.
Transférer des photos d'iPad vers Mac
Le transfert de photos de l'iPad vers l'ordinateur lors de l'utilisation d'un Mac est encore plus facile, car les ordinateurs Apple ont préinstallé iTunes et, surtout, un programme comme photo qui vous permet d'importer et de gérer facilement des photos sur des appareils portables (non seulement des iPad mais aussi des iPhone, des appareils photo numériques et d'autres appareils).
Qu'est-ce que ça veut dire? Tout ce que vous avez à faire pour transférer des photos d'iPad vers Mac est de connecter la tablette à l'ordinateur via le câble Lightning / Dock fourni et d'attendre qu'elle s'ouvre photo (sinon, vous pouvez le démarrer manuellement en cliquant sur l'icône de l'application dans la barre du Dock). Attendez ensuite que les images sur l'iPad se chargent et cliquez sur le bouton bleu Importer toutes les nouvelles photos situé en haut à droite pour lancer le processus d'importation des photos sur votre ordinateur. En mettant la marque à côté de l'article Supprimer les éléments après l'importation vous pouvez supprimer automatiquement toutes les photos transférées sur Mac depuis l'iPad.
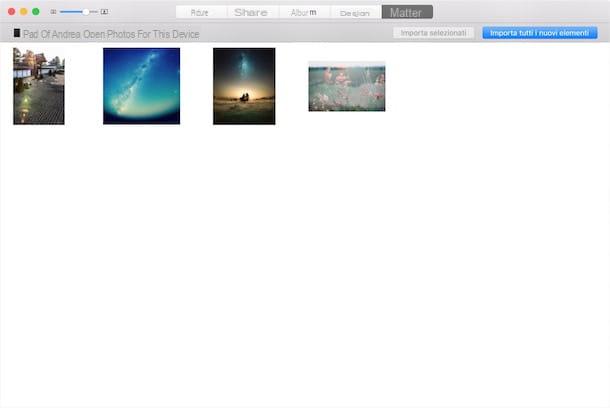
Si vous ne souhaitez pas importer toutes les photos de votre iPad sur votre Mac, mais seulement certaines d'entre elles, sélectionnez-les à l'aide de la combinaison cmd + clic et importez-les sur votre ordinateur en cliquant sur le bouton Importer sélectionné. Si les photos sur votre iPad ne s'affichent pas automatiquement, sélectionnez l'onglet Importer situé en haut à droite de l'application Photos.
Méthodes alternatives
En important des photos sur votre Mac via l'application Photos, elles sont enregistrées dans une archive qui ne peut être utilisée que par Photos et les programmes compatibles. Si vous souhaitez les enregistrer sous forme de simples fichiers JPG et PNG à conserver dans un dossier sur votre ordinateur, vous devez utiliser l'utilitaire Capture d'image situé dans le dossier Autre depuis le tableau de bord.
Le fonctionnement de l'utilitaire Image Capture est extrêmement simple. Après avoir sélectionné leicône de l'iPad à partir de la barre latérale gauche, tout ce que vous avez à faire est de faire glisser les photos sur la tablette vers un dossier de votre choix ou, alternativement, de sélectionner une destination dans le menu déroulant Importer dans et cliquez sur le bouton Tout importer pour tous les importer.
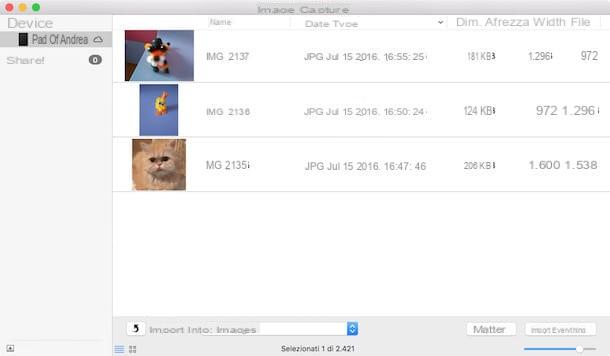
Transférer des photos d'iPad vers PC via iCloud
Le service devrait être activé sur votre iPad par défaut Photo en streaming, qui stocke automatiquement toutes les photos prises avec la tablette sur iCloud (donc sur Internet). C'est une solution entièrement gratuite et elle n'érode pas l'espace de stockage disponible sur le compte iCloud. Cependant, il a de sérieuses limitations : les photos ne sont stockées que pour une période totale de 30 jours et avec des limites numériques de 1.000 10.000 photos par heure, 25.000 XNUMX photos par jour et XNUMX XNUMX photos par mois. De plus, les vidéos ne sont pas stockées, qui restent donc uniquement sur la mémoire de l'iPad.
Pour avoir un stockage en ligne permanent de vos photos (et vidéos), vous devez contacter le Bibliothèque de photos ICloud. Il s'agit d'un autre service Apple qui, contrairement à Photo Stream, ne supprime pas les images après un certain temps, mais érode l'espace sur iCloud. Cela signifie que pour l'activer, vous devez souscrire à un forfait payant pour iCloud Drive (50 Go pour 0,99 €/mois ; 200 Go pour 2,99 €/mois et 2 To pour 9,99 €/mois). Vous trouverez plus d'informations sur les deux services d'Apple dans mon didacticiel sur la façon de stocker des photos sur iCloud.
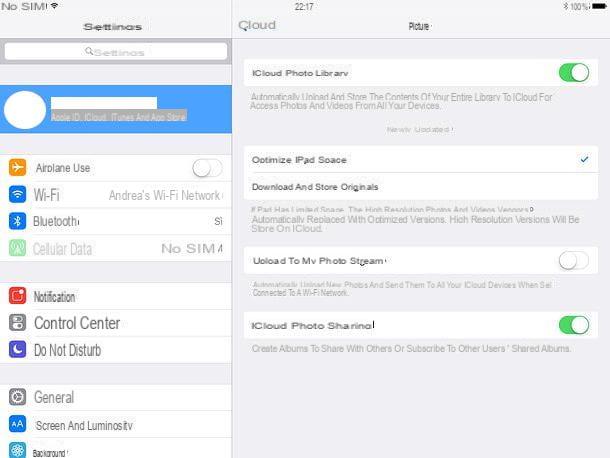
Une fois que vous avez activé Photo Stream ou iCloud Photo Library sur votre iPad (allez simplement dans le menu Paramètres> [Nom]> iCloud> Photos d'iOS ou Paramètres> iCloud> Photos sur les anciennes versions du système d'exploitation Apple), vous pouvez synchroniser automatiquement les photos entre l'iPad et l'ordinateur via Internet, donc sans connecter les deux appareils ensemble. Comment? Je vais vous l'expliquer tout de suite.
- Si vous utilisez un PC sous Windows, installez le client officiel iCloud sur votre ordinateur depuis le Microsoft Store de Windows 10 ou, si vous utilisez une ancienne version du système d'exploitation Microsoft, depuis le site Web d'Apple (en cliquant sur le lien Sous Windows 7 et Windows 8, vous pouvez télécharger iCloud pour Windows sur le site Web d'Apple, connectez-vous avec vos données Apple ID (le même que vous avez configuré sur l'iPad) et cochez la case à côté de l'élément photo. Les photos ICloud seront automatiquement téléchargées sur votre PC, dans une version optimisée, dans le dossier ImagesiCloud Photos.
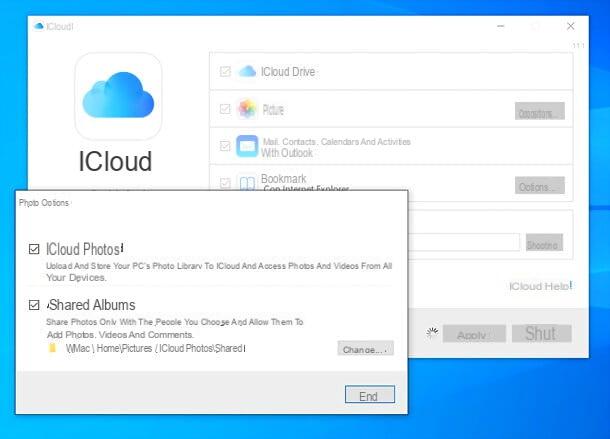
- Si vous utilisez un Mac, vous ouvrez Préférences de système, cliquez sur l'icône Identifiant Apple / iCloud et assurez-vous que la fonction de synchronisation est activée photo et que l'identifiant Apple configuré sur l'ordinateur et l'iPad est le même. C'est tout! Maintenant, ouvrez l'application photo et les photos stockées dans iCloud seront automatiquement importées dans iCloud.
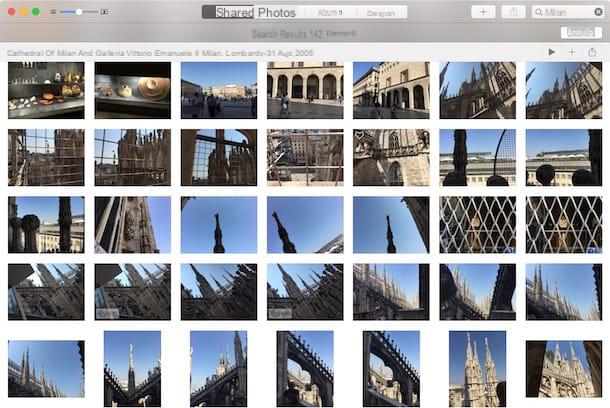
Je précise également qu'en activant la photothèque iCloud vous pouvez vous connecter au site iCloud.com depuis votre ordinateur (à l'aide de n'importe quel navigateur) et accéder à l'intégralité de votre photothèque en cliquant sur l'icône photo. Évidemment, l'accès au site doit se faire avec le même identifiant Apple utilisé sur l'iPad. Vous pouvez télécharger les photos en les sélectionnant (vous pouvez appuyer sur Ctrl + a o cmd + a pour les sélectionner tous) et en appuyant sur l'icône nuvola situé en haut à droite.
Solutions alternatives pour transférer des photos d'iPad vers PC
Il existe également des solutions de contournement pour transférer des photos d'iPad vers PC. Certains d'entre eux impliquent l'utilisation de systèmes cloud, tandis que d'autres reposent sur une communication sans fil directe entre la tablette et l'ordinateur. En voici quelques-uns que je vous recommande vivement d'essayer.
- Google Photos - il s'agit d'une application Google qui vous permet de synchroniser automatiquement toutes les photos et vidéos prises avec l'iPad sur Google Drive. Une sorte de photothèque iCloud, mais gratuite et sans limite de stockage. La seule limite imposée par le forfait gratuit du service est liée à la résolution des photos, qui ne peut excéder 16MP, et des vidéos, qui ne peuvent dépasser 1080p.
- parachutage - si vous avez un iPad et un Mac assez récents, vous pouvez passer des photos de tablette à ordinateur en utilisant AirDrop. Si vous n'en avez jamais entendu parler, il s'agit d'un système de partage de fichiers sans fil qui utilise Bluetooth et Wi-Fi pour connecter des appareils Apple. Pour mieux comprendre son fonctionnement, lisez mon guide sur le fonctionnement d'AirDrop.
- Send Anywhere - il s'agit d'un service similaire à AirDrop, mais multiplateforme et qui fonctionne également en exploitant Internet. Il est compatible avec iPad, iPhone, Android, Windows et macOS. Pour le faire fonctionner, il suffit de copier le code généré par l'appareil qui envoie le fichier et de le coller, ou plutôt de le taper sur l'appareil récepteur.