Avec tous les outils dont nous disposons, il existe d'innombrables façons de trouver les fichiers dont nous avons besoin. Le système de recherche est tellement avancé qu'il suffit de taper quelques mots et nous aurons ce que nous cherchions. Alors cette fois, nous voulons vous montrer comment trouver rapidement des fichiers ou des dossiers sur mon PC Windows simplement en tapant.
Comment trouver rapidement des fichiers ou des dossiers sur mon PC Windows simplement en tapant
Il existe plusieurs méthodes avec lesquelles vous pouvez rechercher des fichiers sur votre ordinateur, parmi les plus utilisées est la recherche de fichiers par date, ceci via des commandes clavier ; Une autre méthode consiste à utiliser la souris ou la souris de l'ordinateur. Commençons donc l'explication de la façon de rechercher rapidement des fichiers ou des dossiers sur mon PC Windows, en se concentrant cette fois sur la méthode de saisie.
Commencez par vous positionner dans l'explorateur de fichiers sous Windows ; Nous utiliserons l'utilisation des commandes de recherche, comme nous l'avions déjà mentionné précédemment.
Rechercher des fichiers ou des dossiers par date de modification
Passons d'abord au barre de recherche qui se trouve dans le coin supérieur droit et que vous pouvez facilement reconnaître par l'icône d'une loupe sur le bord de la fenêtre et nous écrirons le date de modification: date1. données2. Ensuite, vous pouvez rechercher des fichiers en fonction d'une certaine plage de dates.

Si vous êtes sûr de la date exacte, vous pouvez simplement saisir une seule date dans la plage de recherche. Pour que tous les fichiers correspondant à cette date apparaissent et que vous puissiez localiser ce que vous cherchiez.
Rechercher un fichier sur Windows 10 PC simplement en tapant
Si le système d'exploitation de votre PC est Windows 10, vous pouvez effectuer une recherche par différents paramètres, car ce système d'exploitation utilise la technologie Query Syntax de Microsoft. Exister opérateurs booléens ou logiques qui vous permettent d'être plus précis dans votre recherche, car vous pouvez ajouter ou supprimer certains éléments dans votre recherche. Ils sont:
- NOT : avec lequel vous empêchez un certain mot d'être inclus dans votre recherche. Vous pouvez l'écrire dans la commande ou le remplacer par «-«.
- Trouvez un fichier qui inclut l'un ou l'autre des termes.
Guillemets. Pour combiner plusieurs phrases ou mots-clés dans le même ordre. - Supports. Pour faire correspondre des mots-clés ou des expressions dans n'importe quel ordre. Pour cela, il faut savoir faire le signe parenthèse sur le clavier de votre PC.
- En dehors de ceux-ci, il existe des filtres spécifiques disponibles dans l'onglet Outils en haut de l'écran. Ils s'utilisent en tapant : nom du filtre + : + sa valeur. Ils sont:
- Date. Renvoie les résultats en fonction de la date de modification ou de création. Vous pouvez rechercher par date spécifique ou par plage de jours.
- Modifié. Il fonctionne comme ci-dessus mais ne prend en compte que la date de création.
- Établi. Dans ce cas, il ne prend en compte que la date de création du fichier.
- Coupez-le. Vous pouvez choisir les valeurs suivantes : blanc, minuscule, petit, moyen, grand, énorme ou écrire manuellement la taille exacte au cas où vous la sauriez.
- Classer. Recherche par type de fichier. Exemple : calendrier, image, vidéo, dossier, jeu, contact, document, etc.
- Rechercher des fichiers par extension à l'aide de Ext. Pour rechercher uniquement certaines extensions. Exemple : « ext : jpg », recherchera les images au format JPG.
- Déposer. La recherche est effectuée dans un dossier spécifique.
- Déposer. La recherche se fait uniquement par nom de fichier.
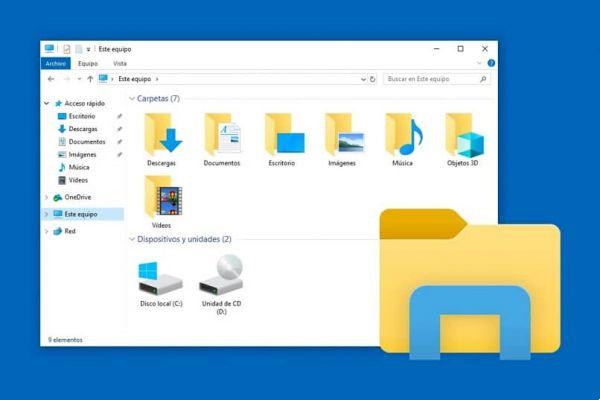
Il existe d'autres types de filtres spécifiques aux fichiers basés sur les métadonnées incluses dans les documents et les photos et que vous pouvez utiliser pour votre recherche :
- Diapositives : présentations avec un série de fiches spécifiques.
- Commenter. Documents Word qui incluent le commentaire que vous citez.
- Artiste. Pour les chansons qui ont le nom d'artiste spécifié.
- Album. Il renverra les résultats avec le nom de l'album que vous avez écrit.
- Trace. Filtrez les chansons par numéro de piste.
- Le genre. Il renverra les résultats par genre de musique.
- Durée. Pour les chansons et les vidéos. Vous pouvez écrire des valeurs comme : courte, longue, moyenne, très longue ou la durée exacte au cas où vous la sauriez.
- An. Valable pour les films ou les chansons, recherche par année de publication.
- Orientation. Il est utilisé pour les photos.
- Longueur. Veuillez mentionner la largeur exacte de l'image.
- Haut. Veuillez mentionner la hauteur exacte de l'image.
Comme vous pouvez le voir, le rechercher un fichier ou un dossier ce n'est pas compliqué du tout, et en utilisant les commandes appropriées, vous pouvez rechercher plus rapidement. Si vous n'obtenez pas ce que vous cherchez, c'est peut-être parce que le fichier est masqué. Mais ne vous inquiétez pas, voir les fichiers cachés sur votre PC est également très facile.


























