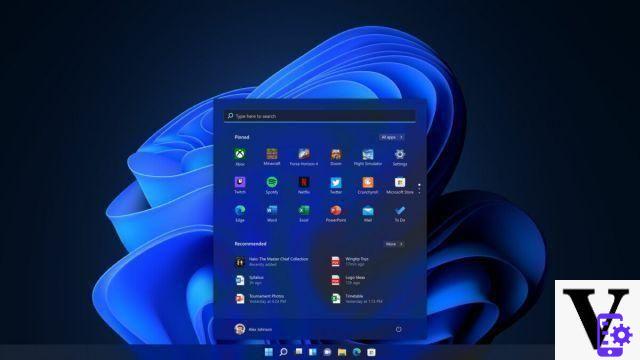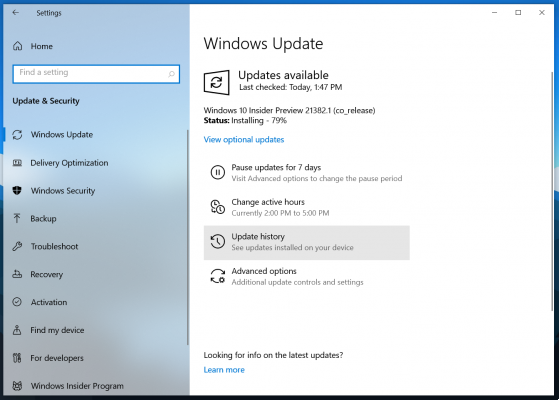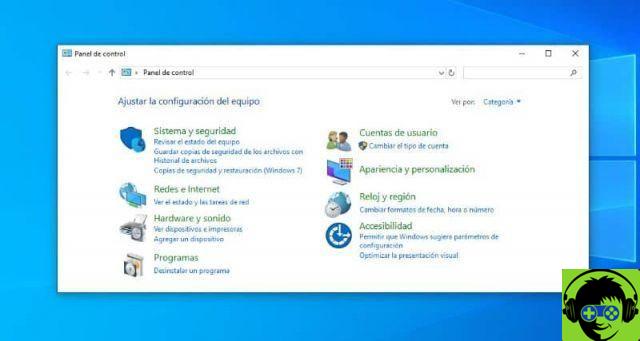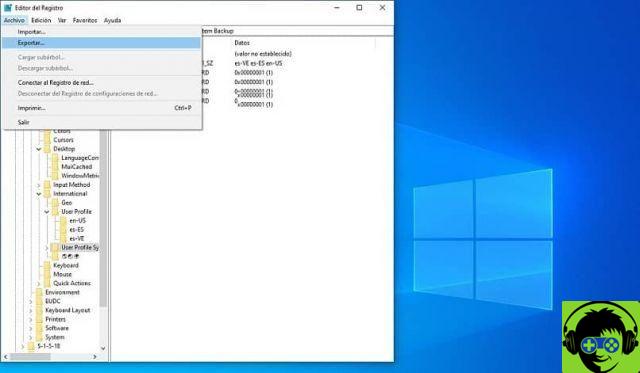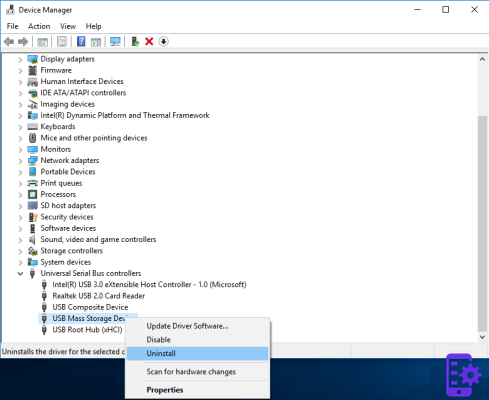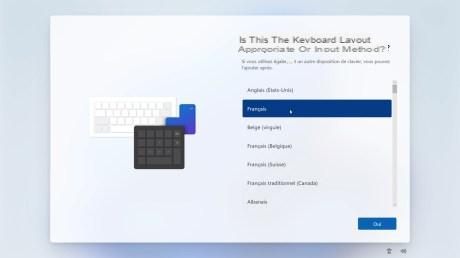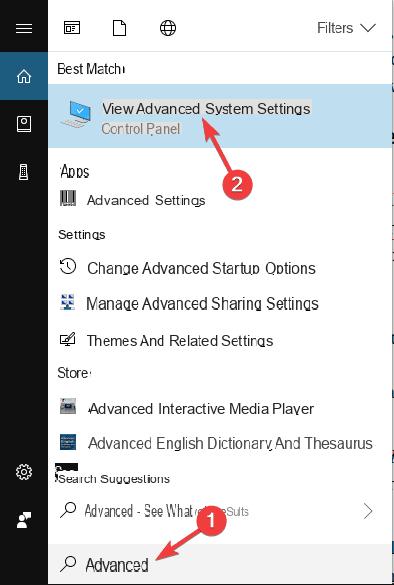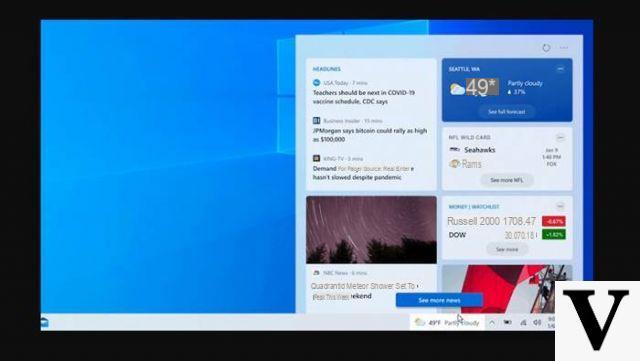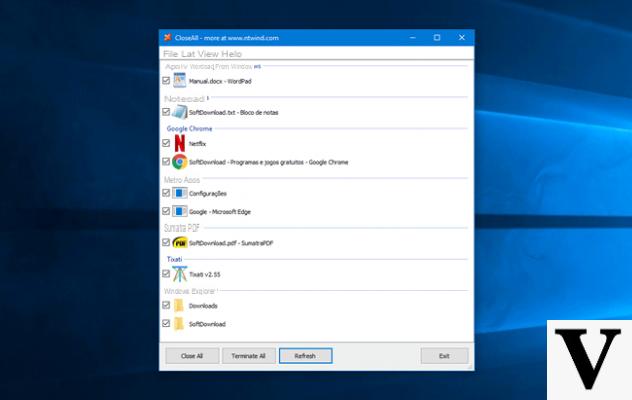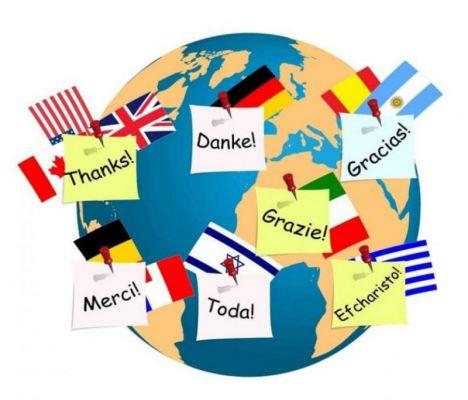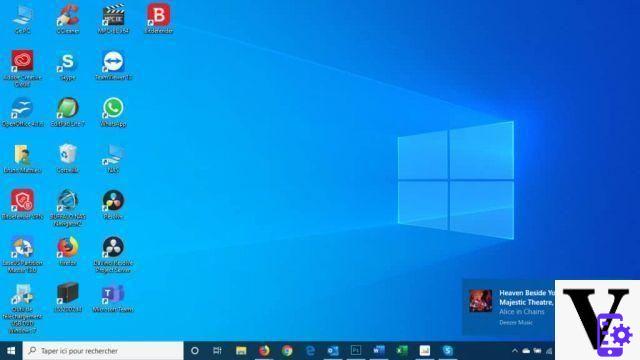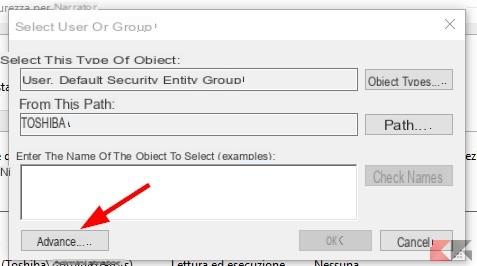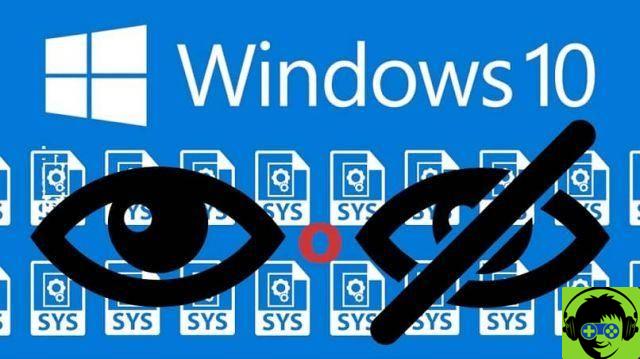With all the tools we have at our disposal, there are countless ways to find the files we need. The search system is so advanced that it is enough to type a few words and we will have what we were looking for. So this time we want to show you how to quickly find files or folders on my windows pc just by typing.
How to quickly find files or folders on my Windows PC just by typing
There are several methods with which you can search for files on your computer, among the most used is the search for files by date, this through keyboard commands; Another method is to use the computer mouse or mouse. So let's start the explanation of how to quickly search for files or folders on my Windows PC, this time focusing on the typing method.
Start by positioning yourself in the explorer of files in Windows ; We will use the use of search commands, as we had already mentioned previously.
Search for files or folders by modification date
First, let's go to the search bar which is located in the upper right corner and which you can easily recognize by the icon of a magnifying glass on the edge of the window and we will write the modification date: date1. data2. Then you can search for files based on a certain date range.

If you are sure of the exact date, you can just type a single date into the search range. So that all files that match that date appear and you can locate what you were looking for.
Search for a file on Windows 10 PC just by typing
If your PC's operating system is Windows 10, you can search by different parameters, as this operating system uses Microsoft's Query Syntax technology. Exist boolean or logical operators which allow you to be more specific in your search, as you can add or remove certain elements in your search. They are:
- NOT: with which you prevent a certain word from being included in your search. You can write it in the command or replace it with «-«.
- Find a file that includes either term.
Quotation marks. To combine multiple phrases or keywords in the same order. - Brackets. To match keywords or phrases in any order. To do this, you need to know how to make the parenthesis sign on your PC keyboard.
- Apart from these, there are specific filters that you have available from the tools tab at the top of the screen. They are used by typing: filter name +: + its value. They are:
- Date. Returns results based on modification or creation date. You can search by specific date or by day range.
- Modified. It works as above but only takes into account the creation date.
- Created. In this case, it only takes into account the creation date of the file.
- Cut it. You can choose the following values: blank, tiny, small, medium, large, huge or manually write the exact size in case you know it.
- Class. Search by file type. Example: calendar, picture, video, folder, game, contact, document, etc.
- Search for files by extension using Ext. To search only for certain extensions. Example: «ext: jpg», will search for images with JPG format.
- File. The search is performed within a specific folder.
- File. The search is by file name only.
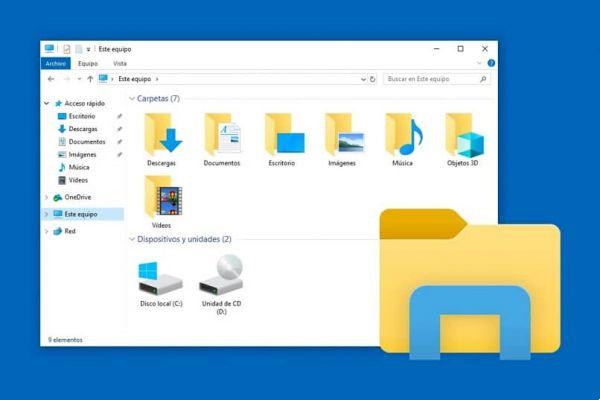
There are other types of file-specific filters that are based on the metadata included in documents and photos and that you can use for your search are as follows:
- Slides: presentations with one series of specific sheets.
- Comment. Word documents that include the comment you quote.
- Artist. For songs that have the specified artist name.
- Album. It will return the results with the name of the album you wrote.
- Trace. Filter songs by track number.
- Gender. It will return the results by genre of music.
- Duration. For songs and videos. You can write values like: short, long, medium, very long or the exact duration in case you know it.
- Year. Valid for films or songs, search by year of publication.
- Orientation. It is used for photos.
- Length. Please mention the exact width of the image.
- Tall. Please mention the exact height of the image.
As you can see, the search for a file or folder it's not complicated at all, and using the appropriate commands you can search faster. If you don't get what you're looking for, maybe it's because the file is hidden; But you shouldn't worry, seeing hidden files on your PC is also very easy.