Con todas las herramientas que tenemos a nuestra disposición, existen innumerables formas de encontrar los archivos que necesitamos. El sistema de búsqueda es tan avanzado que basta con teclear unas pocas palabras y tendremos lo que buscábamos. Así que esta vez queremos mostrarte cómo encontrar rápidamente archivos o carpetas en mi PC con Windows simplemente escribiendo.
Cómo encontrar rápidamente archivos o carpetas en mi PC con Windows simplemente escribiendo
Existen varios métodos con los que puedes buscar archivos en tu computadora, entre los más utilizados se encuentra la búsqueda de archivos por fecha, esto a través de comandos de teclado; Otro método es utilizar el mouse o ratón de la computadora. Entonces, comencemos la explicación de cómo buscar rápidamente archivos o carpetas en mi PC con Windows, esta vez centrándonos en el método de escritura.
Comienza por posicionarte en el explorador de archivos en Windows ; Usaremos el uso de comandos de búsqueda, como ya habíamos mencionado anteriormente.
Buscar archivos o carpetas por fecha de modificación
Primero, vamos a la barra de búsqueda que se encuentra en la esquina superior derecha y que puedes reconocer fácilmente por el ícono de una lupa en el borde de la ventana y escribiremos el fecha de modificación: fecha1. datos2. Luego puede buscar archivos en función de un determinado intervalo de fechas.

Si está seguro de la fecha exacta, puede escribir una sola fecha en el rango de búsqueda. Para que aparezcan todos los archivos que coincidan con esa fecha y puedas localizar lo que estabas buscando.
Busque un archivo en una PC con Windows 10 simplemente escribiendo
Si el sistema operativo de tu PC es Windows 10, puedes buscar por diferentes parámetros, ya que este sistema operativo utiliza la tecnología Query Syntax de Microsoft. Existe operadores booleanos o lógicos que le permiten ser más específico en su búsqueda, ya que puede agregar o eliminar ciertos elementos en su búsqueda. Ellos son:
- NOT: con el que evitas que una determinada palabra sea incluida en tu búsqueda. Puede escribirlo en el comando o reemplazarlo con «-«.
- Encuentre un archivo que incluya cualquiera de los dos términos.
Comillas. Para combinar varias frases o palabras clave en el mismo orden. - Soportes. Para hacer coincidir palabras clave o frases en cualquier orden. Para hacer esto, necesita saber cómo hacer el signo de paréntesis en el teclado de su PC.
- Aparte de estos, hay filtros específicos que tienes disponibles en la pestaña de herramientas en la parte superior de la pantalla. Se utilizan escribiendo: nombre del filtro +: + su valor. Ellos son:
- Fecha. Devuelve resultados basados en la fecha de modificación o creación. Puede buscar por fecha específica o por rango de días.
- Modificado. Funciona como arriba, pero solo tiene en cuenta la fecha de creación.
- Creado. En este caso, sólo tiene en cuenta la fecha de creación del fichero.
- Córtalo. Puede elegir los siguientes valores: en blanco, pequeño, pequeño, mediano, grande, enorme o escribir manualmente el tamaño exacto en caso de que lo sepa.
- Clase. Buscar por tipo de archivo. Ejemplo: calendario, imagen, video, carpeta, juego, contacto, documento, etc.
- Busque archivos por extensión usando Ext. Para buscar solo ciertas extensiones. Ejemplo: «ext: jpg», buscará imágenes con formato JPG.
- Archivo. La búsqueda se realiza dentro de una carpeta específica.
- Archivo. La búsqueda es solo por nombre de archivo.
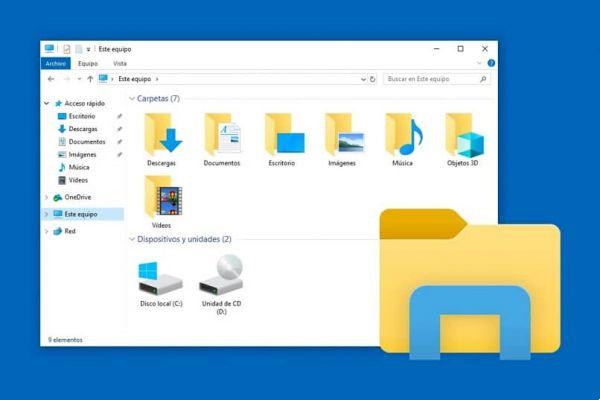
Hay otros tipos de filtros específicos de archivos que se basan en los metadatos incluidos en documentos y fotos y que puede usar para su búsqueda:
- Diapositivas: presentaciones con una serie de hojas específicas.
- Comentario. Documentos de Word que incluyen el comentario que cita.
- Artista. Para canciones que tienen el nombre de artista especificado.
- Álbum. Te devolverá los resultados con el nombre del álbum que escribiste.
- Rastro. Filtrar canciones por número de pista.
- Género. Devolverá los resultados por género de música.
- Duración. Para canciones y videos. Puedes escribir valores como: corto, largo, medio, muy largo o la duración exacta en caso de que lo sepas.
- Año. Válido para películas o canciones, busca por año de publicación.
- Orientación. Se usa para fotos.
- Longitud. Por favor, mencione el ancho exacto de la imagen.
- Alto. Por favor, mencione la altura exacta de la imagen.
Como puede ver, el buscar un archivo o carpeta no es nada complicado, y usando los comandos apropiados puedes buscar más rápido. Si no obtiene lo que busca, tal vez sea porque el archivo está oculto; Pero no debes preocuparte, ver archivos ocultos en tu PC también es muy fácil.

























