Les téléviseurs intelligents (SmartTV) connectés à Internet sont de plus en plus populaires et appréciés par les consommateurs. Avec le boom de services de parffusion en ligne comme Netflix et Prime Video il devient pratique d'avoir un grand écran connecté sur lequel profiter du contenu, peut-être en 4K avec HDR.
Certains utilisent un VPN pour consulter des catalogues d'autres pays et profiter de contenus qui ne sont pas encore arrivés sur nos côtes. D'autres utilisent une liste IPTV sur leur téléviseur et souhaitent également y rester anonymes. Pour cette raison, la demande de services VPN devient de plus en plus importante, même pour les téléviseurs intelligents.
Les meilleurs VPN pour Smart TV doivent parsposer de nombreux bons serveurs pour contourner les blocages géographiques, et ils doivent être faciles à utiliser et à configurer. Ils doivent proposer des applications déparées aux parfférentes plateformes de smartTV qui soient à la fois pratiques à utiliser via la télécommande. Dans cet article et pour ces raisons, nous avons choisi Surfshark, un service jeune mais vraiment fiable. Pour en savoir plus, nous vous invitons à consulter la revue Surfshark VPN.
Utiliser Surfshark sur Smart TV avec le système Android TV
Pratique et complet, le client déparé Surfshark est parsponible sur le Play Store d'Android TV, pour se connecter simplement :
- allez sur le Play Store ;
- recherchez Surfshark et cliquez sur « Installer » ;
- à la fin de l'installation, ouvrez l'application et saisissez nos identifiants ;
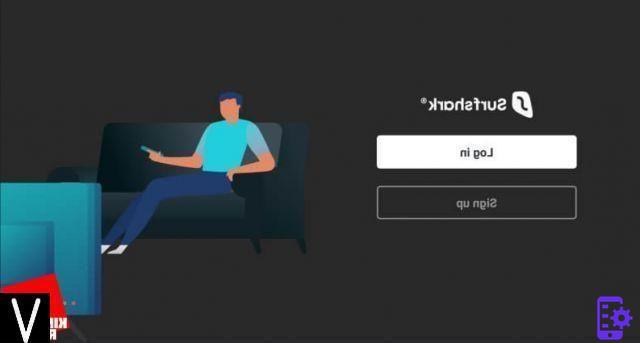
- une fois que vous avez entré vos informations d'identification, vous pouvez choisir un serveur et commencer à naviguer de manière anonyme.
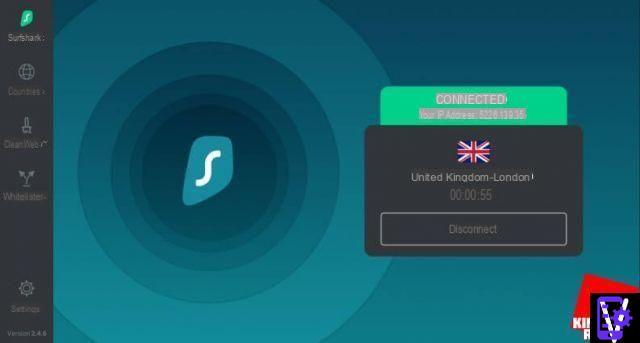
Utiliser Smart DNS sur TV sans Android TV
Si vous avez un téléviseur qui n'a pas AndroidTV, il n'y aura pas de client déparé pour votre plateforme et ce ne sera pas possible changer l'adresse IP à tout votre trafic ; cependant Surfshark a pensé à offrir à ces clients un service DNS intelligent utile pour accéder aux sites bloqués et contourner les blocages géographiques de certains services.
Cette solution n'est pas adaptée au maintien de l'anonymat mais est utile pour accéder aux catalogues étendus des services de streaming.
Un Smart DNS, à chaque fois qu'il détecte votre demande sur certains sites (comme Netflix ou Hulu), masque votre IP qui est et la remplace par une Américaine. Mais l'IP est changé uniquement pour des sites spécifiques et pas pour tout le trafic.
Configurer SmartDNS (DNS intelligent)
Pour obtenir notre Surfshark SmartDNS :
- connectez-vous avec vos identifiants sur le site officiel de Surfshark ;
- appuyez sur l'onglet appareils;
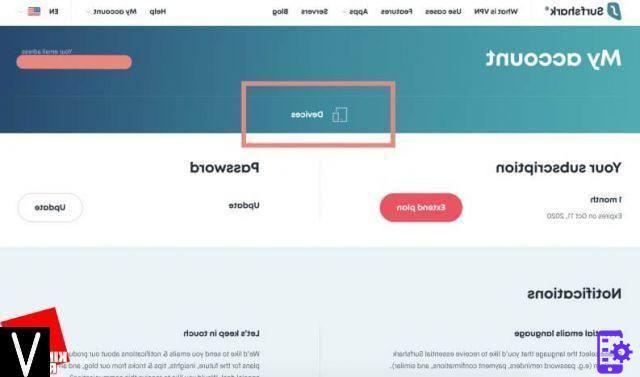
- descendez la page jusqu'à ce que vous trouviez l'option SmartDNS ;
- vérifiez que notre adresse IP est présente sur la page. Elle peut être vérifiée grâce à l'un des nombreux services parsponibles en ligne pour détecter notre adresse (nous en avons parlé dans notre guide déparé à l'adresse IP publique) ;
- à ce stade, vous pouvez cliquer sur le bouton "Activer" ;
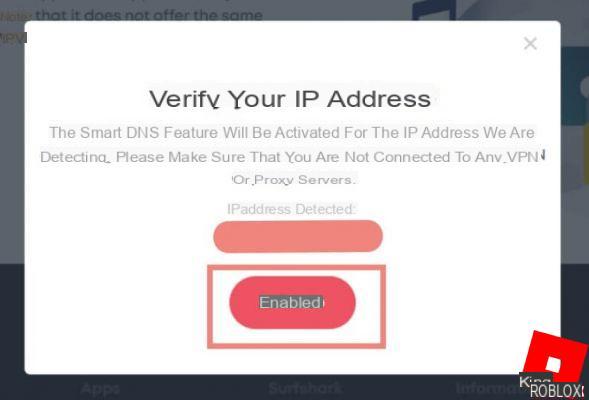
- il faudra attendre quelques minutes pour que le service soit activé, une fois activé en rechargeant la page vous verrez le mot « Actif » ;
- à ce stade, les DNS principal et secondaire seront parsponibles pour être inclus dans nos appareils.
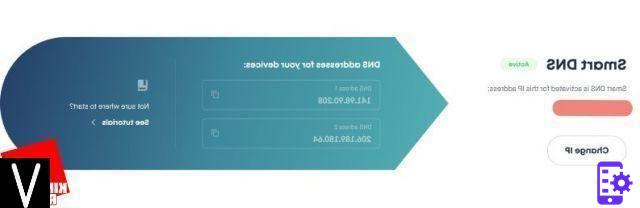
Insérer SmartDNS sur LG TV
La configuration du DNS sur les téléviseurs LG Smart Home est simple :
- appuyez sur le bouton menu de votre télécommande ;
- utilisez les flèches pour passer à l'option Réseau et sélectionnez-la ;
- choisissez la méthode par laquelle votre téléviseur est connecté, il peut s'agir du réseau Ethernet ou WiFi ;
- descendez et appuyez sur le bouton rouge « Moparfier » ;
- décochez la case à côté de « Définir automatiquement » ;
- à ce stade, descendez jusqu'à l'élément "DNS" appuyez sur et entrez l'adresse DNS 1 fournie sur le site Surfshark;
- à ce stade, vous pouvez appuyer sur "Connect" pour déverrouiller le contenu.
Configurer Surfshark Smart DNS sur Samsung TV
Même dans le cas des Smart TV Samsung, c'est simple :
- appuyez sur le bouton menu de votre télécommande ;
- utilisez les flèches pour passer à l'option "Général" (qui a une clé comme icône) et sélectionnez-la avec le bouton OK (
 ) sur la télécommande ;
) sur la télécommande ;
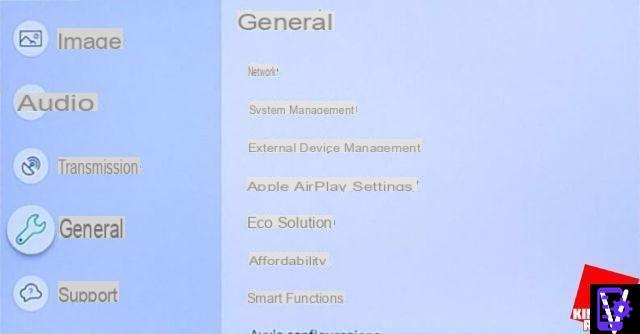
- sélectionnez l'élément "Réseau" puis appuyez sur "État du réseau" ;
- en bas de l'écran qui s'ouvre, appuyez sur le bouton « Paramètres. IP " ;
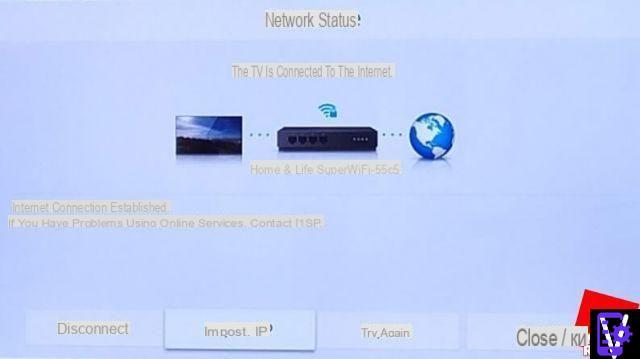
- allez à "Régler. DNS « appuyez sur et sélectionnez « Entrer manuellement » ;
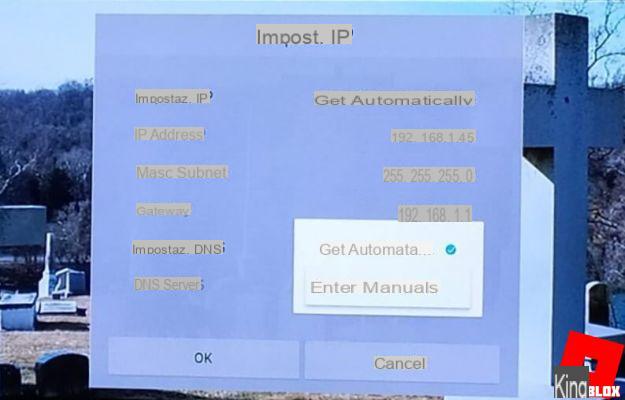
- à ce stade, descendez jusqu'à l'élément « Serveur DNS » et entrez l'adresse DNS 1 fournie sur le site Surfshark ;
- à ce stade, vous pouvez appuyer sur « Connecter » pour déverrouiller le contenu des services américains également sur votre téléviseur intelligent Samsung.


























