Dans cet article, nous voyons comment utiliser le téléphone Android pour accéder à Internet depuis votre ordinateur, en utilisant la connexion de l'appareil Android. Ce processus est connu sous le nom de tethering. En connectant votre téléphone, via un câble USB, à votre ordinateur, vous pouvez utiliser la connexion de données de votre téléphone pour naviguer sur le Web sur votre ordinateur. Dans les endroits où il n'y a pas de points d'accès sans fil, le partage de connexion devient vraiment utile.
Une autre méthode utile pour partager la connexion internet de l'appareil Android consiste à définir le téléphone comme "hotspot sans fil". Le téléphone crée essentiellement son propre réseau auquel l'ordinateur peut accéder. L'avantage de ce système est qu'il n'y a pas besoin de câble et que plusieurs ordinateurs peuvent être connectés à la connexion Internet du téléphone. Pour ceux qui ont rooté leur appareil Android, nous rapportons ci-dessous une excellente application qui vous permet de partager la connexion de données de votre téléphone / tablette Android.
Remarque : Il est conseillé d'avoir un forfait de données illimité avant le partage de connexion, afin d'éviter d'avoir des frais excessifs sur la facture.
Attache Wi-Fi Barnacle
Gratuit : AppBrain | Lien de marché
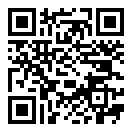
Après avoir démarré Barnacle Wi-Fi Tether, vous verrez un bouton "Démarrer" en haut de l'écran. Ce bouton active la fonction de point d'accès sans fil, mais il est préférable de définir un mot de passe avant de démarrer le service Wi-Fi.
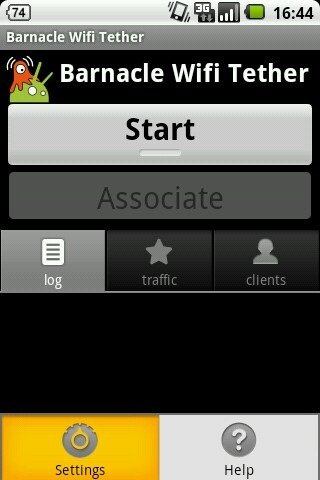
Cliquez sur Menu et « PARAMÈTRES » pour lancer le menu des options.
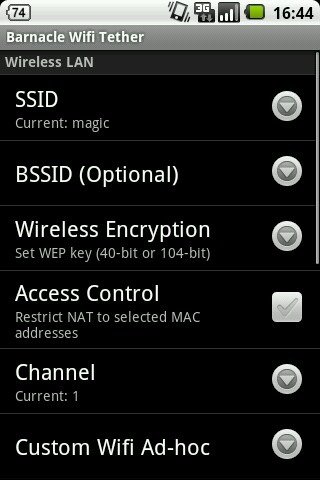
Dans le menu des paramètres, vous pouvez modifier les options suivantes :
SSID
BSSID
cryptographie sans fil
Contrôle d'accès
Canale
Paramètres d'interface (WAN ou LAN)
Configuration DHCP et NAT.
Le SSID est le nom qui apparaît sur votre ordinateur lorsque vous recherchez des réseaux Wi-Fi, il est donc utile pour garder le nom mémorable.
Les options de cryptage sans fil se limitent au WEP (moins sécurisé que le WPA), mais il reste tout de même très bon pour crypter votre navigation en définissant un mot de passe.
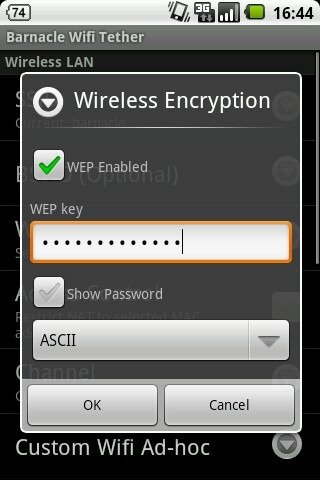
Enfin, vous pouvez modifier les paramètres du canal si vous constatez que vous ne parvenez pas à vous connecter à votre téléphone depuis votre ordinateur.
Après avoir effectué toutes les modifications nécessaires, démarrez la connexion sans fil en cliquant sur "Démarrer".
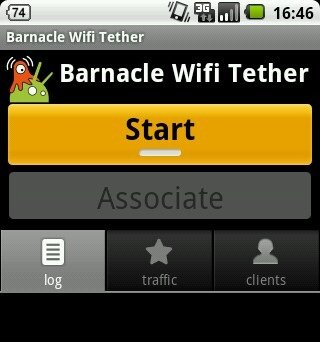
Il vous sera demandé d'autoriser le superutilisateur (privilèges avancés pour accéder à certains paramètres permettant à l'application de fonctionner). Une fois cela fait, il commencera immédiatement à diffuser un signal Wi-Fi.
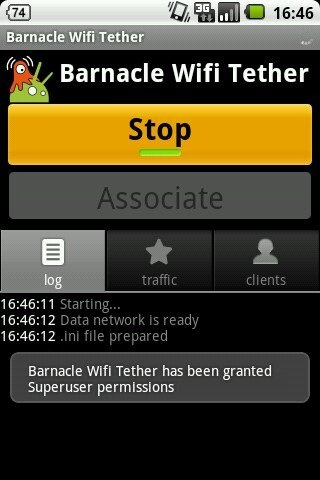
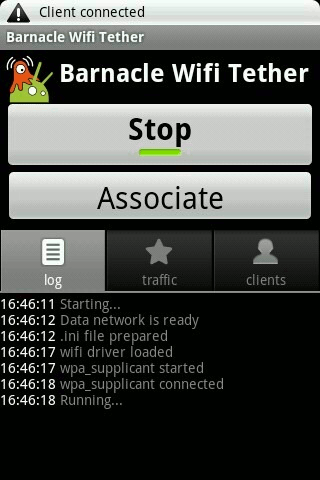
Sur votre ordinateur, vous pourrez maintenant voir le nouveau point d'accès Wi-Fi.
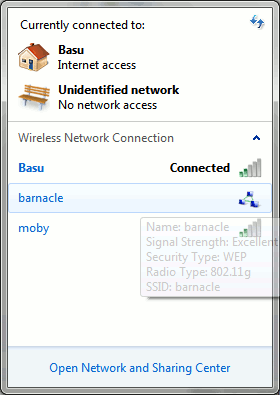
Vous serez invité à saisir le mot de passe WEP lorsque vous tenterez de vous connecter à ce point d'accès.
Après la connexion, vous remarquerez une notification sur votre téléphone Android. Barnacle Wi-Fi Tether remarquera la tentative de connexion du PC et l'affichera.
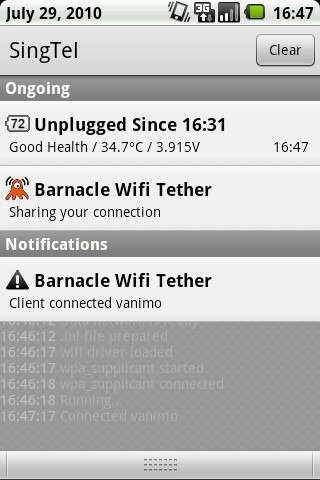
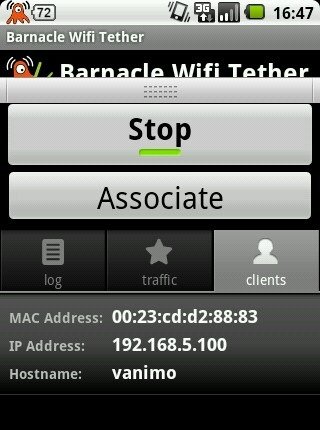
Il est possible de visualiser la quantité de données transmises en cliquant sur le bouton "Trafic".
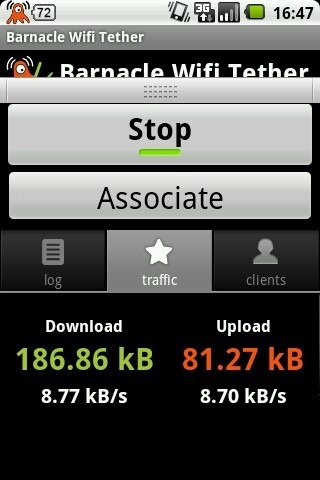
Pour arrêter la transmission, cliquez sur le bouton "Stop" et quittez l'application.
20

























