Você está construindo um novo projeto com Photoshop e é hora de adicionar alguma escrita à foto que você está retocando. No entanto, você não gostaria de usar as fontes atualmente disponíveis no programa porque elas são muito “comuns” para o seu gosto. Não vejo qual é o problema: baixe as fontes da Internet, instale-as em seu computador e verá que também pode usá-las no Photoshop. Como você diz? Você tem medo de não ser capaz de fazer tal operação? Então deixe-me dar-lhe uma mão!
No guia que você está lendo, de fato, você encontrará explicado precisamente como adicionar fontes ao Photoshop. A operação que você é chamado a realizar não é nada complicada, desde que você saiba como "mover". Não importa se você está trabalhando em um PC Windows ou Mac, não importa: o procedimento que você deve seguir não é nada complicado, quer você use os sistemas operacionais da Microsoft ou da Apple.
Então, você está pronto para começar? Sim? Excelente! Fique à vontade, dedique todo o tempo que precisar para se concentrar na leitura das próximas linhas e, acima de tudo, coloque em prática as "dicas" que vou lhe dar. Estou convencido de que, graças às minhas indicações, você não terá o menor problema em concluir seu "negócio" hoje. Desejo-lhe uma boa leitura e desejo-lhe uma grande boa sorte para tudo!
conteúdo
- Baixe e baixe a fonte da Internet
- Adicionando fontes ao Photoshop no Windows
- Adicione fontes ao Photoshop no Mac
Baixe e baixe a fonte da Internet
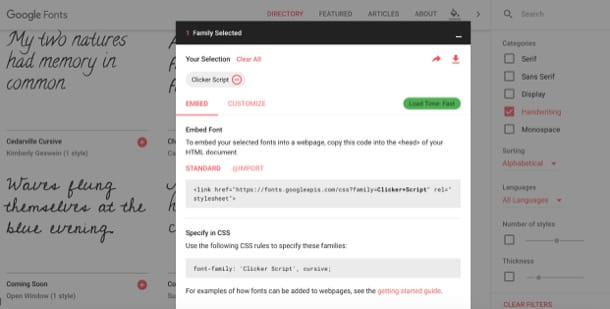
Antes de ver como adicionar fontes ao Photoshop, você precisa baixar algumas novas fontes para o seu computador. Você pode fazer isso entrando em contato com um dos muitos sites que permitem o download de pacotes de fontes. Uma delas é Google Fonts, o portal do Google que permite baixar centenas de fontes gratuitamente no seu computador: uma mais bonita que a outra.
Para baixar novos pacotes de fontes do Google Fonts, conecte-se à página inicial do serviço e, em seguida, use a barra lateral à direita para filtrar os diversos tipos de fontes entre as disponíveis. Em seguida, coloque a marca de seleção nas caixas sob o texto Categorias: Serif, para exibir os caracteres com agradecimentos; Sem serifa ver aqueles sem agradecimentos; Tela Display, para visualizar as fontes do tipo de exibição; Caligrafia, para exibir aqueles com o estilo de escrita à mão livre e Monospace, para exibir aqueles com largura fixa.
Depois de identificar uma fonte que pode ser adequada para você, pressione o botão (+) colocado no canto superior direito, pressiona caixa preta apareceu na parte inferior da página, passe o cursor sobre freccia voltado para baixo localizado no canto superior direito e, em seguida, pressiona o botão Baixar que aparece.
Feito isso, a fonte será baixada em seu computador e você poderá instalá-la no Photoshop seguindo as instruções nos capítulos dedicados ao procedimento a seguir em um PC Windows e Mac. Caso queira conhecer outros sites para baixar fontes da Internet, dê uma olhada no estudo aprofundado que acabei de vincular a você.
Eu recomendo, se você estiver baixando algumas fontes para usar em projetos profissionais, certifique-se de que as fontes baixadas sejam de uso livre para fins comerciais e não sejam gratuitas apenas para uso pessoal.
Adicionando fontes ao Photoshop no Windows
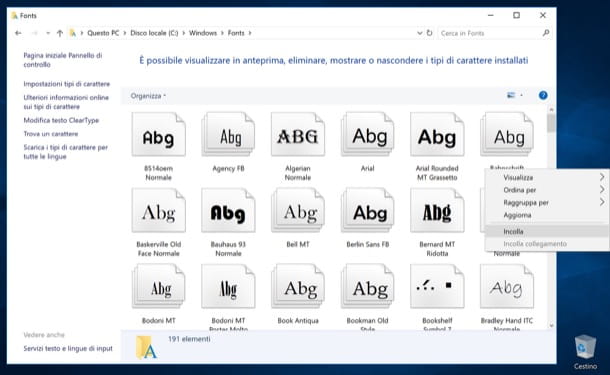
Depois de localizar o fonte que você deseja adicionar ao Photoshop, você pode finalmente importá-lo para o famoso programa de edição de fotos. Para fazer isso, você deve primeiro fechar o Photoshop (se estiver aberto), pressionando (X) colocado no canto superior direito. Depois disso, você deve seguir as instruções abaixo para instalar a fonte baixada anteriormente.
Primeiro, abra o arquivo . Zip que contém a fonte que você decidiu baixar e extrair os arquivos em .ttf presente nele. Se a fonte que você baixou não estiver dentro de um arquivo compactado, mas dentro de uma pasta normal, obviamente você não precisa fazer a operação descrita, mas simplesmente abra a pasta em questão clicando duas vezes nela.
Agora, clique com o botão direito do mouse noícone de arquivos .ttf na pasta e selecione o item Tamanho no menu de contexto. Em seguida, abra oExplorador de arquivos / Windows Explorer Windows pressionando o ícone pasta amarela colocado na barra de tarefas, clique no item Computador/Este PC presente na parte esquerda da janela e clique duas vezes no item Disco local.
Agora, vá para a pasta Windows, abra a pasta Fontes clicando duas vezes nele, clique com o botão direito em um ponto "vazio" dele e selecione o item Colar no menu que se abre para instalar a fonte que você baixou anteriormente.
Se a fonte não estiver pronta para uso, reinicie o PC para corrigir os problemas encontrados. E se alguns passos não estiverem claros para você e você quiser mais informações sobre como instalar fontes no Windows, consulte o estudo aprofundado que publiquei sobre o assunto.
Agora que você concluiu a instalação da fonte em seu PC, você pode finalmente iniciar Photoshop e use a nova fonte que você instalou em seu PC para criar seus projetos. Para isso, ele o chama Ferramenta Texto Horizontal na barra de ferramentas à esquerda, clique no ponto da imagem onde deseja inserir o texto personalizado e substitua o texto que deseja mostrar pelo texto de exemplo.
Em seguida, selecione o texto digitado, abra o menu suspenso que mostra o nome da fonte em uso e, no menu que se abre, clique em nome da fonte personalizada que você instalou agora. Em seguida, escolha também o tamanho da fonte e selecione uma das opções disponíveis para alterar seu tamanho (ex. 12 pt, 24 pt, 72 pt, Etc.)
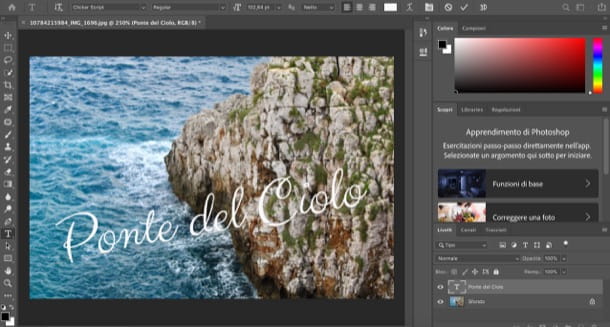
Você também pode selecionar o cor da redação, aplique oefeito de curvatura (que eu falei em profundidade em outro guia) ou que 3D. Para fazer isso, selecione o texto que deseja alterar e pressione os botões correspondentes à alteração que deseja fazer, localizados no canto superior direito. Para obter mais informações sobre como usar o Photoshop, dê uma olhada no guia que vinculei a você.
Quando você terminar de editar seu projeto com as letras personalizadas, abra o menu Envie o Photoshop, selecione o item salvar com nome… deste último e, depois de escolher o local para salvar o arquivo e o nome a atribuir, pressione ressalva. Para obter mais informações sobre como usar o Photoshop, dê uma olhada no guia que vinculei a você.
Adicione fontes ao Photoshop no Mac
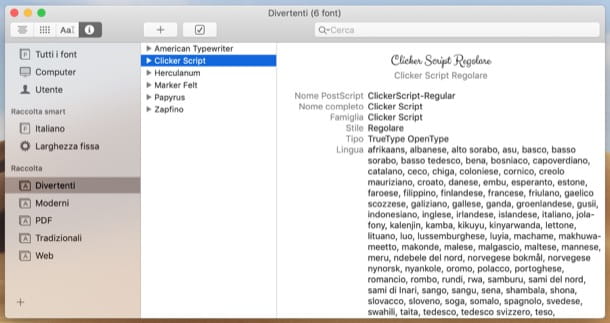
Se você está agindo de um Mac, para poder adicionar uma fonte ao Photoshop você deve seguir mais ou menos as mesmas instruções que dei no capítulo dedicado ao Windows. Portanto, feche o programa de edição de fotos (se estiver aberto) pressionando os botões ao mesmo tempo cmd + q no teclado e siga cuidadosamente as instruções abaixo.
Para prosseguir com a instalação da fonte baixada anteriormente, você deve iniciar o aplicativo Fonte do livro localizado na pasta Mais De Launchpad ou, se preferir, diretamente da pasta Aplicações do macOS. Quando a janela do aplicativo for exibida, pressione o botão (+) localizado no canto superior esquerdo, selecione a fonte em .ttf que você pretende adicionar ao Photoshop ou à pasta onde as fontes que você baixou da Internet são salvas e, em seguida, pressiona o botão Apri.
Se a fonte não estiver pronta para uso, reinicie o Mac para corrigir o problema encontrado. Se alguma das etapas não estiver clara para você e você quiser mais informações sobre como instalar fontes no Mac, sinta-se à vontade para consultar o estudo aprofundado que acabei de vincular.
Neste ponto, tudo o que você precisa fazer é abrir Photoshop, ligue de volta Ferramenta Texto Horizontal na barra de ferramentas à esquerda, clique no ponto da imagem ou desenho onde deseja inserir a escrita personalizada e substitua a palavra ou frase que deseja mostrar no texto de exemplo.
Em seguida, selecione o texto digitado, abra o menu suspenso no qual o nome da fonte em uso e, no menu que se abre, selecione o nome da fonte personalizada que você instalou agora. Em seguida, escolha o tamanho da fonte escolhida e selecione um dos tamanhos disponíveis (ex. 20 pt, 24 pt, etc.).
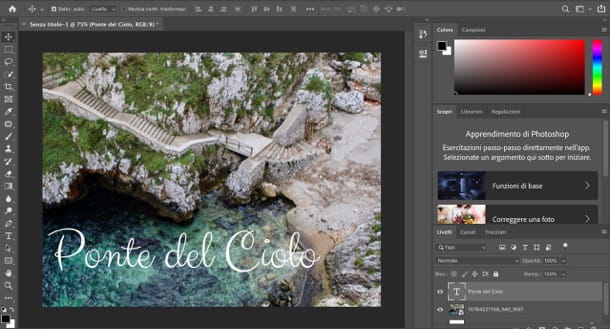
Para escolher o cor da redação, aplique oefeito de curvatura (que eu te falei em profundidade em outro post) ou que 3DEm vez disso, você deve selecionar a parte do texto que deseja alterar e pressionar os botões correspondentes à alteração que deseja fazer, localizados no canto superior direito.
Quando o trabalho estiver concluído, abra o menu Envie o Photoshop, selecione o item Salvar com nome ... deste último e, na janela que se abre, selecione a pasta na qual deseja salvar a imagem modificada, atribua um nome digitando-o no campo Nome do arquivo e pressione ressalva. Para obter mais informações sobre como usar o Photoshop, dê uma olhada no guia que vinculei a você.


























