Vous construisez un nouveau projet avec Photoshop et il est temps d'ajouter un peu d'écriture à la photo que vous retouchez. Cependant, vous ne voudriez pas utiliser les polices actuellement disponibles dans le programme car elles sont trop "communes" à votre goût. Je ne vois pas où est le problème : téléchargez des polices sur Internet, installez-les sur votre ordinateur et vous verrez que vous pouvez aussi les utiliser dans Photoshop. Comment dites-vous? Vous avez peur de ne pas pouvoir faire une telle opération ? Alors laissez-moi vous donner un coup de main !
Dans le guide que vous lisez, en effet, vous trouverez expliqué précisément comment ajouter des polices à Photoshop. L'opération que vous êtes appelé à effectuer n'est pas compliquée du tout, pourvu que vous sachiez "bouger". Que vous travailliez depuis un PC Windows ou un Mac, peu importe : la procédure à suivre n'est pas compliquée du tout, que vous utilisiez les systèmes d'exploitation de Microsoft ou d'Apple.
Alors, êtes-vous prêt à vous lancer ? Oui? Génial! Installez-vous confortablement, prenez tout votre temps pour vous concentrer sur la lecture des lignes suivantes et, surtout, appliquez les "trucs" que je vais vous donner. Je suis convaincu que, grâce à mes indications, vous n'aurez pas le moindre problème pour mener à bien votre "affaire" aujourd'hui. Je vous souhaite une bonne lecture et je vous souhaite un grand courage pour tout !
index
- Télécharger les polices sur Internet
- Ajout de polices à Photoshop sous Windows
- Ajouter des polices à Photoshop sur Mac
Télécharger les polices sur Internet
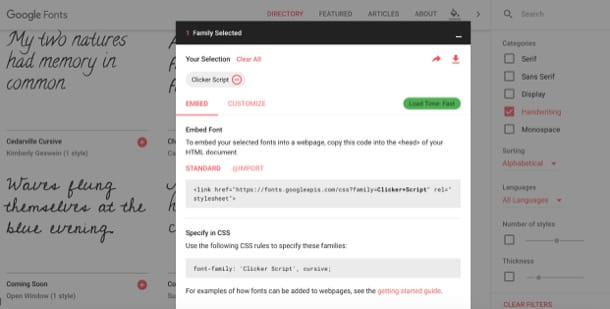
Avant de voir comment ajouter des polices à Photoshop, vous devez télécharger de nouvelles polices sur votre ordinateur. Vous pouvez le faire en contactant l'un des nombreux sites Web qui vous permettent de télécharger des packs de polices. L'un d'eux est Google Fonts, le portail Google qui permet de télécharger gratuitement des centaines de polices sur votre ordinateur : toutes plus belles les unes que les autres.
Pour télécharger de nouveaux packs de polices depuis Google Fonts, connectez-vous à la page d'accueil du service puis utilisez la barre latérale à droite pour filtrer les différents types de polices parmi celles disponibles. Cochez ensuite les cases sous le libellé Catégories: Serif, pour afficher les caractères avec remerciements ; Sans empattement voir ceux sans merci; Ecran, pour afficher les polices de caractères d'affichage ; Écriture, pour afficher ceux avec le style d'écriture à main levée e Monospace, pour afficher ceux avec une largeur fixe.
Une fois que vous avez identifié une police qui pourrait vous convenir, appuyez sur le bouton (+) placé en haut à droite, appuie sur boîte noire apparu en bas de la page, survolez le curseur freccia vers le bas situé en haut à droite, puis appuie sur le bouton Télécharger qui apparaît.
Après cela, la police sera téléchargée sur votre ordinateur et vous pourrez l'installer dans Photoshop en suivant les instructions des chapitres dédiés à la procédure à suivre sur un PC Windows et Mac.Au cas où vous voudriez connaître d'autres sites pour télécharger des polices à partir d'Internet, jetez un œil à l'étude approfondie que je viens de vous lier.
Je recommande, si vous téléchargez des polices à utiliser dans projets professionnels, assurez-vous que les polices que vous téléchargez sont librement utilisables à des fins commerciales et ne sont pas gratuites pour un usage personnel uniquement.
Ajout de polices à Photoshop sous Windows
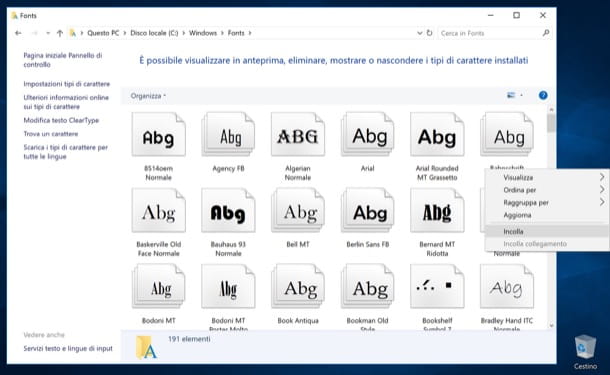
Après avoir localisé le police que vous souhaitez ajouter à Photoshop, vous pouvez enfin procéder à son importation dans le célèbre programme de retouche photo. Pour cela, vous devez d'abord fermer Photoshop (s'il est ouvert), en appuyant sur (X) placé dans le coin supérieur droit. Après cela, vous devez suivre les instructions ci-dessous pour installer la police précédemment téléchargée.
Tout d'abord, ouvrez l'archive .zip qui contient la police que vous avez décidé de télécharger et d'extraire les fichiers dans . Ttf présent en elle. Si la police que vous avez téléchargée ne se trouve pas dans une archive compressée mais dans un dossier normal, vous n'avez évidemment pas à effectuer l'opération décrite ci-dessus, mais ouvrez simplement le dossier en question en double-cliquant dessus.
Maintenant, faites un clic droit sur leicône des fichiers .ttf dans le dossier et sélectionnez l'élément taille depuis le menu contextuel. Ouvrez ensuite leExplorateur de fichiers / Explorateur Windows Windows en appuyant sur l'icône dossier jaune placé sur la barre des tâches, cliquez sur l'élément ordinateur/PC Questo présent dans la partie gauche de la fenêtre et double-cliquez sur la rubrique Disque local.
Allez maintenant dans le dossier Windows, ouvrez le dossier Polices en double-cliquant dessus, faites un clic droit sur un point "vide" de celui-ci et sélectionnez l'élément Pâte dans le menu qui s'ouvre pour installer la police que vous avez précédemment téléchargée.
Si la police n'est pas prête à être utilisée, redémarrez votre PC pour résoudre les problèmes rencontrés. Et si certaines étapes ne vous semblent pas claires et que vous souhaitez plus d'informations sur la façon d'installer des polices sur Windows, consultez l'étude approfondie que j'ai publiée à ce sujet.
Maintenant que vous avez terminé la procédure d'installation de la police sur votre PC, vous pouvez enfin commencer Photoshop et utilisez la nouvelle police que vous avez installée sur votre PC pour créer vos projets. Pour ce faire, il l'appelle Outil Texte horizontal dans la barre d'outils à gauche, cliquez sur le point de l'image où vous souhaitez insérer le texte personnalisé et remplacez le texte que vous souhaitez afficher par l'exemple de texte.
Sélectionnez ensuite le texte que vous avez saisi, ouvrez le menu déroulant qui affiche le nom de la police utilisée et, dans le menu qui s'ouvre, cliquez sur nom de police personnalisé que vous venez d'installer. Ensuite, choisissez également la taille de la police et sélectionnez l'une des options disponibles pour modifier sa taille (par ex. 12 pt, 24 pt, 72 pt, Etc).
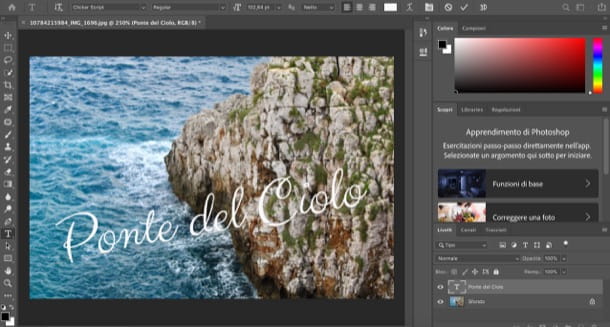
Si vous le souhaitez, vous pouvez également sélectionner le colore de l'écriture, appliquer leeffet de courbure (dont je vous ai parlé en profondeur dans un autre guide) ou que 3D. Pour ce faire, sélectionnez le texte que vous souhaitez modifier puis appuyez sur les boutons correspondant au changement que vous souhaitez effectuer, qui se trouvent en haut à droite. Pour plus d'informations sur l'utilisation de Photoshop, consultez le guide que je vous ai lié.
Lorsque vous avez terminé de modifier votre projet avec le lettrage personnalisé, ouvrez le menu Déposez le Photoshop, sélectionnez l'élément Économisez avec Prénom… de ce dernier et, après avoir choisi l'emplacement où enregistrer le fichier et le nom à lui attribuer, appuie sur Sauver. Pour plus d'informations sur l'utilisation de Photoshop, consultez le guide que je vous ai lié.
Ajouter des polices à Photoshop sur Mac
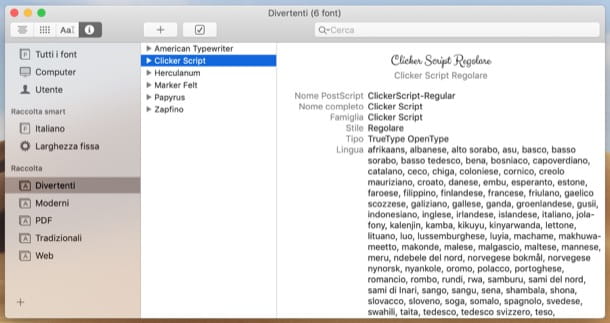
Si vous agissez à partir d'un Mac, pour pouvoir ajouter une police à Photoshop il faut suivre plus ou moins les mêmes instructions que je vous ai données dans le chapitre dédié à Windows. Par conséquent, fermez le programme de retouche photo (s'il est ouvert) en appuyant simultanément sur les boutons cmd + q sur le clavier, puis suivez attentivement les instructions ci-dessous.
Pour procéder à l'installation de la police précédemment téléchargée, vous devez lancer l'application Police du livre situé dans le dossier Autre de la Launchpad ou, si vous préférez, directement depuis le dossier applications de macOS. Une fois la fenêtre de l'application affichée, appuyez sur le bouton (+) situé en haut à gauche, sélectionnez la police dans . Ttf que vous avez l'intention d'ajouter à Photoshop ou au dossier dans lequel les polices que vous avez téléchargées sur Internet sont enregistrées, puis appuie sur le bouton Avri.
Si la police n'est pas prête à être utilisée, redémarrez votre Mac pour résoudre le problème que vous avez rencontré. Si l'une des étapes n'est pas claire pour vous et que vous souhaitez plus d'informations sur l'installation des polices sur Mac, n'hésitez pas à consulter l'étude approfondie à laquelle je viens de faire un lien.
À ce stade, tout ce que vous avez à faire est d'ouvrir Photoshop, rappelez-le Outil Texte horizontal dans la barre d'outils à gauche, cliquez sur le point de l'image ou du dessin où vous souhaitez insérer l'écriture personnalisée et remplacez le mot ou la phrase que vous souhaitez afficher dans l'exemple de texte.
Sélectionnez ensuite le texte que vous avez saisi, ouvrez le menu déroulant sur lequel nom de la police utilisée et, dans le menu qui s'ouvre, sélectionnez le nom de police personnalisé que vous venez d'installer. Choisissez ensuite la taille de la police choisie et sélectionnez l'une des tailles disponibles (par ex. 20 pt, 24 pt, etc.).
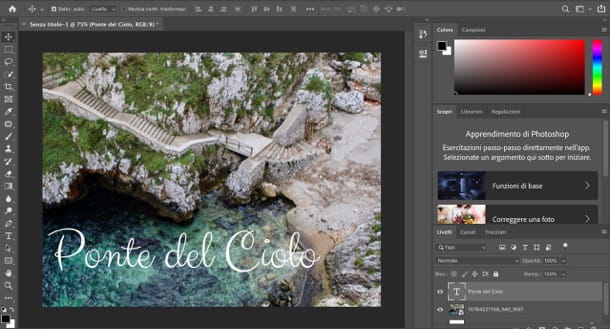
Pour choisir le colore de l'écriture, appliquer leeffet de courbure (dont je vous ai parlé en détail dans un autre post) ou que 3DAu lieu de cela, vous devez sélectionner la portion de texte que vous souhaitez modifier, puis appuyer sur les boutons correspondant au changement que vous souhaitez effectuer, qui se trouvent en haut à droite.
Lorsque le travail est terminé, ouvrez le menu Déposez le Photoshop, sélectionnez l'élément Enregistrer avec le nom… à partir de ce dernier et, dans la fenêtre qui s'ouvre, sélectionnez le dossier dans lequel enregistrer l'image modifiée, attribuez-lui un nom en le tapant dans le champ Nom de fichier e pigia son Sauver. Pour plus d'informations sur l'utilisation de Photoshop, consultez le guide que je vous ai lié.


























