Coisas como escolher um plano de fundo, alterar a fonte ou o tipo de letra, personalizar as cores em que queremos que nosso dispositivo apareça e até escolher um toque, alterar ou personalizar a cor do ícone da pasta, coisas que hoje em dia nos parecem básicas, vieram por padrão.
Em outras palavras, era impossível modificá-los ou personalizá-los ao nosso gosto. No entanto, como já mencionado, a tecnologia nos permitiu escolher parte do design de nossos dispositivos.
Nós sabemos sobre o nosso dispositivos móveis, como telefones e tablets, é muito fácil configurar algumas opções ao nosso gosto, além de personalizar o tema e o papel de parede da área de trabalho do seu PC. Na verdade, muitas dessas coisas podem ser alteradas a partir do próprio dispositivo. No entanto, também existem aplicativos que permitem fazer outros tipos de alterações que de outra forma não seriam possíveis.
Agora, a mesma coisa acontece com nossos computadores? É possível personalizá-los também? Neste artigo, você aprenderá como fazer isso usando o Windows 10 antes de conhecer alguns outros recursos do Windows 10 que você pode adaptar ao seu gosto.
Como personalizar o Windows 10?
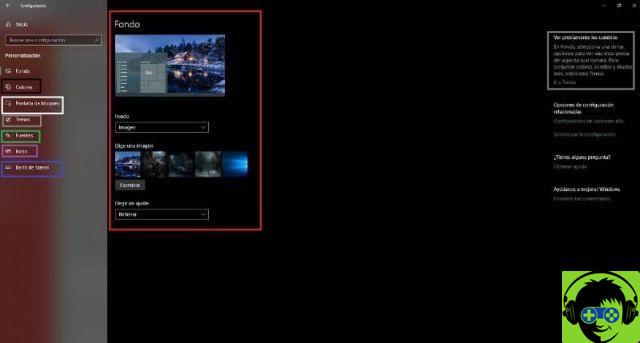
A personalização do Windows é muito simples e você não precisa saber muito sobre tecnologia ou programação para fazer isso. Como se isso não bastasse, você também tem a opção de visualizar ou adicionar uma mensagem personalizada quando o Windows for iniciado. Além disso, de tempos em tempos atualizações do Windows que permitem alterar outras características visuais do seu computador. Para fazer essas alterações, basta seguir as etapas que você verá abaixo.
Passo 1
Pressione o ícone de lupa localizado na barra inferior para iniciar uma pesquisa. Digite este «Configurações», clique nessa opção e um menu será aberto no qual você deve escolher "Personalização". Você também pode acessar esse menu clicando com o botão direito do mouse em qualquer lugar da área de trabalho e pressionando "Personalizar".
Passo 2
Uma vez lá, você pode escolher entre várias opções de personalização como alterar o fundo de uma foto no seu computador, mesmo para uma cor sólida que você pode escolher nesse menu.
Você pode baixar temas oficiais do Windows 10 e alterar o tema, as cores da interface, a barra de tarefas, o menu Iniciar e as barras de título. Você também tem a opção de escolher entre o modo escuro e claro, dependendo do que deseja e do horário em que costuma usar o computador.
Você também pode escolher um papel de parede diferente quando a tela está bloqueada e o tempo de espera. Entre outros recursos que você pode alterar. Agora, infelizmente, a opção de alterar a fonte foi removida. No entanto, existe um método que torna isso possível. Sobre o que é isso?
Como alterar a fonte e o tamanho das letras no Windows 10?
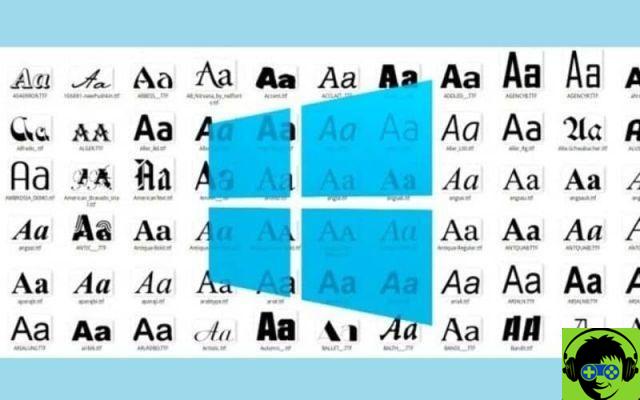
Embora, como mencionado acima, a acesso gratuito a esta opção no Windows, se possível usando outro método. Você só precisa seguir os seguintes passos.
Passo 1
Seguindo o primeiro passo descrito no bloco anterior, insira " Configurações »E então pressione« Personalização ». Clique em «Fontes» e escolha o seu favorito sem fechar a janela. Então você precisará substituir "INSERT-FONT-NAME" pelo nome da fonte que você escolheu anteriormente. Abra o "Bloco de Notas" e copie e cole o seguinte:
- Editor do Registro do Windows versão 5.00
- [HKEY_LOCAL_MACHINE SOFTWARE Fontes da versão atual do Microsoft Windows NT]
- «IU Segoe (TrueType)» = «»
- «IU Segoe Bold (TrueType)» = «»
- «Segoe UI negrito itálico (TrueType)» = «»
- «Italic Segoe Italic (TrueType)» = «»
- «Segoe UI Light (TrueType)» = «»
- «Segoe UI Semibold (TrueType)» = «»
- «Segoe user interface symbol (TrueType)» = «»
- [HKEY_LOCAL_MACHINE SOFTWARE Microsoft Windows NT CurrentVersion FontSubstitutes]
- «Segoe UI» = «INSERT-NEW-FONT-NAME».
Passo 2
Clique em «Arquivo» e depois em "Salvar com nome". Por padrão o arquivo será salvo com o terminal ".TXT" que você deve mudar para ".reg". Você pode escolher o nome que quiser, mas certifique-se de que termina com '.reg'. Por fim, pressione "Salvar" e vá para o seu navegador ou Explorador de Arquivos para localizar o arquivo que você acabou de salvar.
Passe 3
Quando você o encontrou, clique com o botão direito nele e pressione «Join», depois pressione «Sim» e, finalmente, «Ok». Então você só precisa reiniciar o computador e as alterações da fonte serão visíveis.

























