Você está gostando de criar suas primeiras apresentações em PowerPoint e você gostaria de alguns conselhos sobre como torná-los mais atraentes? Então que tal aprender a aplicar lindas animações nas imagens que você coloca em seus slides? É muito mais simples do que você imagina.
Tudo o que você precisa fazer é reservar alguns minutos de tempo livre e ler as instruções que estou prestes a lhe dar. Você vai ver, em nenhum momento você vai descobrir como animar imagens no PowerPoint aproveitando os muitos efeitos disponibilizados pelo software Microsoft. Já prevejo que, além de mostrar a você como agir como um computador, fornecerei instruções úteis para proceder também a partir da versão móvel do PowerPoint, que pode ser usada em smartphones e tablets.
Tenha em mente que, para fazer este guia, usei a versão do PowerPoint incorporada Office 2022 que, no momento da redação deste artigo, é a versão mais recente do pacote de produtividade da gigante de Redmond. As instruções nos próximos parágrafos, no entanto, devem se aplicar a todas as versões mais recentes do PowerPoint a partir de 2007. Dito isso, eu diria para deixar a conversa de lado e começar!
conteúdo
- Como animar imagens no PowerPoint no computador
- Como animar imagens no PowerPoint em smartphones e tablets
Como animar imagens no PowerPoint no computador
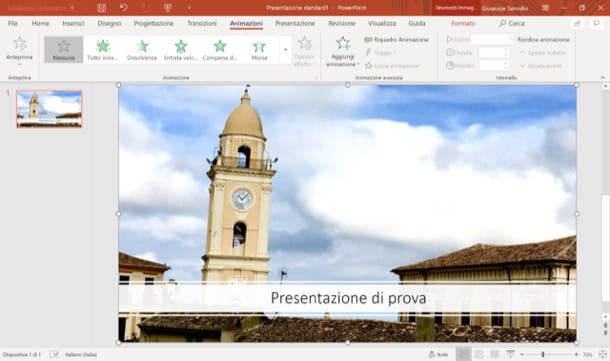
Se você quer aprender a animar imagens no PowerPoint, saiba que esta é uma operação muito simples de implementar: após selecionar a imagem que deseja animar, basta ir até a seção do programa que contém as diversas animações disponíveis, aplicar a que lhe interessa e possivelmente alterar algumas configurações.
Portanto, inicie o PowerPoint no seu PC e abra o projeto de seu interesse. Em seguida, selecione a foto na qual você deseja agir e vá para a guia animações do programa. Em seguida, clique no seta apontando para baixo presente na caixa animação PowerPoint (canto superior esquerdo) e escolha qual animação aplicar à imagem.
Mantendo o cursor do mouse parado na nome de um efeito, você receberá uma descrição do último. Ao clicar, em vez disso, nos itens encontrados na parte inferior do menu (ex. Outros efeitos de renda..., Outros efeitos de ênfase..., etc.), você pode ver uma lista de animações não incluídas no painel principal do PowerPoint.
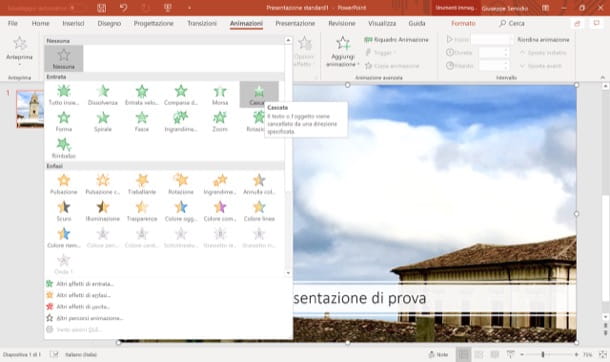
Após selecionar o efeito desejado, você pode ajustar o tempo de duração da animação e o número de segundos que devem passar antes que ela seja realizada, usando os campos de texto, respectivamente. Duração e atraso (ambos localizados no canto superior direito).
Por meio do menu suspenso começo, em vez disso, você pode selecionar o evento que deve iniciar a animação (ex. Com um clique do mouse, Com anterior o Após o anterior). Você também pode animar imagens aplicando dois ou mais efeitos a elas em sequência: para isso, vá para a aba animações do programa, clique no botão Adicionar animação e selecione os efeitos para adicionar ao primário definido anteriormente.
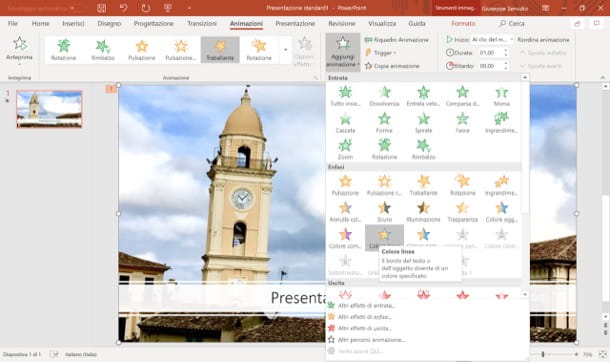
A seguir, ligue o Painel de animação PowerPoint, clicando no botão apropriado localizado no canto superior direito, e use-o para reordenar/personalizar as animações que você adicionou às suas fotos. Para alterar a ordem das animações, selecione-as com o mouse e mova-as antes ou depois das demais.
Para personalizar totalmente as animações, clique com o botão direito do mouse em seus nomes (novamente por meio do Painel de animação) e selecione o item Opções de efeito no menu que aparece. Na próxima janela, você pode escolher se deseja reproduzir um som simultaneamente com a animação (através do menu suspenso Audio), decida quantas vezes repetir a operação (usando o menu suspenso repetição na aba Intervalo) e personalize outras configurações.
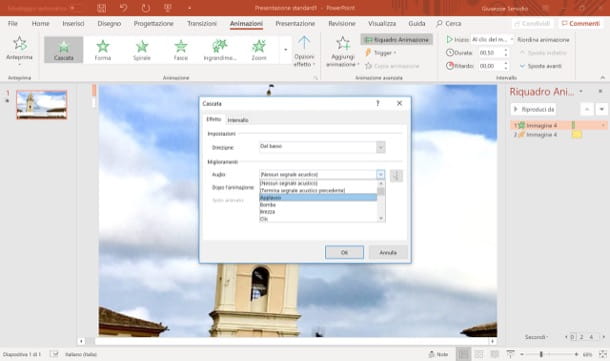
Uma vez que todos os efeitos de animação são definidos, ele exibe umavisualização da sua apresentação, clicando no botão apropriado localizado no canto superior esquerdo (na barra de ferramentas do PowerPoint) e, se estiver satisfeito com o resultado obtido, salve o documento modificado, selecionando o item Salvar com nome do menu Envie o programa (canto superior esquerdo). Fácil, você não acha?
Como animar imagens no PowerPoint Online
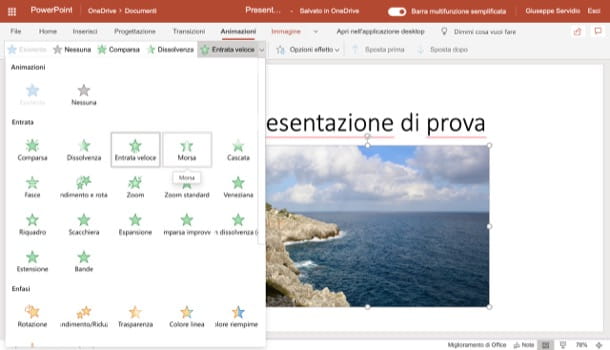
Como você provavelmente já sabe, o PowerPoint também está disponível como um serviço web gratuito. Embora não tenha todos os recursos encontrados em sua versão para desktop, PowerPoint Online (este é o seu nome) oferece a possibilidade de adicionar animações às imagens presentes em suas apresentações agindo diretamente do navegador, após o login com uma conta Microsoft.
Antes de explicar como usar o serviço, quero dizer que o PowerPoint Online faz uso de onedrive, a plataforma de armazenamento em nuvem da Microsoft e, por esse motivo, você só pode editar uma apresentação existente depois de carregá-la nela. Para fazer isso, depois de ir para a página principal do OneDrive, clique no botão Vá para o meu OneDrive e, após fazer login em sua conta da Microsoft, arraste o arquivo de apresentação para a janela do navegador.
Depois de importar e abrir o arquivo de seu interesse no PowerPoint Online, você poderá animar as imagens incluídas na apresentação praticamente seguindo as mesmas instruções que já dei no capítulo anterior.
Em seguida, selecione a imagem que você pretende animar, clique na guia animações localizado na parte superior, expanda a caixa contendo os efeitos de animação (localizado no canto superior esquerdo), clique em seta apontando para baixo e escolha uma das animações entre as disponibilizadas pelo serviço.
Se você quiser personalizar a animação que escolheu, clique no botão Opções de efeito na parte superior e selecione uma das opções disponíveis (ex. De cima, Da esquerda, Do canto superior esquerdo, etc.).
Quando estiver pronto para fazer isso, salve as alterações feitas no projeto - clique no botão Envie o localizado no canto superior esquerdo, selecione o item Salvar cópia para salvar o documento no OneDrive ou, se preferir, selecione o item Baixar como, para baixá-lo offline em um dos formatos disponíveis.
Como animar imagens no PowerPoint em smartphones e tablets
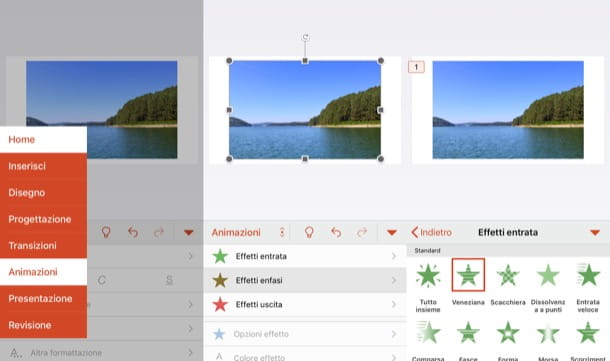
Como mencionei na introdução do artigo, é possível animar imagens no PowerPoint a partir de smartphones e tablets. Quão? Usando o aplicativo oficial do PowerPoint, disponível para Android e iOS. Relembro que a versão móvel do PowerPoint pode ser utilizada gratuitamente apenas em dispositivos que tenham dimensões iguais ou inferiores a 10.1 ″; em dispositivos maiores, pode ser usado mediante assinatura de um plano Office 365a partir de 7 euro / mês.
Para animar as imagens na versão móvel do PowerPoint, você deve primeiro iniciar o aplicativo em questão em seu smartphone ou tablet, fazer login na sua conta da Microsoft e tocar no botão Novo, para criar um novo documento ou pressione o botão Apri, para selecionar um existente entre os salvos no Memória do dispositivo ou em um dos serviços de armazenamento em nuvem suportado (por exemplo, onedrive, Dropbox e assim por diante). Depois disso faça o seguinte.
- Do smartphone - pressiona o botão (...) ou em freccia localizado no canto inferior direito, toque no item Início à esquerda e selecione o cartão animações no menu aberto. Em seguida, selecione a imagem à qual deseja aplicar a animação, selecione o tipo de efeito que deseja aplicar (ex. Efeitos de entrada, Ênfase nos efeitos o Saída de efeitos) e escolha um dos efeitos entre os disponíveis (ex. Entrada rápida, Tabuleiro de xadrez).
- Do tablet - pressiona o cartão animações localizado na parte superior, selecione a imagem à qual deseja aplicar um efeito e, após selecionar o tipo de animação de seu interesse (ex. Efeitos de entrada, Ênfase nos efeitos o Saída de efeitos), escolha a animação que deseja aplicar (ex. Entrada rápida, Desvanecimento do ponto, Etc.)
Após aplicar a animação à imagem no documento, salve as alterações feitas: em seguida, pressione o botão (...) localizado no canto superior direito (se você estiver trabalhando em seu smartphone) ou no ícone folha com os três pontos horizontais localizado no canto superior esquerdo (se estiver operando a partir do tablet). Em seguida, na tela que se abre, pressione o item ressalva e escolha o caminho para salvar o documento.


























