Graças à tecnologia DHCP, os roteadores que usamos para conectar em rede todos os nossos dispositivos atribuem automaticamente um endereço IP diferente a cada um deles. Este é, sem dúvida, um mecanismo muito útil, que no entanto pode criar problemas quando você precisar realizar configurações avançadas. Em casos como esses, de fato, é uma boa ideia atribuir um IP estático (ou seja, nunca muda) para todos os dispositivos em sua rede local, para que você sempre possa identificá-los de forma exclusiva e não precise revisar sua configuração de tempos em tempos.
Como você diz? A pergunta lhe interessa, mas você não tem muita experiência na área de TI? Tem medo de que o procedimento a ser posto em prática possa ser excessivamente longo e complicado? Mas não, você não precisa se preocupar! Ao contrário do que você possa pensar, atribuir um IP estático é na verdade um procedimento bastante simples de realizar e que pode ser realizado sem nenhum tipo de problema tanto pelos chamados "geeks" quanto por aqueles que, um pouco como você, são não é muito prático em termos de computadores, conexões de Internet e assim por diante.
Portanto, se você estiver realmente interessado em descobrir o que precisa ser feito para atribuir um IP estático ao PC, smartphone, tablet, console etc. Sugiro que você reserve alguns minutos de tempo livre e se concentre na leitura das informações que estou prestes a lhe dar. Então siga meu guia e, em pouco tempo, você poderá configurar sua rede sem maiores problemas. O que você diz, vamos apostar?
conteúdo
- Operações preliminares
- Como atribuir IP estático ao PC
- Como atribuir IP estático à impressora
- Como atribuir IP estático ao PS4
- Como atribuir IP estático ao Raspberry
- Como atribuir IP estático do roteador
Operações preliminares
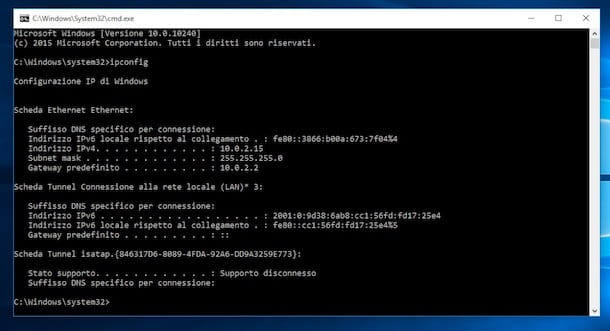
Antes de chegar ao cerne deste guia e explicar, na prática, como atribuir IP estático aos dispositivos de seu interesse, você deve estar bem ciente do que vai fazer.
Para começar, você precisa saber que um Endereço IPv4 (que é o tipo de IP com o qual vamos lidar neste guia) é composto por quatro tripletos de números, incluindo 1 e 255; endereços IP privados, em particular, quase sempre começam com sequências 192.168 ou 10.0, dependendo do tipo de rede configurada e da família de endereços IP gerenciada pelo roteador.
Escusado será dizer que, antes de fazer qualquer coisa, é essencial tomar nota dasEndereço IP do roteador através do qual a rede local é gerada. Você pode encontrar essas informações facilmente, tanto no Windows quanto no macOS, da seguinte maneira.
- Windows - abra o Prompt de comando ou um Janela do PowerShell, digite a instrução ipconfig e pressione a tecla Transmissão teclado. O endereço que você está procurando é colocado em correspondência com o texto Gateway padrão.
- MacOS - abra o Terminal relembrando de Launchpad, digite o comando ipconfig getifaddr en0, se estiver usando uma rede Ethernet, ou ipconfig getifaddr en1, se estiver usando Wi-Fi. Em seguida, pressione a tecla Enter e aguarde a informação aparecer na tela.
Se você precisar de uma mão extra para fazer isso, sinta-se à vontade para dar uma olhada no meu guia sobre como encontrar o endereço IP do roteador.
Depois de obter as informações necessárias (que também serão úteis mais adiante), agora é hora de entender como "construir" o endereço IP local a ser atribuído: os três primeiros trios devem ser idênticos aos do endereço do roteador, enquanto o quarto deve tomar um valor de 1 a 253, excluindo aquele em uso pelo roteador (caso contrário, você pode causar conflitos e mau funcionamento).
Portanto, se o IP do roteador for 192.168.1.1, você pode usar IPs estáticos com segurança 192.168.1.2, 192.168.1.3, 192.168.1.150 e assim por diante. Além disso, lembre-se de nunca usar o mesmo IP local para dois dispositivos diferentes pertencentes à mesma rede, caso contrário você acabaria causando um conflito de endereços IP e o mau funcionamento de ambos os dispositivos.
Como atribuir IP estático ao PC
Os passos a seguir para atribuir IP estático ao PC eles são realmente muito simples: abaixo explicarei como proceder nos sistemas operacionais Windows 10 e macOS.
Como atribuir IP estático Windows 10
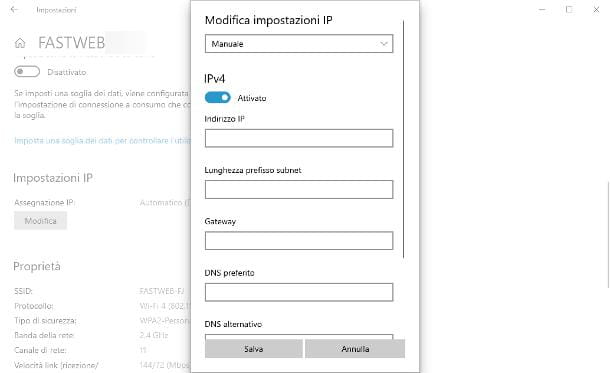
Para atribuir um IP estático ao computador janelas 10, faça o seguinte: primeiro, clique no ícone rede localizado perto do relógio (aquele com o chuteiras ou retratando um computador), localize o nome da rede à qual você está conectado no painel proposto e clique no item Propriedade, localizado em sua correspondência.
Uma vez na nova janela, localize a caixa Configurações de IP, aperte o botão Editar residente imediatamente abaixo e defina o menu suspenso que aparece mais tarde Manual. Agora, mova-se para cima ON o interruptor correspondente ao texto IPv4 e preencha o formulário que aparece na tela, inserindo as seguintes informações.
- Endereço IP: digite o IP que deseja atribuir ao computador, referindo-se ao do roteador (ex. 192.168.1.X, substituindo X por um número entre 2 e 253).
- Comprimento do prefixo da sub-rede: digite o endereço 255.255.255.0.
- Gateway e DNS preferencial: digite o mesmo Endereço IP do roteador.
- alternativa DNS: deixe em branco.
Quando terminar, clique no botão ressalva para aplicar as alterações feitas e, se necessário, desconectar e reconectar à rede novamente.
Como atribuir IP estático ao Mac
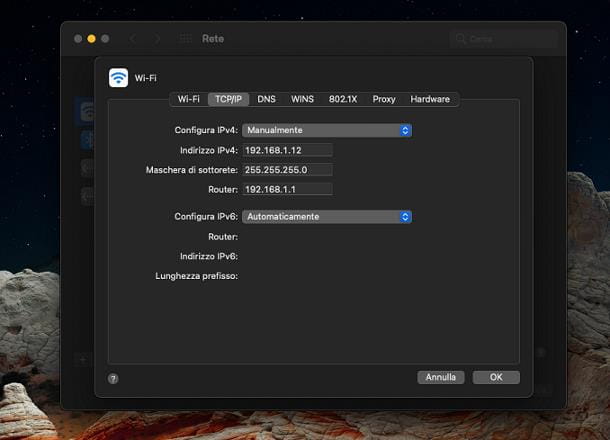
A fim de definir um IP estático no Mac, proceda assim: Primeiro, clique noícone de rede (em forma chuteiras, se você estiver usando Wi-Fi ou mostrando o símbolo , se estiver conectado via cabo Ethernet) e clique no item Preferências de rede, localizado no menu que aparece.
Agora, se você estiver conectado via rede sem fio, clique no item Wi-Fi localizado na barra lateral esquerda, depois no botão Avançado e depois no tabuleiro TCP / IP localizado no topo. Neste ponto, defina o menu suspenso Configurar IPv4 na opção manualmente e preencha os campos que lhe são propostos com as informações solicitadas.
- Endereço IPv4: introduzir oIP para ser atribuído ao computador, com base no roteador (ex. 192.168.1.X, onde X deve ser um valor entre 2 e 253).
- Máscara de sub-rede: insira o valor 255.255.255.0.
- router: introduzir oEndereço IP do roteador.
Quando terminar, clique no botão OK para aplicar as alterações e pronto.
Se, por outro lado, você estiver conectado através de uma rede cabeada, clique no item Ethernet e, depois de definir o menu suspenso Configurar IPv4 su manualmente, insira os mesmos parâmetros de configuração vistos há pouco.
Nota: Se você não vir o ícone de rede entre os localizados na barra de menus do Mac, abra o Preferências do Sistema, clicando no símbolo de engrenagem localizado na Docke clique no item rede, para exibir a tela de configurações. Para tornar o ícone visível, coloque a marca de seleção ao lado do texto Mostrar o status do Wi-Fi na barra de menus.
Como atribuir IP estático à impressora
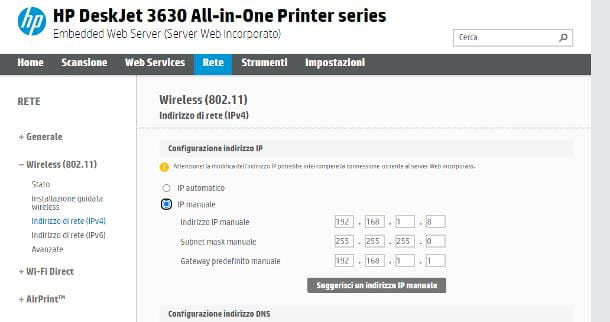
Os passos a seguir para definir um endereço IP estático em uma impressora depende da marca e modelo exatos do dispositivo. Por esta razão, não me é possível mostrar-lhe um procedimento que seja válido para todas as impressoras, mas posso dar-lhe algumas indicações gerais que, na maioria dos casos, são boas.
Por exemplo, se sua impressora estiver equipada com Tela LCD, pressione primeiro a tecla física de menu / configuração localizado nele (ou pressione o botão na tela, se o display for do tipo touch-screen), acesse o definições do dispositivo e, em seguida, para a seção relativa configuração de rede.
Agora, aponte para o Tipo de rede em uso (para você Wi-Fi o Cabo ethernet), acesse a seção referente a configurações avançadas de IP e escolher o que quiser alterar o endereço IP. Preencha os campos que lhe são propostos da seguinte forma.
- Endereço IPv4: o endereço local a ser usado para a impressora, com base no do roteador (ex. 192.168.1.X, substituindo X por um número entre 2 e 253).
- Máscara de sub-rede / máscara de sub-rede: insira o valor 255.255.255.0, Ou 255.255.248.0 se houver mais de 254 dispositivos na rede.
- Gateway padrão e DNS primário: Digite o endereço IP do roteador.
- DNS Secundário: deixe este campo em branco.
Quando terminar, confirme pressionando o botão OK e aguarde alguns segundos para que as configurações entrem em vigor.
Se, por outro lado, a impressora não estiver equipada com tela sensível ao toque, você deve necessariamente atuar a partir do painel Web da mesma, através de um PC, smartphone ou tablet conectado à mesma rede: portanto, em primeiro lugar, tudo, encontre oendereço IP atual da impressora (se você não sabe como fazê-lo, siga as instruções que dei neste guia) e digite-o no navegador que você costuma usar. Se aplicável, insira o username e senha necessário para acessar o painel.
Neste ponto, vá para o menu de rede, selecione os tipo de rede você está conectado (ex. Sem Fio) e pressione a opção relativa aEndereço de rede o Endereço IP; neste ponto, especifique que deseja usar um endereço IP manual e preencha os campos propostos de forma semelhante ao que lhe expliquei há pouco. Lembre-se, uma vez que as mudanças estejam completas, de aplicá-los pressionando o botão apropriado.
Como atribuir IP estático ao PS4
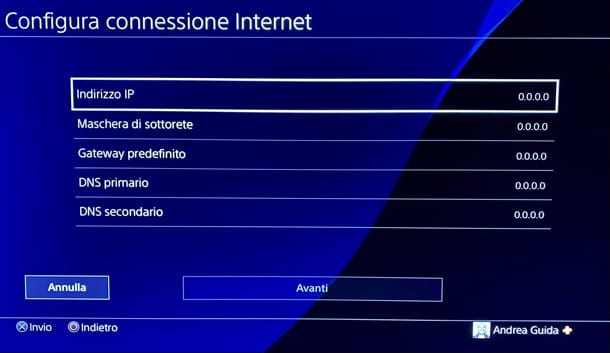
Para atribuir um endereço IP estático ao PS4, você deve necessariamente atuar nas configurações do mesmo. Então, usando o pad, selecione o barra de ferramentas superior e pressioneícone de pasta (Configurações).
Agora, selecione o item rede, repita a mesma operação com a opção Configurar conexão com a Internet e, dependendo de suas necessidades, escolha se deseja usar uma rede Wi-Fi (introduzindo a chave de acesso relevante) ou wired. Feito sua escolha, selecione o item personalizadas.
Após esta etapa também, você será solicitado a definir as propriedades da conexão: selecione, portanto, o item Manual, digite oEndereço IP para ser atribuído ao console, com base no do roteador (por exemplo. 192.168.1.X, substituindo X por um dígito entre 2 e 253) e, no campo Máscara de sub-rede, digite o endereço 255.255.255.0.
A seguir, insira oEndereço IP do roteador (Com art. 192.168.1.1) dentro dos campos Gateway padrão e DNS primário e deixe o campo em branco DNS Secundário. Por fim, clique no botão para a frente, defina o valor MTU su Automático e escolher não use proxy.
Em seguida, verifique a conexão e tudo deve estar bem. Se você tiver mais dúvidas ou problemas, sinta-se à vontade para conferir meu tutorial sobre como conectar seu PS4 à Internet.
Como atribuir IP estático ao Raspberry
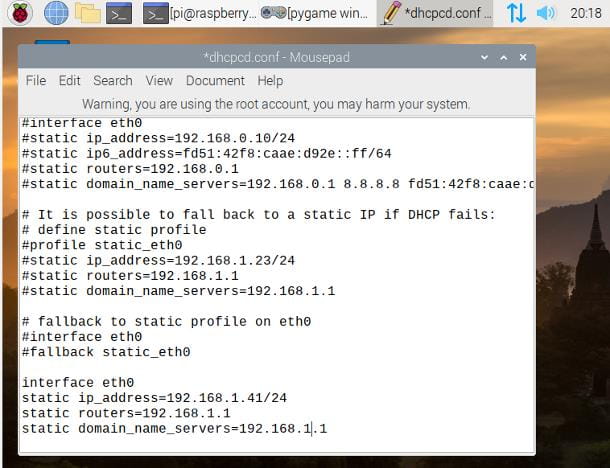
O procedimento a ser realizado para defina um IP estático no Raspberry varia de acordo com a distribuição Linux utilizada; neste caso, vou referir-me a Raspberry Pi OS (E.g. Raspbian), porém os passos são facilmente replicáveis nas distribuições mais conhecidas.
Para começar, inicie o Terminal clicando no ícone apropriado na barra de menu; se você não conseguir encontrá-lo, abra o menu Framboesa (aquele que descreve um framboesa, localizado no canto superior esquerdo) e recupera o Terminal/Terminal do menu Acessórios / Acessórios.
Agora, digite o comando sudo service dhcpcd status, seguido de pressionar a tecla Transmissãoe verifique se o servidor está ativo; caso contrário, habilite-o emitindo os comandos sudo service dhcpcd start e sudo systemctl enable dhcpcd, ambos seguidos pressionando a tecla Transmissão.
Neste ponto, emita o comando sudo mousepad /etc/dhcpcd.conf seguido de pressionar a tecla Transmissão, vá para o final do documento, vá para o cabeçalho e insira o seguinte trecho de código.
- interface interface_type (eth0 para Ethernet, wlan0 para Wi-Fi)
- estático ip_address=IPdaAssegnare/24
- roteadores estáticos=IPDelRouter
- static domain_name_servers=IPDelRouter
Por exemplo, se você quiser usar o endereço IP 192.168.1.41 em uma conexão Ethernet e o roteador tiver um endereço IP 192.168.1.1, o código se tornará o seguinte.
- interface eth0
- endereço_ip estático = 192.168.1.41 / 24
- roteadores estáticos = 192.168.1.1
- estático domain_name_servers=192.168.1.1
Depois de inserir a string necessária, use o menu Arquivo> Salvar de Mousepad para salvar o documento, feche o editor de texto e reiniciado o Raspberry PI: na próxima reinicialização, o endereço IP deve ser definido estaticamente.
Nota: se você acessar o computador via SSH ou outro protocolo que exija o uso de apenas uma interface textual, você pode abrir o arquivo dhcpcd.conf para edição com o editor de texto nano, emitindo o comando sudo nano dhcpcd.conf; para salvar o arquivo e sair, pressione a combinação de teclas Ctrl + X e depois as chaves W e Transmissão; para reiniciar o computador, use o comando sudo reboot.
Como atribuir IP estático do roteador
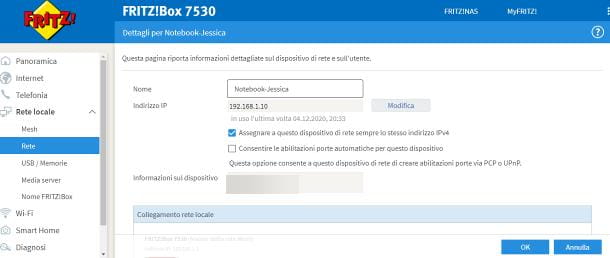
Um método um pouco mais complexo, mas definitivamente eficaz para atribuir IP estático a um determinado dispositivo, consiste em atuar a partir do roteador: alguns dispositivos desse tipo, de fato, permitem que você reserve um endereço local para um determinado endereço físico. Dessa forma, toda vez que o dispositivo em questão se conectar à rede, o roteador sempre atribuirá a ele o mesmo IP.
Infelizmente, porém, não posso lhe dar indicações precisas sobre o que fazer, pois cada roteador tem um procedimento específico de ação; em geral, aqui estão os passos a seguir.
- Conecte o dispositivo (PC, impressora, console ou outro) à rede, ligue-o e espere que ele se conecte.
- Usando o navegador que você costuma usar, digite o painel de gestão do roteador. Se você não sabe como fazê-lo, siga as instruções que lhe dei neste guia.
- Identifique a seção relativa ao NAT / Rede local e, a partir daí, aquele dedicado a Configurações avançadas. Em alguns casos, você pode encontrar opções chamadas Reserva DHCP, Atribuição de IP ou similar.
- Se tudo correu bem, você deve se encontrar na frente da lista de dispositivos conectados ao roteador. Clique no botão para atribuir um novo IP correspondendo a nome do dispositivo de seu interesse, insira oendereço estático você preferir no campo apropriado e clique no botão para salvar as configurações aplicadas.
No caso específico do roteador que uso atualmente (um AWM! Fritz Box 7530), após o login no painel de configuração, você deve ir para as seções Rede local e rede (esquerda), localize o nome do dispositivo na parte direita da janela e clique no símbolo de lápis correspondente a ele.
Agora, para alterar o endereço IP em uso, clique no botão Editar e digite o novo na caixa de texto apropriada; finalmente, coloque a marca de seleção ao lado do texto Sempre atribua o mesmo endereço IPv4 a este dispositivo de rede e clique no botão OK para salvar as alterações feitas.


























