Grâce à la technologie DHCP, les routeurs que nous utilisons pour mettre en réseau tous nos appareils attribuent automatiquement une adresse IP différente à chacun d'eux. Il s'agit sans aucun doute d'un mécanisme très utile, qui peut cependant créer des problèmes lorsque vous devez effectuer des configurations avancées. Dans des cas comme ceux-ci, en fait, c'est une bonne idée attribuer une IP statique (c'est-à-dire qu'il ne change jamais) à tous les appareils de votre réseau local, afin que vous puissiez toujours les identifier de manière unique et ne pas avoir à revoir votre configuration de temps en temps.
Comment dites-vous? La question vous intéresse mais vous n'êtes pas très expérimenté dans le domaine informatique ? Vous craignez que la procédure à mettre en œuvre soit excessivement longue et compliquée ? Mais non, vous n'avez pas à vous inquiéter ! Contrairement à ce que l'on pourrait penser, l'attribution d'une IP statique est en fait une démarche assez simple à réaliser et qui peut être réalisée sans problème aussi bien par les soi-disant "geeks" que par ceux qui, un peu comme vous, sont pas très pratique en termes d'ordinateurs, de connexions Internet, etc.
Donc, si vous êtes réellement intéressé à savoir ce qu'il faut faire pour attribuer une adresse IP statique à un PC, un smartphone, une tablette, une console, etc. Je vous suggère de prendre quelques minutes de temps libre et de vous concentrer sur la lecture des informations que je vais vous donner. Alors suivez mon guide et, dans quelques instants, vous pourrez configurer votre réseau sans problème majeur. Que dites-vous, allons-nous parier?
index
- Opérations préliminaires
- Comment attribuer une adresse IP statique au PC
- Comment attribuer une adresse IP statique à l'imprimante
- Comment attribuer une adresse IP statique à la PS4
- Comment attribuer une adresse IP statique à Raspberry
- Comment attribuer une adresse IP statique à partir d'un routeur
Opérations préliminaires
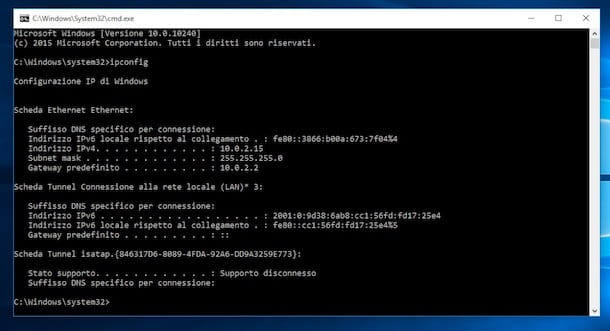
Avant d'entrer dans le vif de ce guide et d'expliquer, en pratique, comment attribuer une IP statique aux appareils qui vous intéressent, vous devez être bien conscient de ce que vous allez faire.
Pour commencer, vous devez savoir qu'un Adresse IPv4 (qui est le type d'IP que nous allons traiter dans ce guide) est composé de quatre triplets de nombres, entre 1 e 255; les adresses IP privées, en particulier, commencent presque toujours par des séquences 192.168 ou 10.0, selon le type de réseau configuré et la famille d'adresses IP gérées par le routeur.
Il va sans dire qu'avant de faire quoi que ce soit, il est indispensable de prendre connaissance desAdresse IP du routeur à travers lequel le réseau local est généré. Vous pouvez facilement trouver ces informations, sur Windows et macOS, comme suit.
- Windows - ouvrir le Invite de commande ou Fenêtre PowerShell, tapez l'instruction ipconfig et appuyez sur la touche Envoi clavier. L'adresse que vous recherchez est placée en correspondance avec le libellé Passerelle par défaut.
- MacOS - ouvrir le terminal le rappelant de Launchpad, tapez la commande ipconfig getifaddr en0, si vous utilisez un réseau Ethernet, ou ipconfig getifaddr en1, si vous utilisez le Wi-Fi. Appuyez ensuite sur la touche Entrée et attendez que les informations s'affichent à l'écran.
Si vous avez besoin d'un coup de main supplémentaire pour ce faire, n'hésitez pas à consulter mon guide sur la façon de trouver l'adresse IP du routeur.
Une fois que vous avez obtenu les informations nécessaires (qui vous seront également utiles plus tard), il est maintenant temps de comprendre comment "construire" l'adresse IP locale à attribuer : les trois premiers triplets doivent être identiques à ceux de l'adresse du routeur, tandis que le quatrième doit prendre une valeur de 1 253 à, à l'exclusion de celui utilisé par le routeur (sinon vous pourriez provoquer des conflits et des dysfonctionnements).
Ainsi, si l'IP du routeur est 192.168.1.1, vous pouvez utiliser en toute sécurité des adresses IP statiques 192.168.1.2, 192.168.1.3, 192.168.1.150 etc. Aussi, rappelez-vous de ne jamais utiliser la même adresse IP locale pour deux appareils différents appartenant au même réseau, sinon vous finirez par provoquer un conflit d'adresse IP et le dysfonctionnement des deux appareils.
Comment attribuer une adresse IP statique au PC
Les démarches à faire pour attribuer une adresse IP statique au PC ils sont vraiment très simples : je vais vous expliquer ci-dessous comment procéder sur les systèmes d'exploitation Windows 10 et macOS.
Comment attribuer une adresse IP statique Windows 10
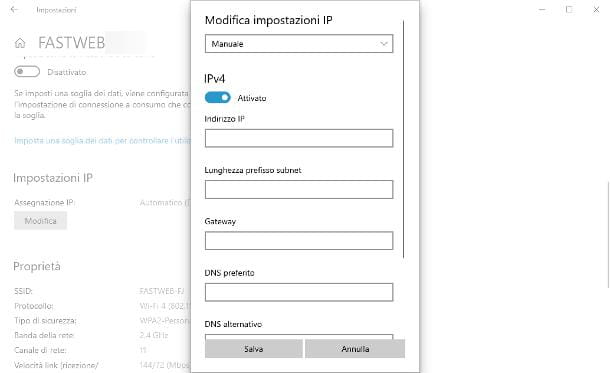
Pour attribuer une adresse IP statique à l'ordinateur fenêtres 10, procédez comme suit : cliquez d'abord sur l'icône rete situé près de l'horloge (celle avec le crampons ou représentant un ordinateur), localisez le nom du réseau auquel vous êtes connecté dans le panneau proposé et cliquez sur l'item propriété, situé dans sa correspondance.
Une fois dans la nouvelle fenêtre, repérez la case Paramètres IP, appuyez sur le bouton Modification résident immédiatement en dessous et définissez le menu déroulant qui apparaît plus tard Manuel. Maintenant, montez ON l'interrupteur correspondant au libellé IPv4 et remplissez le formulaire qui apparaît à l'écran en saisissant les informations suivantes.
- Adresse IP: saisissez l'adresse IP que vous souhaitez attribuer à l'ordinateur en vous référant à celle du routeur (ex. 192.168.1.X, en remplaçant X par un nombre compris entre 2 et 253).
- Longueur du préfixe de sous-réseau: tapez l'adresse 255.255.255.0.
- Réseau e DNS préféré: tapez la même chose Adresse IP du routeur.
- DNS alternatif: laisser vide.
Lorsque vous avez terminé, cliquez sur le bouton Sauver pour appliquer les modifications apportées et, si nécessaire, se déconnecter et se reconnecter au réseau.
Comment attribuer une adresse IP statique à Mac
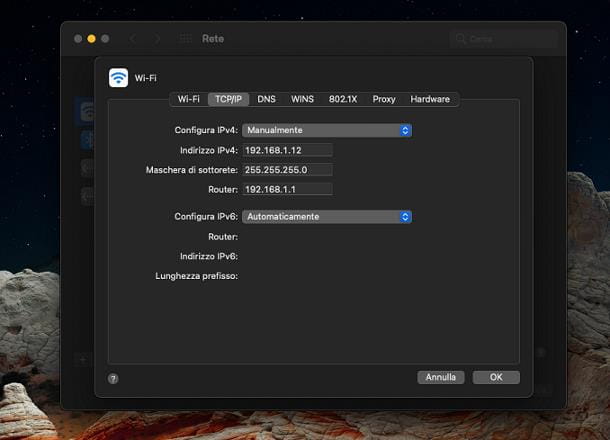
Afin de définir une adresse IP statique sur le Mac, procédez comme ceci : Cliquez d'abord sur leicône de réseau (en forme de crampons, si vous utilisez le Wi-Fi, ou affiche le symbole , si vous êtes connecté via un câble Ethernet) et cliquez sur la rubrique Préférences réseau, situé dans le menu qui apparaît.
Maintenant, si vous êtes connecté via un réseau sans fil, cliquez sur l'élément Wi-Fi situé sur la barre latérale gauche, puis sur le bouton Avancé puis sur le plateau TCP / IP situé au sommet. À ce stade, définissez le menu déroulant Configurer IPv4 en option Manuellement et remplissez les champs qui vous sont proposés avec les informations demandées.
- Adresse IPv4: entrer leIP à affecter à l'ordinateur, en fonction de celui du routeur (ex. 192.168.1.X, où X doit être une valeur comprise entre 2 et 253).
- Masque de sous-réseau: entrez la valeur 255.255.255.0.
- routeur: entrer leAdresse IP du routeur.
Lorsque vous avez terminé, cliquez sur le bouton OK pour appliquer les changements et c'est tout.
Si au contraire vous êtes connecté via un réseau filaire, cliquez sur la rubrique Ethernet et, après avoir défini le menu déroulant Configurer IPv4 su Manuellement, entrez les mêmes paramètres de configuration vus tout à l'heure.
note: Si vous ne voyez pas l'icône réseau parmi celles situées sur la barre de menu Mac, ouvrez le Préférences de système, en cliquant sur le symbole d'engrenage situé sur le Dock, et cliquez sur l'élément réseau, pour afficher l'écran des paramètres. Pour rendre l'icône visible, placez la coche à côté du libellé Afficher l'état du Wi-Fi dans la barre de menus.
Comment attribuer une adresse IP statique à l'imprimante
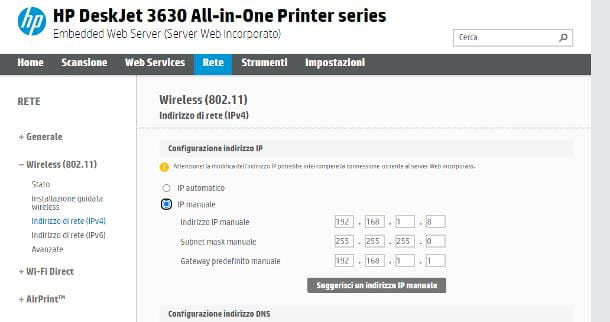
Les démarches à faire pour définir une adresse IP statique sur une imprimante dépend de la marque et du modèle exacts de l'appareil. Pour cette raison, il ne m'est pas possible de vous montrer une procédure valable pour toutes les imprimantes, cependant je peux vous donner quelques indications générales qui, dans la plupart des cas, suffisent.
Par exemple, si votre imprimante est équipée de Écran LCD, appuyez d'abord sur la touche physique de menu/configuration situé dessus (ou appuyez sur le bouton de l'écran, si l'écran est de type tactile), accédez au impostazioni de l'appareil, puis à la section relative à Configuration du réseau.
Maintenant, pointez sur le type de réseau en cours d'utilisation (pour vous Wi-Fi o Câble Ethernet), accéder à la rubrique relative à paramètres IP avancés et choisissez ce que vous voulez changer l'adresse IP. Remplissez les champs qui vous sont proposés comme suit.
- Adresse IPv4: l'adresse locale à utiliser pour l'imprimante, basée sur celle du routeur (ex. 192.168.1.X, en remplaçant X par un nombre compris entre 2 et 253).
- Masque de sous-réseau / Masque de sous-réseau: entrez la valeur 255.255.255.0ou 255.255.248.0 s'il y a plus de 254 appareils sur le réseau.
- Passerelle par défaut e DNS principal: Saisissez l'adresse IP du routeur.
- DNS secondaire: laissez ce champ vide.
Lorsque vous avez terminé, confirmez en appuyant sur le bouton OK et attendez quelques secondes que les paramètres prennent effet.
Si, en revanche, l'imprimante n'est pas équipée d'un écran tactile, vous devez nécessairement agir depuis le panneau Web de celle-ci, via un PC, un smartphone ou une tablette connectée au même réseau : donc, d'abord tous, trouvez leadresse IP actuelle de l'imprimante (si vous ne savez pas comment faire, suivez les instructions que je vous ai données dans ce guide) et saisissez-le dans le navigateur que vous utilisez habituellement. Le cas échéant, entrez le nom d'utilisateur et la Mot de passe nécessaires pour accéder au panneau.
À ce stade, allez dans le menu de réseau, sélectionnez le type de réseau vous êtes connecté (ex. Sans-fil) et appuyez sur l'option relative àadresse réseau o Adresse IP; à ce stade, précisez que vous souhaitez utiliser un adresse IP manuelle et remplissez les champs proposés de manière similaire à ce que je vous expliquais tout à l'heure. Rappelez-vous, une fois les modifications terminées, de les appliquer en appuyant sur le bouton approprié.
Comment attribuer une adresse IP statique à la PS4
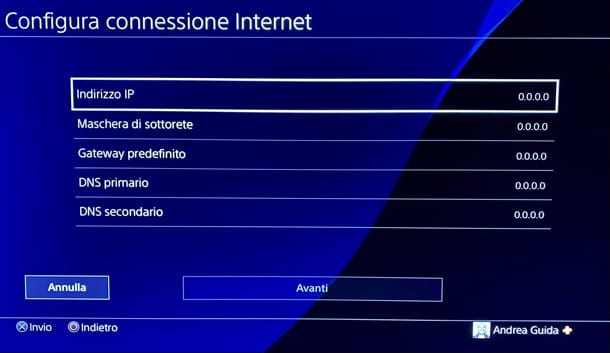
Pour attribuer une adresse IP statique au PS4, vous devez nécessairement agir dans les paramètres de la même chose. Ainsi, à l'aide du pad, sélectionnez le barre d'outils haut et appuyez suricône porte-documents (Réglages).
Maintenant, sélectionnez l'élément réseau, répétez la même opération avec l'option Configurer la connexion Internet et, selon vos besoins, choisissez d'utiliser ou non un réseau Wi-Fi (en saisissant la clé d'accès correspondante) ou filaire. Faites votre choix, sélectionnez l'article coutume.
Après cette étape également, il vous sera demandé de définir les propriétés de la connexion : sélectionnez donc l'élément Manuel, tapez leAdresse IP à affecter à la console, en fonction de celle du routeur (ex. 192.168.1.X, en remplaçant X par un chiffre compris entre 2 et 253) et, dans le champ Masque de sous-réseau, entrez l'adresse 255.255.255.0.
Ensuite, entrez leAdresse IP du routeur (Avec l'art. 192.168.1.1) dans les champs Passerelle par défaut e DNS principal et laissez le champ vide DNS secondaire. Enfin, cliquez sur le bouton Avanti, définissez la valeur MTU su Automatique et choisissez de ne pas utiliser de procuration.
Ensuite, vérifiez la connexion et tout devrait bien se passer. Si vous avez d'autres questions ou problèmes, n'hésitez pas à consulter mon tutoriel sur la façon de connecter votre PS4 à Internet.
Comment attribuer une adresse IP statique à Raspberry
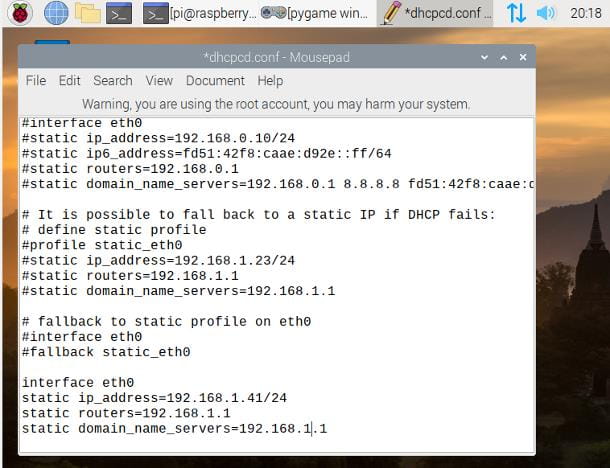
La démarche à effectuer pour définir une IP statique sur le Raspberry il varie en fonction de la distribution Linux utilisée dessus ; dans ce cas, je me référerai à Raspberry Pi OS (Par exemple, Raspbian), mais les étapes sont facilement reproductibles sur les distributions les plus connues.
Pour commencer, lancez le terminal en cliquant sur l'icône appropriée dans la barre de menu ; si vous ne le trouvez pas, ouvrez le Menu Framboise (celui représentant un framboise, situé en haut à gauche) et rappelle le Terminale/Terminal du menu Accessoires / Accessoires.
Maintenant, tapez-y la commande sudo service dhcpcd status, puis appuyez sur la touche Envoi, et vérifiez que le serveur est actif; sinon, activez-le en exécutant les commandes sudo service dhcpcd start et sudo systemctl enable dhcpcd, tous deux suivis en appuyant sur la touche Envoi.
À ce stade, émettez la commande sudo mousepad /etc/dhcpcd.conf suivi en appuyant sur la touche Envoi, déplacez-vous à la fin du document, allez à la tête et insérez le morceau de code suivant.
- interface type_interface (eth0 pour Ethernet, wlan0 pour Wi-Fi)
- adresse_ip_statique=IPdaAssegnare/24
- routeurs statiques=IPDelRouter
- statique domain_name_servers=IPDelRouter
Par exemple, si vous souhaitez utiliser l'adresse IP 192.168.1.41 sur une connexion Ethernet et que le routeur a une adresse IP de 192.168.1.1, le code deviendra le suivant.
- interface eth0
- static ip_address = 192.168.1.41 / 24
- routeurs statiques = 192.168.1.1
- statique domain_name_servers=192.168.1.1
Une fois que vous avez entré la chaîne nécessaire, utilisez le menu Fichier> Enregistrer du tapis de souris pour enregistrer le document, fermez l'éditeur de texte et redémarre le Raspberry PI : au prochain redémarrage, l'adresse IP doit être définie de manière statique.
note: si vous accédez à l'ordinateur via SSH ou un autre protocole nécessitant l'utilisation d'une interface textuelle uniquement, vous pouvez ouvrir le fichier dhcpcd.conf pour le modifier avec l'éditeur de texte nano, en émettant la commande sudo nano dhcpcd.conf ; pour enregistrer le fichier et quitter, appuyez sur la combinaison de touches Ctrl + X puis les clés W e Envoi; pour redémarrer l'ordinateur, utilisez la commande sudo reboot.
Comment attribuer une adresse IP statique à partir d'un routeur
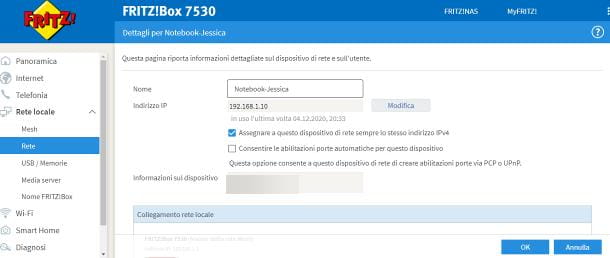
Une méthode légèrement plus complexe mais certainement efficace pour attribuer une adresse IP statique à un appareil donné, consiste à agir à partir du routeur: certains appareils de ce type permettent en effet de réserver une adresse locale pour une adresse physique particulière. De cette façon, chaque fois que l'appareil en question se connecte au réseau, le routeur lui attribuera toujours la même adresse IP.
Malheureusement, cependant, je ne suis pas en mesure de vous donner des indications précises sur ce qu'il faut faire, car chaque routeur a une procédure d'action spécifique ; en général, voici les étapes à suivre.
- Branchez l'appareil (PC, imprimante, console ou autre) au réseau, allumez-le et attendez qu'il se connecte.
- À l'aide du navigateur que vous utilisez habituellement, entrez le panneau de gestion du routeur. Si vous ne savez pas comment faire, suivez les instructions que je vous ai données dans ce guide.
- Identifiez la section relative à la NAT / Réseau local et, à partir de là, celui dédié à Paramètres avancés. Dans certains cas, vous pouvez trouver des options nommées Réservation DHCP, Attribution IP ou similaire.
- Si tout s'est bien passé, vous devriez vous retrouver devant la liste des appareils connectés au routeur. Cliquez sur le bouton pour attribuer une nouvelle IP correspond à nom de l'appareil qui vous intéresse, entrez leadresse statique vous préférez dans le champ approprié et cliquez sur le bouton pour sauver les paramètres appliqués.
Dans le cas précis du routeur que j'utilise actuellement (un AWM ! Fritz Box 7530), après s'être connecté au panneau de configuration, il faut aller dans les rubriques Réseau local e réseau (à gauche), localisez le nom de l'appareil dans la partie droite de la fenêtre et cliquez sur le symbole de crayon lui correspondant.
Maintenant, pour changer l'adresse IP utilisée, cliquez sur le bouton Modification et entrez le nouveau dans la zone de texte appropriée ; enfin, cochez la case à côté du libellé Attribuez toujours la même adresse IPv4 à ce périphérique réseau et cliquez sur le bouton OK pour enregistrer les modifications apportées.


























