Depois de ler meu guia sobre como usar o Excel, você começou a entender como funciona o famoso software integrado ao pacote Microsoft Office. Em pouco tempo, você aprendeu a usar as principais funções de cálculo, como criar tabelas e gráficos, como inserir bordas e colorir células individuais e todos os principais recursos do software. Agora, porém, você precisa trabalhar em várias planilhas do Excel e, sobretudo, gostaria de saber como reportar automaticamente os dados contidos em uma célula para outra planilha da mesma pasta de trabalho. É assim mesmo? Então não vejo onde está o problema: se você quiser, estou aqui para te explicar como ter sucesso em seu intento.
Se você tomar alguns minutos do seu tempo, vou explicar como copiar automaticamente uma célula para outra planilha do Excel atuando a partir da versão desktop clássica do programa, da versão online e do aplicativo Excel para smartphones e tablets. Primeiro, mostrarei como adicionar uma nova planilha do Excel e como personalizá-la, definindo sua posição, alterando seu nome e alterando a cor do rótulo, após o que informarei a fórmula a ser usada para copiar o conteúdo da célula automaticamente para um planilha Excel diferente daquela em uso. Como você diz? É exatamente isso que você queria saber? Então não vamos perder mais tempo conversando e vamos trabalhar imediatamente.
Coragem: fique à vontade, tire cinco minutos de tempo livre e dedique-se à leitura dos próximos parágrafos. Siga atentamente as instruções abaixo, tente colocá-las em prática e garanto que copiar automaticamente o conteúdo de uma célula de uma planilha do Excel para outra será realmente muito fácil. Só me resta desejar boa leitura e muita boa sorte para tudo!
conteúdo
- Adicionar uma nova planilha do Excel
- Copie uma célula para outra planilha do Excel do seu computador
- Copie uma célula para outra planilha do Excel de smartphones e tablets
Adicionar uma nova planilha do Excel
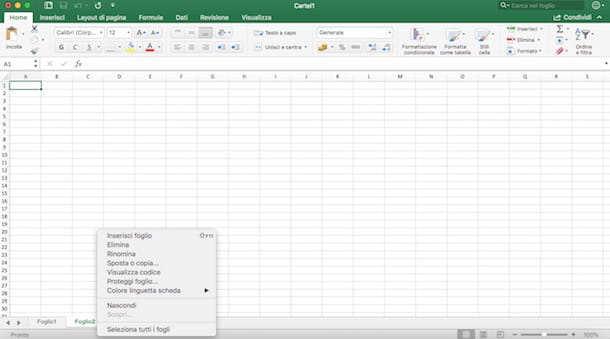
Antes de entrar nos detalhes deste guia e se explicar como copiar automaticamente uma célula para outra planilha do Excel, Deixe-me dizer-lhe como adicionar uma nova planilha do Excel na mesma pasta de trabalho.
Depois de iniciar o Excel (qualquer versão que você use), você pode ver as planilhas que compõem a pasta de trabalho na parte inferior da tela, onde a entrada fica visível Folha1. Por padrão, as versões mais recentes do Excel oferecem uma única planilha com a possibilidade de adicionar outras, enquanto as versões anteriores do famoso programa da Microsoft ofereciam três planilhas ao abrir um novo modelo.
Independentemente da versão do Excel que você está usando, a maneira mais imediata de adicionar uma nova planilha é pressionar o botão + presente ao lado da planilha existente: automaticamente, uma nova planilha vazia será criada. Se, por outro lado, você deseja duplicar uma planilha existente, clique com o botão direito do mouse no nome da planilha de seu interesse e selecione o item Mover ou copiar no menu que aparece e, em seguida, coloque a marca de seleção ao lado da opção Faça uma cópia, indica onde colocar a nova planilha no campo Antes da folha e clique no botão OK para adicionar uma cópia da planilha selecionada anteriormente.
Como alternativa, você pode adicionar uma nova planilha do Excel selecionando a guia Início presente no canto superior esquerdo, clicando na opção entrar e selecionando o item Inserir folha no menu que aparece.
Depois de adicionar uma nova planilha, você precisa saber que pode alterar seu nome, definir sua posição e até atribuir uma cor à etiqueta visível na parte inferior. Para alterar o nome padrão da planilha (o nome é atribuído automaticamente Folha [número]), clique duas vezes noetiqueta da folha de seu interesse, exclua o conteúdo e insira o novo nome.
Se, por outro lado, você deseja alterar sua posição, arraste a planilha de seu interesse para a posição desejada ou, alternativamente, clique com o botão direito do mouse na planilha para mover, selecione o item Mover ou copiar e, na caixa Antes da folha, selecione a planilha para anexar a planilha do Excel a ser movida. Por fim, se quiser diferenciar as folhas por cor, clique com o botão direito na folha única, selecione o item Cor da guia e clique na cor de seu interesse.
Você criou uma nova planilha, mas ela permaneceu sem uso e gostaria de excluí-la? Sem problemas: clique com o botão direito do mouse na planilha que deseja excluir, selecione o item excluir a partir do menu que aparece e pressiona o botão excluir para confirmar sua escolha.
Copie uma célula para outra planilha do Excel do seu computador
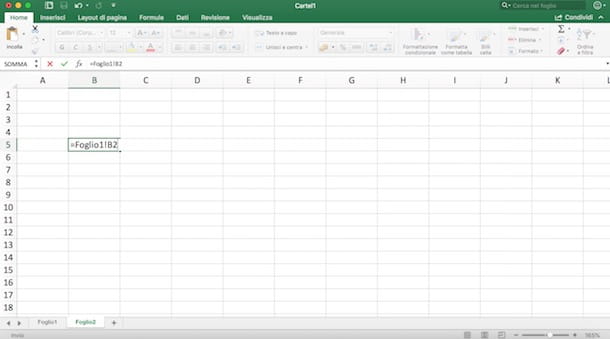
Se você tem o Excel instalado em seu computador ou está usando a versão online do popular software produzido pela Microsoft, você precisa saber que o procedimento para copiar automaticamente uma célula para outra planilha do Excel é idêntico.
Para começar a usar o Excel, inicie o programa em seu computador ou conecte-se ao site do Office para acessar a versão online do programa. Neste último caso, pressione o botão log in, insira o seu Endereço de e-mail Outlook.com/Live/Hotmail no campo apropriado e clique no botão para a frente, então digite o seu senha, pressiona o botão log in para se conectar à sua conta e selecione a opção sobressair disponível sob o título app.
Se, por outro lado, você estiver lendo este guia para obter informações e ainda não tiver uma cópia do Excel em seu computador e não tiver acesso à versão online, poderá achar úteis meus guias sobre como baixar o Excel para grátis e como criar uma conta da Microsoft com a qual faça login no Excel online.
Agora, abra a pasta de trabalho do Excel que você pretende alterar selecionando a opção Recente se você abriu recentemente o arquivo em questão, caso contrário, clique no item Apri e selecione o arquivo do Excel em que deseja trabalhar (se você usa a versão online do Excel, deve carregar o arquivo a ser editado em seu espaço OneDrive, arrastando-o para a janela do navegador após efetuar login no serviço). Se, por outro lado, você quiser colocar em prática as indicações que vou dar em uma nova planilha, clique no item Novo, selecione a opção Pasta de trabalho em branco e aperta o botão Crea.
Em seguida, selecione uma caixa de Folha1 e insira o conteúdo digitando-o no teclado, depois clique no botão + abaixo para adicionar uma nova planilha como expliquei nos parágrafos anteriores (ou selecione uma nova planilha que já existe). Na planilha recém-criada, selecione a caixa onde deseja copiar automaticamente o conteúdo da célula de outra planilha e insira a fórmula = Planilha [número]![Célula].
Vamos dar um exemplo prático para entender melhor. O conteúdo que você deseja copiar é inserido na célula B4 De Folha1 da sua pasta de trabalho e você quer que automaticamente, mesmo em caso de variações, o mesmo conteúdo seja mostrado na célula C2 De Folha2? Tudo o que você precisa fazer é ir ao Folha2, selecione a célula C2 e digite a fórmula = Plan1!B4.
Se você alterou os nomes das planilhas que compõem sua pasta de trabalho, precisará substituir Sheet1, Sheet2 etc. com os nomes indicados abaixo. Por exemplo: se você chamou a planilha projeto de lei, a fórmula a ser inserida será = Invoice! B4, enquanto se o nome da planilha for composto por várias palavras separadas por espaço (Saldo anual) você terá que adicionar as aspas assim = 'Relatório anual'! B4.
Além disso, será útil saber que a mesma fórmula também é válida se a célula a ser copiada também contiver uma fórmula. Se, por outro lado, você deseja saber como copiar facilmente o conteúdo das células sequenciais (na horizontal e na vertical) sem repetir a fórmula indicada acima, basta pausar com o ponteiro do mouse na quadrado presente no canto inferior direito da célula principal e arraste-a vertical ou horizontalmente para o número de células que deseja copiar automaticamente.
Copie uma célula para outra planilha do Excel de smartphones e tablets
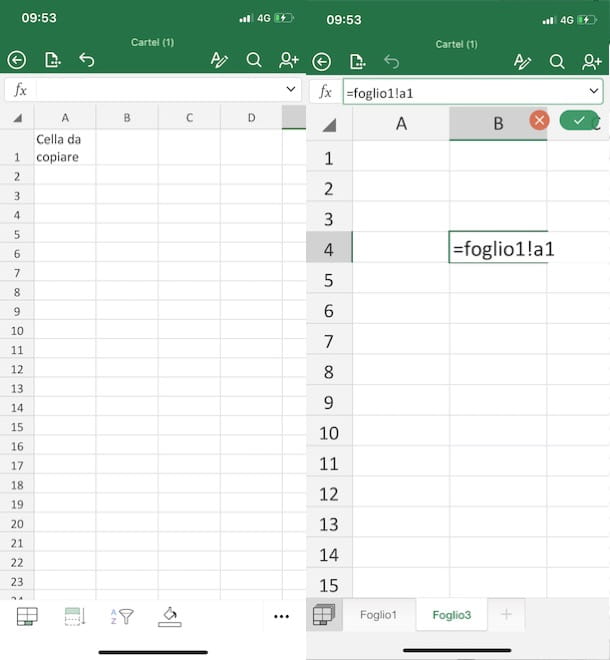
Como sabem, o Excel também está disponível como aplicação para dispositivos Android (também em lojas alternativas) e iOS/iPadOS e o procedimento para copiar uma célula para outra planilha do Excel de smartphones e tablets é quase idêntico ao descrito acima para o computador e a versão online do Excel.
Depois de baixar o aplicativo da loja do seu dispositivo (é gratuito para dispositivos com dimensões iguais ou inferiores a 10.1 ″, caso contrário, é necessária uma assinatura do serviço Microsoft 365), inicie-o tocando em seu ícone (um X em um fundo branco e verde) presente na tela inicial.
Agora, pressione a voz Recente para abrir um arquivo recente ou toque no item Apri presente no menu abaixo para selecionar a pasta de trabalho de seu interesse. Alternativamente, toque no item Novo e toque na opção Pasta de trabalho em branco para criar uma nova planilha.
Em seguida, insira o conteúdo na célula de seu interesse e observe a posição da caixa (por exemplo, A2, B4, D8 etc.), depois toque no ícone del praça no canto inferior esquerdo e pressione o botão + para adicionar uma nova folha. Em seguida, selecione a célula na qual você deseja adicionar automaticamente o conteúdo da caixa de outra planilha do Excel e insira a fórmula = [nome da planilha]! [Número da célula] ou = '[nome da planilha]'! [Número da célula] caso o o nome da folha era composto por palavras e espaços.


























