Google Maps não precisa de muitas apresentações: é o famoso serviço de mapas que permite obter direções, criar itinerários, encontrar pontos de interesse nas proximidades e muito mais. Talvez nem todos saibam, no entanto, que ele permite criar mapas personalizados para adicionar locais de interesse, imagens ou até vídeos do YouTube.
Como você diz? Você também não estava ciente dessa possibilidade, e agora que você sabe, gostaria de mais informações sobre isso? Então deixe-nos dizer-lhe que hoje é o seu dia de sorte! Nos próximos parágrafos deste guia, de fato, vou explicar para você como criar um mapa no google maps fornecendo-lhe toda a informação necessária para criar um novo mapa personalizado e partilhá-lo com as pessoas do seu interesse, ou mesmo no seu website.
Se você não pode esperar para descobrir mais, não vamos mais longe e vamos ao cerne deste tutorial. Basta reservar cinco minutos de tempo livre e dedicar-se à leitura das próximas linhas. Ao fazer isso, garanto que você poderá criar um novo mapa, personalizá-lo como achar melhor e visualizá-lo diretamente no Google Maps. Boa leitura e, acima de tudo, bom trabalho!
conteúdo
- Informação preliminar
- Como criar um mapa personalizado no Google Maps
- Como compartilhar um mapa no Google Maps
- Como excluir um mapa no Google Maps
Informação preliminar
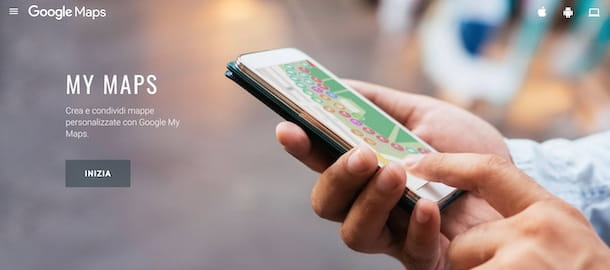
para criar um mapa no Google Maps você precisa usar o serviço gratuito Meus Mapas do Google que, de fato, permite que você crie mapas personalizados para compartilhar com outras pessoas ou para incorporar em seu site.
O serviço em questão permite utilizar os mapas do Google Maps e personalizá-los de acordo com as suas necessidades, com a possibilidade de adicionar locais, incluindo restaurantes, hotéis, parques e outros locais públicos. Também permite adicionar direções, criar itinerários reais e muito mais.
O My Maps pode ser acessado via navegador e funciona melhor em cromo, Firefox e Safári. Os mapas também são salvos automaticamente em Google drive e, por meio da opção de compartilhamento com outros usuários, é possível permitir que outras pessoas os consultem e modifiquem.
Por fim, você deve saber que os mapas mais recentes podem ser consultados diretamente do Google Maps, mesmo usando o aplicativo para smartphones e tablets. Está tudo claro até agora? Bem, então vamos agir.
Como criar um mapa personalizado no Google Maps
Tudo que você precisa fazer para crie um mapa personalizado no Google Maps é acessar a tela principal do My Maps, pressionar o botão para criar um novo mapa e usar as ferramentas disponíveis para personalizá-lo de acordo com suas necessidades. Encontre tudo explicado em detalhes logo abaixo.
Crie o Google Maps a partir do computador
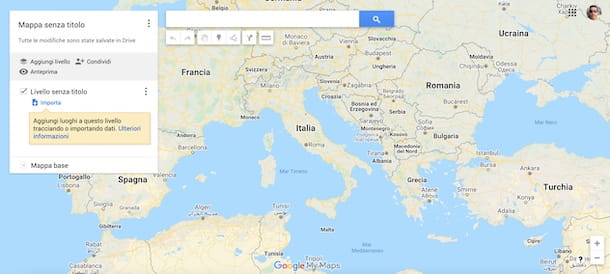
Para criar um novo mapa com o Google My Maps do computador, conectado à página principal do serviço e, após fazer login com sua conta do Google, clique no botão Crie um novo mapa.
Na nova tela que aparece, toque no item Mapa sem título, no canto superior esquerdo, insira o título e a descrição do mapa nos campos Título do mapa e descrição e clique no botão ressalva, para salvar as alterações.
Feito isso, você está pronto para começar a personalizar seu mapa. Primeiro, clique no ícone de seta apontando para baixo relacionado ao item Mapa base e escolha o estilo de mapa de sua preferência selecionando uma das opções disponíveis em Mapa, Satélite, Alívio, Limpar mapa político, Limpar mapa de terreno, Mapa de terreno escuro, Mapa toponímico monocromático, Atlas simples e Mapa de águas brancas.
Para inserir um novo local em seu mapa, clique na entrada Adicionar indicador (o ícone de cartão do lugar), clique no ponto exato do mapa onde deseja adicionar o local e, usando a caixa que apareceu na tela, insira o nome e descrição.
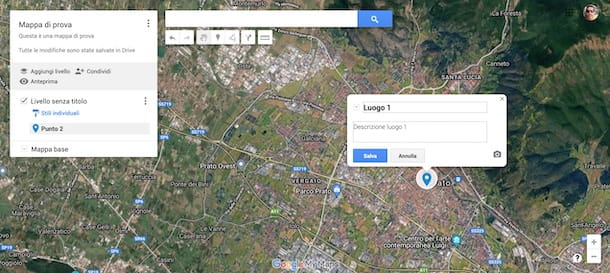
Se desejar, clicando no ícone câmera você também pode adicionar uma imagem fazendo o upload do seu computador (Carregar), usando um já online por meio de seu URL (imagem URL) ou escolhendo um da sua conta do Google Drive (arquivamento) Além disso, selecionando a opção Mais, você também pode adicionar um vídeo de YouTube. Em seguida, clique no botão ressalva e repita a operação para todos os lugares que deseja adicionar.
Observe que você também pode adicionar restaurantes, hotéis, museus e outros locais públicos ao seu mapa. Para fazer isso, digite o nome do lugar que você está interessado no campo de busca na parte superior, clique no ícone lupa e, nos resultados da pesquisa, selecione o que deseja adicionar ao mapa e pressione o item Adicionar ao mapa.
Prosseguindo cartão do lugar relacionado a um único local que você adicionou anteriormente ao mapa, você pode fazer outras alterações escolhendo uma das opções disponíveis: Styles (o ícone de balde de tinta) para personalizar o espaço reservado escolhendo um dos icone disponíveis e selecionando o cor a ser atribuído a este último; Editar (o ícone de lápis) alterar o nome e a descrição do local; Adicionar imagens ou vídeos (o ícone de câmera) para adicionar fotos e vídeos do local; Direções para aqui (o ícone de freccia) para inserir as direções para chegar ao local selecionado e Apagar item (o ícone de cesta) para remover o local do mapa.
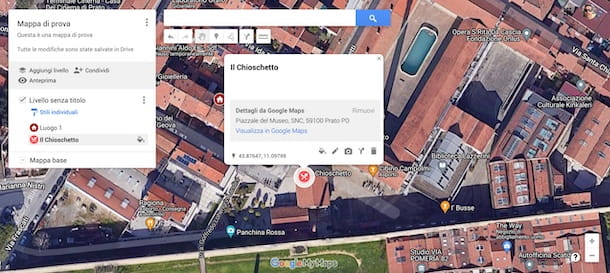
Além de poder inserir as rotas de direção para chegar a um único local, como indiquei anteriormente, você deve saber que o My Maps também permite salvar as rotas de uma viagem e criar itinerários reais.
Para adicionar novas direções, clique na opção Adicionar rotas (o ícone de freccia localizado sob o campo de pesquisa) e, na caixa que apareceu à esquerda, especifique as posições inicial e final nos campos A e B. Em seguida, selecione o meio de transporte de seu interesse (No carro, De bicicleta e A piedi) e clique no item Nível sem título, para atribuir um nome ao caminho criado.
Automaticamente, a rota sugerida ficará visível em seu mapa, que você pode personalizar agindo no próprio mapa. Além disso, pressionando a opção Adicionar destinos visível na caixa à esquerda, você pode adicionar outros destinos em sua rota e criar seu próprio itinerário.
Se desejar, através da opção Desenhe uma linha você também pode desenhar uma rota manualmente. Para isso, clique no ícone de três pontos localizado na parte superior, selecione uma das opções disponíveis em Adicionar rota de carro, Adicionar percurso de bicicleta e Adicionar caminho de pedestres, Clique em ponto de partida e na de chegada e, automaticamente, o caminho será criado.
Se, por outro lado, você deseja destacar uma área em seu mapa desenhando linhas e formas, clique no ícone i três pontos, escolha a opção Adicionar linha ou forma no menu aberto e desenhe a linha ou forma diretamente no mapa.
Todos os elementos que você adicionou ao seu mapa são visíveis na caixa à esquerda. As direções e rotas são coletadas em caixas separadas, enquanto o restante dos elementos é organizado por níveis. A este respeito, você deve saber que você também pode criar vários níveis e dividir os elementos como quiser.
Para criar uma nova camada, selecione a opção Adicionar nível colocado na caixa à esquerda e pressione o item Nível sem título para personalizar seu nome. Feito isso, adicionando um novo local ou um dos outros elementos, você pode escolher o nível de referência selecionando aquele de seu interesse. Você também pode mover um elemento existente de um nível para outro simplesmente arrastando-o para o de destino.
Por fim, quero sublinhar que todas as alterações feitas são salvas automaticamente e que todos os mapas criados ficam visíveis tanto na tela principal de Meus Mapas quanto no Google Drive. Além disso, os cinco mapas mais recentes também estão disponíveis no Google Maps acessando as seções Seus lugares e Mapa. Nesse sentido, meu guia sobre como o Google Maps funciona pode ser útil.
Criar mapa do Google Maps a partir do Android e iPhone
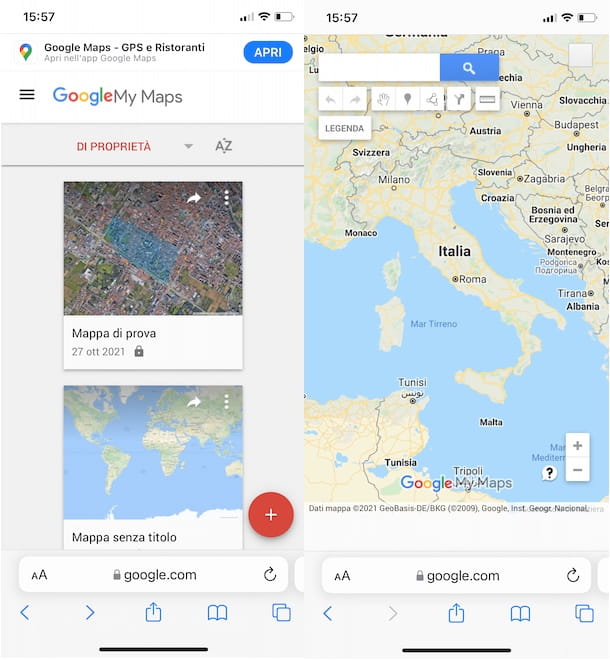
Meus Mapas do Google não está mais disponível como aplicativo para dispositivos Android, pois em 15 de outubro de 2022 foi permanentemente fechado e removido da Play Store. No entanto, é possível utilizar o My Maps tanto em smartphones e tablets Android, quanto em iPhone e iPad, acessando o site oficial do serviço em questão.
Para continuar, portanto, inicie o navegador que você normalmente usa para navegar na Internet (por exemplo, cromo no Android e Safári no iPhone/iPad), conectado ao site oficial do My Maps e, após fazer login com sua conta do Google, clique no botão +, canto inferior direito, para criar um novo mapa.
Neste ponto, para adicionar e personalizar novos lugares, inserir direções e rotas, desenhar linhas e formas e tudo mais, você pode seguir as instruções que dei anteriormente para criar um mapa em Meus Mapas do seu computador.
Novamente, você pode visualizar os últimos cinco mapas criados diretamente no Google Maps. Após iniciar o aplicativo de serviço para Android ou iOS/iPadOS e fazer login com a mesma conta do Google usada para criar seus mapas, pressione o item Salve-se localizado no menu inferior e selecione a opção Mapa. Na nova tela que aparece, toque no nome do mapa de seu interesse e pronto.
Como compartilhar um mapa no Google Maps
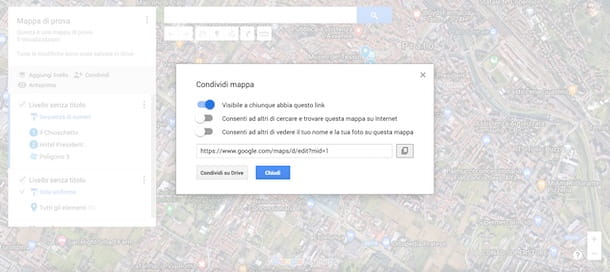
Depois de criar um mapa no Google Maps com o My Maps, você pode compartilhá-lo com outros usuários por e-mail, nas redes sociais ou até mesmo incorporá-lo em seu próprio site.
Para prosseguir, vá para a tela principal de Meus Mapas, verifique se você selecionou a guia Propriedade, para visualizar todos os mapas que você criou e clique no ícone de seta apontando para a direita referente ao mapa de seu interesse.
Em seguida, selecione a opção de seu interesse em Compartilhe pelo Facebook, Compartilhe pelo Twitter, Compartilhar por e-mail e Incorporar no meu site. Neste último caso, copie o código mostrado na tela, clique no botão OK e insira o código HTML resultante na página do seu site onde deseja mostrar o mapa.
Se, por outro lado, você deseja obter o link do seu mapa para compartilhá-lo manualmente, abra o mapa em questão, clique no item ação e mova a alavanca ao lado do item Visível para qualquer pessoa com este link da FORA a ON.
Na mesma tela, você também pode optar por tornar seu mapa público para que seja encontrado por outros usuários na Internet (Permitir que outras pessoas pesquisem e encontrem este mapa na Internet) e se deseja mostrar seu nome e foto no mapa (Permitir que outras pessoas vejam seu nome e foto neste mapa). Em seguida, pressione o ícone de dois retângulos visível próximo ao URL do mapa para copiá-lo.
Ao clicar no botão Compartilhar no Drive, você também pode ativar o compartilhamento no Google Drive e permitir que outras pessoas editem seu mapa. Na tela Compartilhe com pessoas e grupos, especifique o endereço de e-mail dos usuários habilitados para visualizar e modificar o mapa e pressione o botão final.
Se, por outro lado, você deseja permitir que todos os usuários que possuem o link para o mapa o visualizem e apliquem as alterações, selecione a opção Mude para quem tem o link visível na caixa Link de cópia, toque no item Visualizador e selecione a opção editor.
Como excluir um mapa no Google Maps
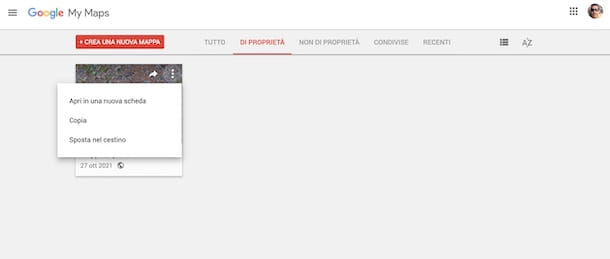
para excluir um mapa no Google Maps, vá para a tela principal de Meus Mapas, clique no ícone três pontos para o mapa que deseja excluir e selecione a opção Mover para o lixo duas vezes seguidas.
Alternativamente, abra o mapa de seu interesse, pressione o ícone de três pontos visível próximo ao nome do mapa e clique no item Mover para o lixo do menu aberto. Na tela Excluir este mapa?, aperte o botão Mover para o lixo, para confirmar sua intenção e excluir o mapa.
Em ambos os casos, o mapa excluído será movido para a lixeira do Google Drive e excluído permanentemente após 30 dias. Se você deseja prosseguir diretamente do Google Drive, conectado à página principal do serviço, faça login com a mesma conta do Google usada para criar os mapas em Meus mapas e, na seção Meu disco, selecione o mapa a ser excluído e pressione o ícone cesta.
Feito isso, clique no item cesta localizado na barra lateral à esquerda, selecione o mapa para excluir permanentemente, pressione o ícone novamente cesta e clique no botão Excluir permanentemente. Alternativamente, você pode selecionar a opção Esvazie a lixeira que permite remover todos os arquivos da lixeira e liberar espaço no Google Drive.


























