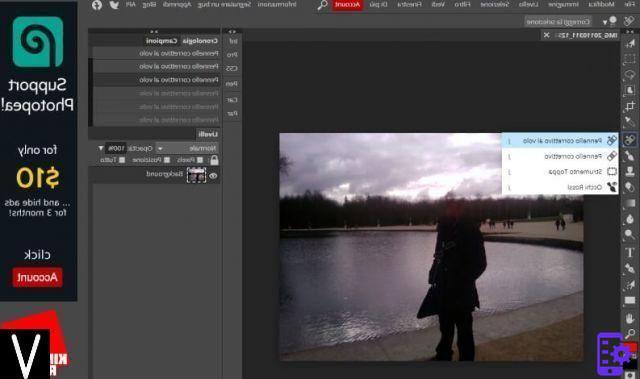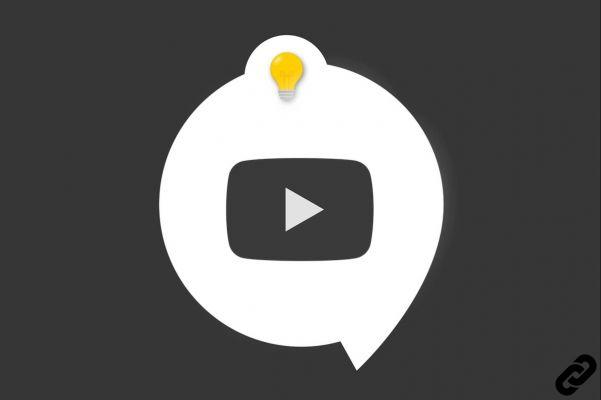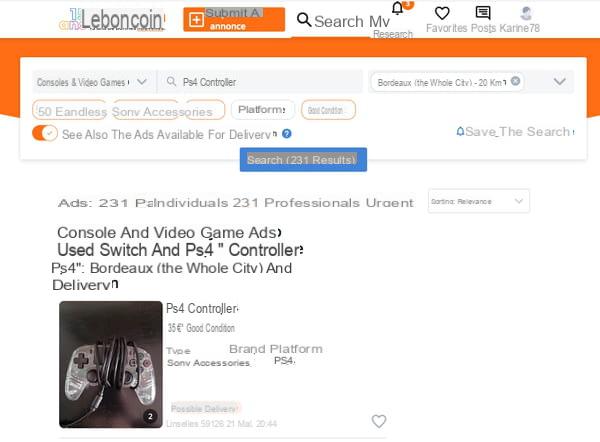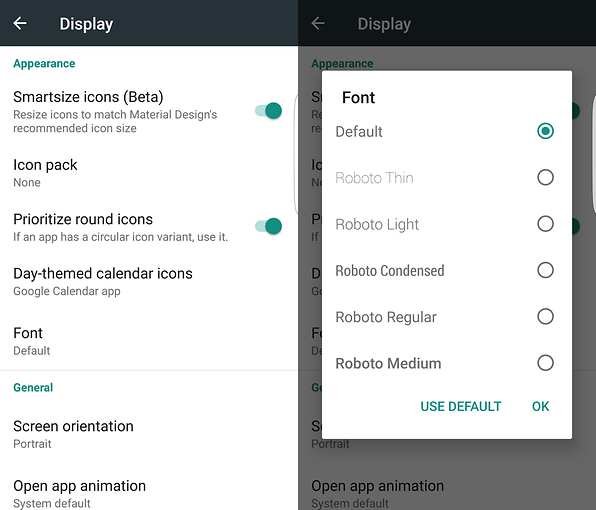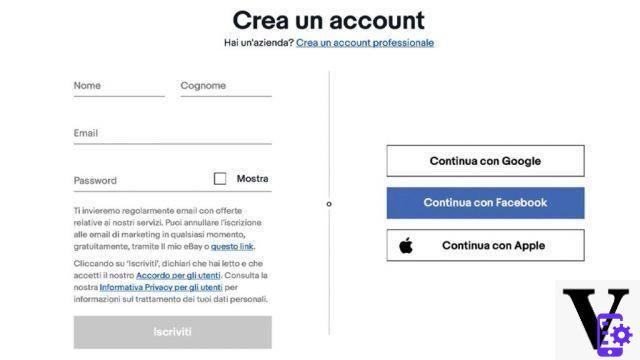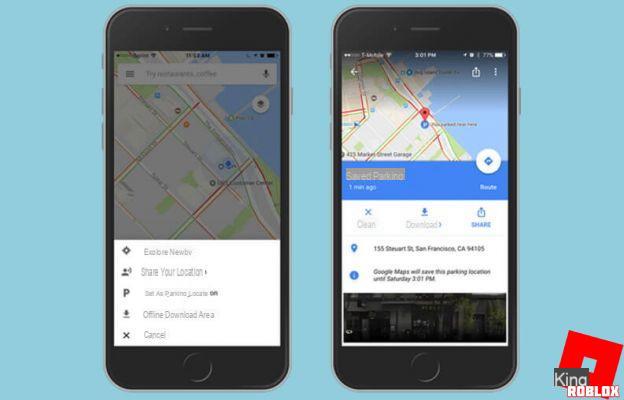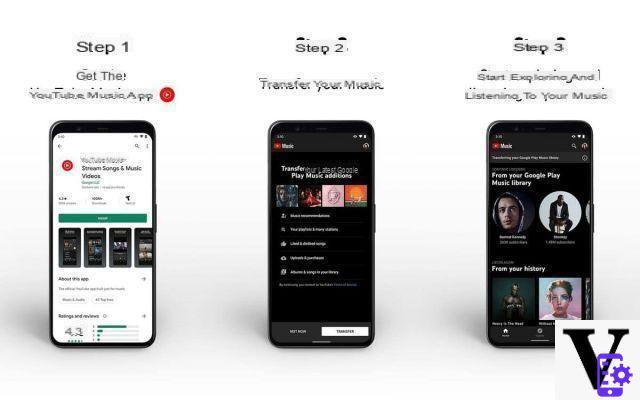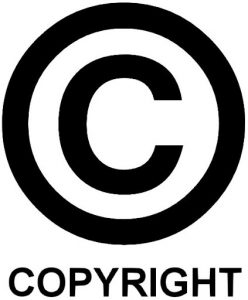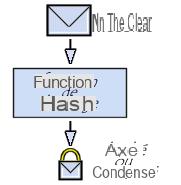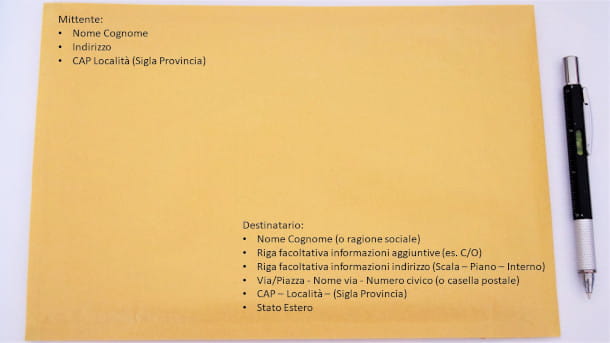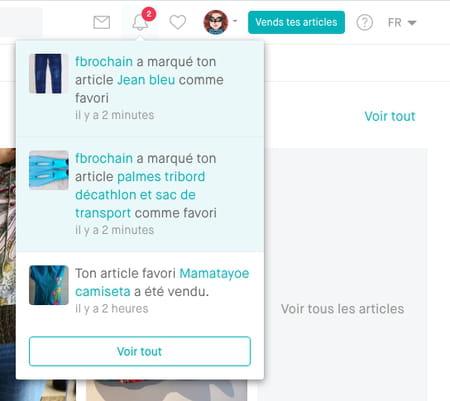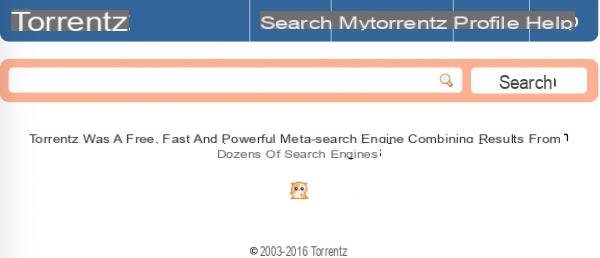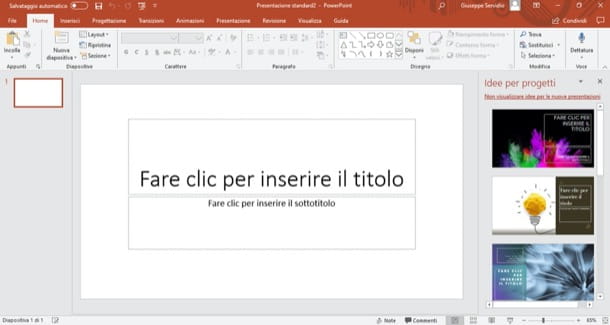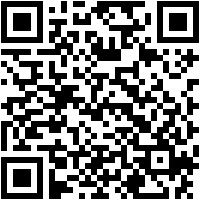Existem diferentes maneiras de acessar os menus do BIOS em um PC:
Método 1: use a chave de acesso do BIOS
Quando você liga um computador, o sistema passa por uma fase chamada POST (power on self test), que geralmente é muito rápida. Se você conseguir pressionar a tecla correta antes da conclusão do POST - ou pressionar a tecla liga / desliga logo depois - você poderá entrar no BIOS. No entanto, alguns computadores são aprovados no POST tão rapidamente que não reconhecem a tempo a entrada do teclado. Nesse caso, vá para o método 2 abaixo.
Infelizmente, Os fabricantes de PC costumam usar chaves de acesso BIOS diferentes. A maioria das placas-mãe modernas usa a tecla DEL (DEL), mas laptops e desktops são menos consistentes entre si. Por exemplo, F2 pode funcionar em um PC Asus, enquanto para um Acer você terá que pressionar F10.
Se você não conhece a tecla de atalho, que é a tecla de acesso certa ao BIOS do seu PC, você pode olhar nas telas da fase de POST para ver se há uma mensagem que indique isso. Mais "grosseiramente", você pode tentar pressionar uma das 12 teclas de função (as teclas F na parte superior do teclado), a tecla DEL, a tecla Enter ou a tecla ESC, como deveria ser uma dessas opções. Você pode ter que tentar algumas vezes para descobrir qual é. De acordo com nossa pesquisa, os mais comuns são F2 e CANC (DEL).
Chaves para entrar na BIOS de acordo com o fabricante
Aqui está uma lista de chaves para entrar na BIOS por marcas. Dependendo da idade da sua placa-mãe ou modelo de PC desktop / notebook, o botão pode ser diferente.
- ASRock: F2 o DEL (CANC)
- ASUS: F2 para todos os PCs, F2 ou DEL para placas-mãe
- Acer: F2 ou DEL
- Dell: F2 ou F12
- ECS: DEL
- Gigabyte / Aorus: F2 e DEL
- HP: F10
- Lenovo (laptops de consumo): F2 ou Fn + F2
- Lenovo (Desktop): F1
- Lenovo (ThinkPad): Digite e, em seguida, F1.
- MSI: DEL para placas-mãe e PCs
- Microsoft Surface Tablet: mantenha pressionada a tecla de aumentar o volume.
- Samsung: F2
- Toshiba: F2
- Zotac: DEL
Método 2: use o menu de inicialização avançado do Windows 10
infelizmente alguns computadores passam pelo POST tão rapidamente que não há tempo para pressionar uma tecla. Alguns desktops nem reconhecerão a entrada de um teclado USB até que o POST seja concluído - enquanto eles verão a entrada de um teclado PS / 2 mais antigo. Se você não consegue usar uma chave e tem o Windows 10, pode usar o "Início Avançado" para acessá-la.
1. Entre nas configurações
2. Clique em Atualizar e Segurança
3. Selecione Restaurar no painel esquerdo
4. Clique em reiniciar agora em Inicialização avançada
Seu computador irá reiniciar.
5. Clique em Solucionar problemas
6. Clique em Opções Avançadas
7. Clique em UEFI Firmware Settings
8. Clique em reiniciar para confirmar
Método 3: use um comando Linux
Se você tiver uma versão moderna do Linux como o Ubuntu, poderá acessar o BIOS digitando "sudo systemctl reboot –firmware" no prompt de comando.
O que fazer se você não conseguir inicializar o sistema operacional ou pressionar uma tecla do BIOS?
Se o seu computador não consegue inicializar um sistema operacional porque não detecta a unidade inicializável, ele geralmente para, emite um bipe e dá a você a opção de entrar no BIOS, que geralmente também é chamado de Setup.
Os maiores problemas, entretanto, são quando o sistema passa no POST muito rapidamente para que você pressione uma tecla e o Windows ou Linux tenta inicializar e falha. Experimentamos esse problema com um bootloader corrompido, o Windows estava nos mostrando a tela de boot, mas imediatamente após… tela azul.
Para forçar a entrada no BIOS sob essas circunstâncias você pode tentar usar um disco de inicialização de emergência (hoje em dia um pendrive), contanto que você possa selecionar a unidade de inicialização de ativação ou seu computador tenha definido uma unidade USB externa ou unidade de CD / DVD / Blu-Ray como a solução de inicialização prioritária sobre as unidades de armazenamento interno.
Você pode usar o disco de instalação do Windows 10 como uma solução de emergência. Assim que o USB for inicializado, você terá que clicar em Reparar PC em vez de instalar e, em seguida, clicar em Solução de problemas -> Configurações de firmware UEFI -> Reiniciar.
Finalmente, se você não conseguir inicializar a partir de um disco de emergência, pode tentar causar um erro que leva ao congelamento do sistema e evita que o computador tente inicializar a partir de unidades internas. Como resultado, você terá a opção de entrar no menu BIOS.
Muitos computadores de mesa exibirão uma mensagem de erro se não houver um teclado conectado ou se o buffer do teclado estiver sobrecarregado - isso é feito pressionando várias teclas durante a inicialização. A remoção da unidade de armazenamento primário também deve causar um erro que permite que você entre no BIOS, mas se essa unidade hospedar um sistema operacional não inicializável, seus problemas podem ocorrer novamente assim que você conectá-la novamente.
Em conclusão
Seja qual for o método que você usa para acessar seu BIOS, tenha cuidado ao fazer alterações nas configurações: você pode desabilitar inadvertidamente os principais componentes do seu PC.
Como entrar na BIOS do PC: as teclas de acesso mais utilizadas