Você foi solicitado a fazer alguns gráficos para representar alguns dados em sobressair. O problema é que, entre os muitos gráficos disponíveis no famoso software da Microsoft, você não tem ideia de qual seria o mais adequado para a situação. Em sua planilha, você tem um conjunto de dados distribuído em pelo menos duas colunas; a primeira contém rótulos (ou categorias) enquanto as colunas adjacentes contêm os dados correspondentes a cada rótulo. Se você se deparar com esse tipo de mesa, sua melhor aposta é provavelmente usar um gráfico de linha.
Você deve saber, de fato, que um gráfico de linhas apresenta as categorias de dados no eixo horizontal, enquanto os dados são distribuídos no eixo vertical, que são representados por uma linha. Bem: agora que você tem o projeto final claro em sua mente, é hora de pensar em como fazê-lo acontecer. Não sabe como fazer? Nesse caso, você não precisa se preocupar, pois estou aqui para ajudá-lo.
Na verdade, no guia de hoje, vou mostrar a vocês como fazer um grafico de linhas no excel, tanto por meio do Excel clássico para computadores Windows e macOS, quanto pela plataforma gratuita Excel Online. Além disso, se você estiver fora de casa e precisar realizar essa operação via smartphone ou tablet, explicarei como operar através do aplicativo Microsoft Excel para Android, iOS e Windows 10 Mobile. Ficou curioso para saber mais sobre o tema? Boa! Não vamos perder mais tempo e começar imediatamente: sente-se confortavelmente e preste atenção nos procedimentos que mostrarei nos próximos capítulos. Só tenho a desejar uma boa leitura e, acima de tudo, um bom trabalho!
conteúdo
- Faça um gráfico para alinhar seu Excel
- Faça um gráfico de linhas no Excel Online
- Faça um gráfico de linhas em smartphones e tablets
Faça um gráfico para alinhar seu Excel
olhar Faça um gráfico para alinhar seu Excel, nos próximos capítulos mostrarei como fazer isso de uma maneira simples, que não demorará muito. Nesse sentido, aconselho que você preste a máxima atenção aos procedimentos que vou indicar para você, para não cometer erros e, portanto, criar um gráfico de linhas em sua planilha.
Criar um novo gráfico
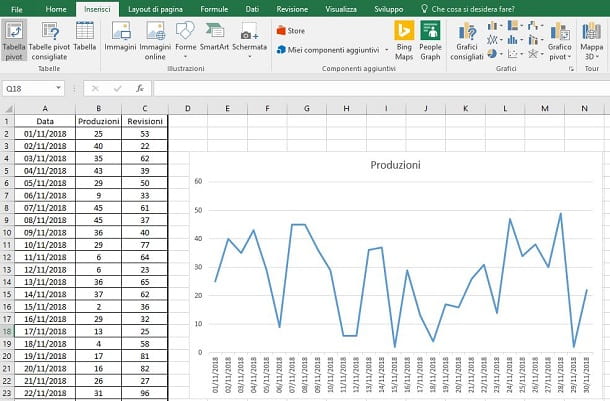
Antes de começar com a criação do gráfico de linhas, é necessário certificar-se de que os dados estão dispostos na planilha de forma correta, como já mostrei nos parágrafos anteriores. Nas próximas linhas, mostrarei meu exemplo, mas ele pode ser aplicado a qualquer conjunto de dados.
No meu exemplo, tenho três colunas com dados: nesse A os dias do mês são apresentados de forma progressiva e crescente distribuídos nas linhas subjacentes; nas colunas B e C Tenho dados que correspondem a uma série de valores coletados diariamente, de acordo com os valores da coluna A. Você também pode ter dados definidos de acordo com uma ordem cronológica ou simplesmente dados atribuídos a categorias, como quantidade de produtos e os lucros obtidos pelos diferentes colaboradores, só para dar alguns exemplos.
Lembre-se de adicionar títulos em cada coluna, espelhando as categorias de dados que são distribuídas em cada uma delas. No meu exemplo, na coluna A Eu vou apontar para o rótulo Dados enquanto, naqueles B e C, vou indicar Productions e Revisões.
Para um gráfico de linhas, você não precisa necessariamente das duas colunas B e C, mas só pode usar uma delas - nesse caso, você estará representando apenas um conjunto de dados de uma única linha. Usar as duas colunas, no entanto, teria uma representação de duas linhas. Vamos em ordem.
Neste ponto, você precisa inserir o gráfico de linhas. Vamos começar apenas com um gráfico de uma linha: destaque os dados contidos na coluna de categoria (A) e dados (B), incluindo rótulos. Em seguida, mantenha pressionado o botão esquerdo do mouse na célula contendo o rótulo da coluna A e arraste a caixa de seleção para o final da tabela, ou seja, para oúltima célula dos dados na coluna B. Você também pode clicar na primeira célula (aquela com o rótulo na coluna A), mantenha pressionada a tecla mudança e por fim clique no botãoúltima célula dos dados na coluna B.
Feito isso, vá para a guia entrar e aperte o botão Gráficos recomendados, que você encontra na seção Gráficos. Na tela que é mostrada a você, selecione a guia Todos os gráficos e escolha o ícone Linhas o Linhas com indicadores. Alternativamente, vá para a guia Gráficos recomendados e selecione o gráfico Linhas, entre os propostos a você. Feito isso, clique no botão OK para inserir o gráfico na planilha, que você pode arrastar para qualquer lugar.
Insira dados em um gráfico
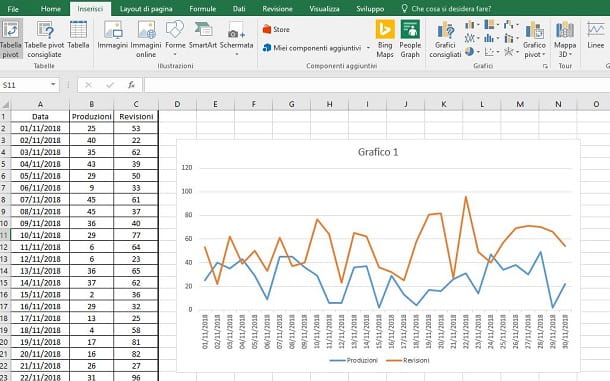
De acordo com o que indiquei no capítulo anterior, você também pode selecionar vários conjuntos de dados, de modo a criar um gráfico de duas ou mais linhas. Relembro, porém, que em um gráfico com duas ou mais linhas a visualização pode não ser satisfatória, se os dados não forem uniformes de acordo com a mesma escala. Tomemos, por exemplo, os dados de uma coluna expressos em porcentagens, enquanto na outra os dados são inteiros, que talvez ultrapassem o valor 100: neste caso a distribuição não pode ocorrer em um único eixo Y, mas sim em um eixo Y secundário que mostra os valores em uma escala diferente - falarei sobre isso nas próximas linhas.
Aplicando este princípio, se você tiver dois eixos Y com escalas diferentes em seu gráfico e precisar adicionar um terceiro conjunto de dados que esteja fora de escala dos dois anteriores, a exibição do gráfico ainda pode não estar clara. Neste caso, recomendo uniformizar os dados de acordo com uma única escala ou no máximo duas escalas, utilizando o eixo Y principal e o secundário. Mas vamos primeiro ver como adicionar um conjunto de dados a um gráfico de linhas já na planilha.
Para isso, clique no botão Selecione os dados, que você encontra no cartão Projeto Excel e pressione a tecla Adicionar que você encontra na tela que é mostrada a você. Na caixa Nome da série, selecione a célula que contém o rótulo da coluna do conjunto para adicionar enquanto, na caixa Valores da série seleciona todos os valores abaixo do rótulo da mesma coluna.
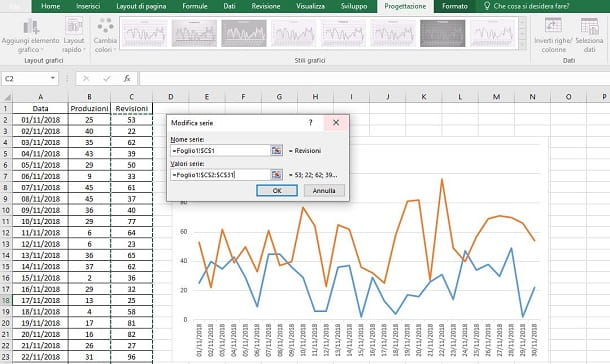
Feito isso, pressione o botão OK, para visualizar os dados na seção esquerda da tela. Em seguida, clique no novo conjunto de dados e verifique se, na seção direita, os valores da coluna A são mostrados corretamente. Caso contrário, pressione o botão Editar que você encontra à direita e, na caixa Faixa de rótulos do eixo, seleciona apenas os valores da coluna A, não incluindo o rótulo da coluna. Em seguida, pressione OK duas vezes consecutivas: a primeira para confirmar e a segunda para exibir os novos dados no gráfico.
Se o novo conjunto de dados tiver uma escala diferente do conjunto adicionado anteriormente, pode ser útil habilitar oeixo Y secundário. Para fazer isso, no gráfico, clique duas vezes no ícone linha colorida correspondente aos dados que você deseja mover eixo e, na barra lateral direita que é mostrada a você, selecione a guia Opções de série, escolhendo a voz Eixo secundário: ao fazer isso, você terá deslocado os valores Y desse conjunto de dados do eixo primário esquerdo para o eixo secundário direito. Este mesmo procedimento pode ser aplicado a vários conjuntos de dados caso você queira movê-los nos dois eixos Y diferentes.
Personalizar um gráfico no Excel
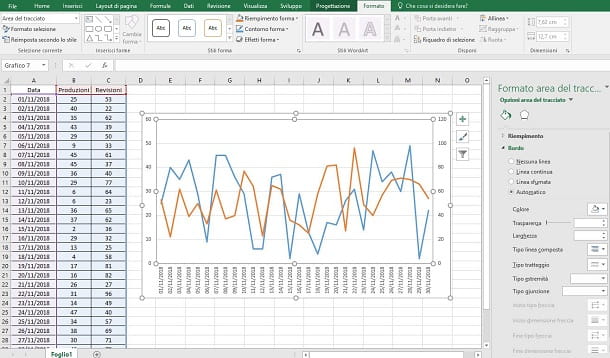
Agora que você criou seu gráfico de linhas no Excel, pode ser apropriado personalizá-lo, alterando suas cores e outros elementos, para melhor ajudar a interpretar e identificar os dados. As opções de personalização que mostrarei nos próximos parágrafos estão contidas principalmente nas guias Projeto e Formato, que você encontra na barra na parte superior, após selecionar o gráfico.
Se você deseja alterar seu layout, na guia Projeto, você pode usar a chave Layout rápido. No painel que é mostrado a você, você pode ver vários estilos predefinidos para exibir e distribuir os elementos do gráfico. Através do botão Mudar as cores, você pode optar por alterar os conjuntos de cores de acordo com alguns modelos predefinidos. Na seção Estilos gráficos você também pode encontrar modelos de gráfico de linhas que você pode usar: você pode habilitar estilos com sombreamento, com planos de fundo e com diferentes fontes e tamanhos.
Se você não quiser depender dos modelos predefinidos, mas quiser fazer uma personalização criativa, na guia Formato você pode encontrar todas as ferramentas que você precisa: você pode marcar os contornos do gráfico com cores diferentes, usando o menu Forma do contorno, ou você também pode adicionar efeitos, como sombras, usando o botão Efeitos de forma. Na seção Estilo Word Art, você pode alterar a cor dos rótulos no gráfico, seu contorno e também aplicar efeitos neles.
Ao clicar em qualquer elemento do gráfico, usando a barra lateral direita, você pode personalizar cada elemento em detalhes, alterando sua cor, fonte, traçado, efeitos, alinhamento e muito mais, usando as guias Preencher e alinhar, Effetti, Dimensões e propriedades e opções.
Além do que indiquei nos parágrafos anteriores, se você não quiser perder muito tempo projetando e personalizando um gráfico ou planilha para sua apresentação a colegas e clientes, você pode usar os modelos predefinidos do Excel. Quando você está na tela de criação de nova planilha, é apresentada a opção de escolher um dos modelos predefinidos. Usando a barra de pesquisa na parte superior, digite o termo gráfico e, a partir dos resultados que lhe são apresentados, selecione aquele que apresenta um gráfico de linhas, adequado às suas necessidades.
Faça um gráfico de linhas no Excel Online
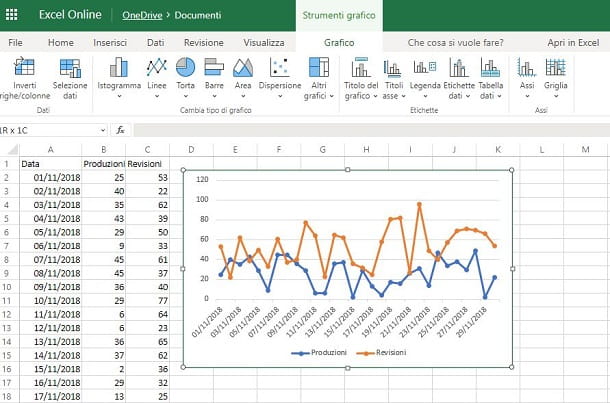
Se você precisa usar o Excel, mas o software não está instalado no computador que está usando, você pode orientar sua escolha no uso do Excel Online, a versão web do programa de cálculo da Microsoft.
Usar Excel Online tudo que você precisa é de um navegador da web, como Google Chrome, Safári o Firefoxe uma conta da Microsoft. Em seguida, acesse o link que forneci e digite as credenciais de login da sua conta da Microsoft, para começar a usar Excel Online.
Na tela principal, clique em Nova pasta de trabalho em branco, útil para inserir o conjunto de dados diretamente online. Nesse caso, você pode primeiro carregar o arquivo do Excel no OneDrive, para poder abri-lo diretamente com Excel Onlineselecionando o item Abra a partir do OneDrive, localizado na parte inferior esquerda da tela de criação da planilha.
O procedimento para criar um gráfico de linhas no Excel Online é semelhante ao que falei no capítulo anterior. Após selecionar os dados, você encontrará o botão para criar o gráfico na guia entrarpressionando a tecla Linhas e escolhendo Linhas o Linhas com indicadores, na caixa exibida para você.
Ao contrário da versão para desktop, o Excel Online não possui muitas ferramentas de personalização e organização de dados. Por exemplo, você não pode organizar os dados em dois eixos Y, tendo que uniformizar os dados em uma única escala. Além disso, não há opções para personalizar cores e estilos visuais.
As únicas opções disponíveis dizem respeito à ativação e posicionamento de alguns elementos do gráfico, como o título, a legenda ou os rótulos, para os quais você pode encontrar os botões apropriados na guia gráfico, após selecionar o gráfico.
Quando você terminar seu trabalho, você pode decidir se deseja exportar o arquivo para um arquivo XLSX (Envie o > Salvar com nome > Baixe uma cópia) ou compartilhá-lo com outros usuários (Envie o > ação > Compartilhe com outros usuários). Neste último caso, você pode decidir se deseja inserir os endereços de e-mail da Microsoft dos usuários com os quais deseja compartilhar o arquivo ou gerar um link acessível a todos a quem você o envia.
Faça um gráfico de linhas em smartphones e tablets
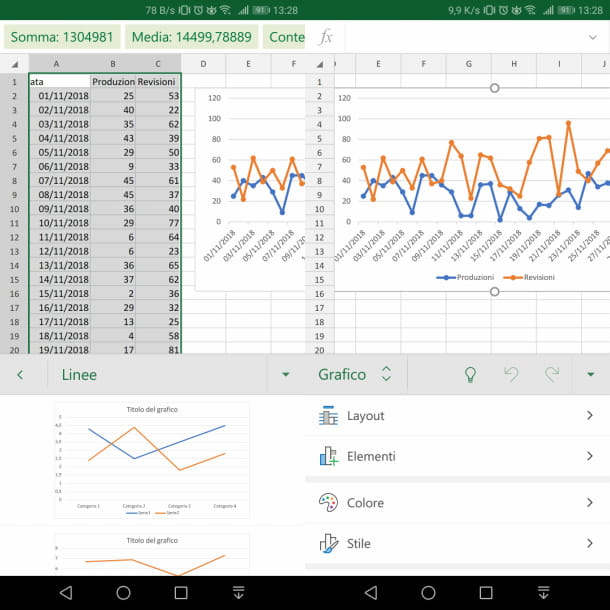
O Microsoft Excel também pode ser usado em sua versão para dispositivos móveis com Android, iOS e Windows 10 Mobile. O aplicativo é gratuito, mas requer uma assinatura para Office 365, caso esteja instalado em dispositivos maiores que 10.1 polegadas.
Além disso, alguns recursos, como personalizar estilos e layouts de tabela dinâmica, várias cores para formas e formatação, adicionar elementos a gráficos e suporte para SmartArt, exigem uma assinatura para Office 365 com custos a partir de 7 euros/mês ou 69 euros/ano.
Depois de iniciar o aplicativo Microsoft Excel, decida se deseja abrir um documento do Excel presente na memória do dispositivo (Apri > Este aparelho) ou de um arquivo em onedrive (Apri > OneDrive Pessoal). Se você precisar criar um novo, clique emícone com uma folha que você encontra no canto superior direito e selecione Pasta de trabalho em branco.
Depois de ter a tabela com o conjunto de dados à sua frente, realce-a tocando em uma célula e arrastando oícone com um ponto até que você tenha selecionado todas as células para incluir no gráfico (você também deve destacar os rótulos das colunas).
Feito isso, se você usar um comprimido, selecione a guia entrar; se você usar um smartphones, toque no ícone ▲ (Android) ou ⋮ (iOS) localizado no canto inferior direito e toque no menu suspenso à direita para selecionar o item entrar. Em seguida, escolha suas opções gráfico > Linhas, para adicionar instantaneamente um gráfico de linhas à sua planilha.
A versão móvel do Excel também possui poucos recursos de personalização. Comparado com a versão Web, o aplicativo Microsoft Excel permite personalizar alguns aspectos do gráfico, como layout, cores e estilos. Todos esses recursos podem ser encontrados tocando no gráfico, para visualizar o cartão gráfico na parte superior (em um tablet) ou na parte inferior (em um smartphone).


























