On vous a demandé de faire des graphiques pour représenter certaines données dans Excel. Le problème est que, parmi les nombreux graphismes disponibles dans le célèbre logiciel Microsoft, vous n'avez aucune idée de celui qui serait le plus adapté à la situation. Sur votre feuille de calcul, vous avez un ensemble de données réparti sur au moins deux colonnes ; la première contient des étiquettes (ou catégories) tandis que les colonnes adjacentes contiennent les données correspondant à chaque étiquette. Si vous êtes confronté à ce genre de table, votre meilleur pari est probablement d'utiliser un graphique linéaire.
Il faut savoir, en effet, qu'un graphique linéaire présente les catégories de données sur l'axe horizontal, tandis que les données sont réparties sur l'axe vertical, lesquelles sont représentées par une ligne. Eh bien : maintenant que vous avez le projet final clair dans votre esprit, il est temps de réfléchir à la manière de le concrétiser. Vous ne savez pas comment faire ? Dans ce cas, vous n'avez pas à vous inquiéter, car je suis là pour vous aider.
Dans le guide d'aujourd'hui, en fait, je vais vous illustrer comment faire un graphique en courbes dans excel, à la fois via les ordinateurs Excel classiques pour Windows et macOS, et sur la plate-forme gratuite Excel Online. De plus, si vous n'êtes pas chez vous et que vous devez effectuer cette opération via un smartphone ou une tablette, je vous expliquerai comment opérer via l'application Microsoft Excel pour Android, iOS et Windows 10 Mobile. Êtes-vous curieux d'en savoir plus sur le sujet? Bien! Ne perdons plus de temps et commençons tout de suite : asseyez-vous confortablement et faites attention aux procédures que je vous montrerai dans les prochains chapitres. Je n'ai plus qu'à vous souhaiter une bonne lecture et, surtout, un bon travail !
index
- Faire un graphique en courbes dans Excel
- Créer un graphique linéaire dans Excel Online
- Créer un graphique linéaire sur smartphones et tablettes
Faire un graphique en courbes dans Excel
regardez faire un graphique en courbes dans Excel, dans les chapitres suivants, je vais vous montrer comment faire cela d'une manière simple, ce qui ne prendra pas longtemps. À cet égard, je vous conseille de porter une attention particulière aux procédures que je vais vous indiquer, afin de ne pas vous tromper et, par conséquent, de créer un graphique en courbes sur votre feuille de calcul.
Créer un nouveau graphique
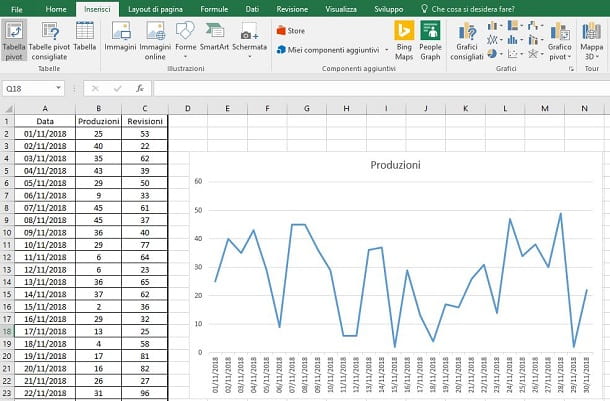
Avant de commencer la création du graphique linéaire, il est nécessaire de s'assurer que les données sont disposées correctement sur la feuille, comme je vous l'ai déjà montré dans les paragraphes précédents. Dans les prochaines lignes, je vais vous montrer mon exemple, mais il peut être appliqué à n'importe quel jeu de données.
Dans mon exemple, j'ai trois colonnes avec des données : dans ce A les jours du mois sont représentés de manière progressive et croissante répartis sur les lignes sous-jacentes ; dans les colonnes B e C J'ai des données qui correspondent à une série de valeurs collectées quotidiennement, selon les valeurs de la colonne A. Vous pouvez également avoir des données définies selon un ordre chronologique ou simplement des données attribuées à des catégories, telles que la quantité de produits et les bénéfices réalisés par les différents collaborateurs, juste pour vous donner quelques exemples.
N'oubliez pas d'ajouter des en-têtes sur chaque colonne, reflétant les catégories de données qui sont réparties sous chacune d'elles. Dans mon exemple, sur la colonne A Je vais pointer vers l'étiquette Données tandis que, sur ceux B e C, j'indiquerai productions e Révisions.
Pour un graphique en courbes, vous n'avez pas nécessairement besoin des deux colonnes B et C, mais vous ne pouvez en utiliser qu'une - dans ce cas, vous ne représenterez qu'un ensemble de données à une seule ligne. L'utilisation des deux colonnes, cependant, aurait une représentation sur deux lignes. Allons dans l'ordre.
À ce stade, vous devez insérer le graphique en courbes. Commençons par un graphique à une ligne uniquement : mettez en surbrillance les données contenues dans la colonne de catégorie (A) et les données (B), y compris les étiquettes. Maintenez ensuite enfoncé le bouton gauche de la souris sur le cellule contenant le libellé de la colonne A et faites glisser la case de sélection jusqu'à la fin du tableau, c'est-à-diredernière cellule des données de la colonne B. Vous pouvez également cliquer sur la première cellule (celle avec le libellé dans la colonne A), maintenez la touche enfoncée Mission et enfin cliquer surdernière cellule des données de la colonne B.
Cela fait, passez à l'onglet entrer et appuyez sur le bouton Graphiques recommandés, que vous trouverez dans la rubrique Graphiques. Dans l'écran qui s'affiche, sélectionnez l'onglet Tous les graphiques et choisissez l'icône Lignes o Lignes avec indicateurs. Sinon, allez dans l'onglet Graphiques recommandés et sélectionnez le graphique Lignes, parmi ceux qui vous sont proposés. Une fois cela fait, cliquez sur le bouton OK pour insérer le graphique dans la feuille de calcul, que vous pouvez faire glisser n'importe où.
Saisir des données dans un graphique
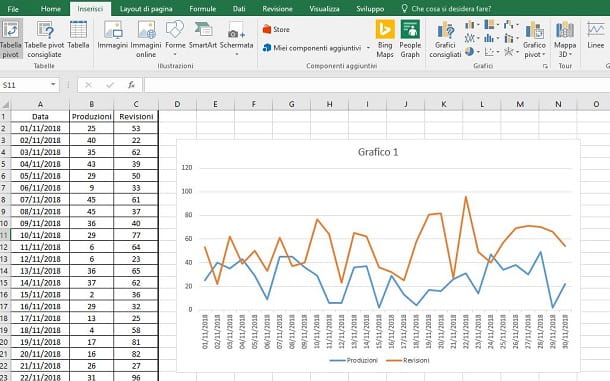
D'après ce que j'ai indiqué dans le chapitre précédent, vous pouvez également sélectionner plusieurs jeux de données, de manière à créer un graphique à deux lignes ou plus. Je vous rappelle cependant que sur un graphique à deux lignes ou plus la visualisation peut ne pas être satisfaisante, si les données ne sont pas uniformes selon la même échelle. Prenons, par exemple, des données sur une colonne exprimées en pourcentages, tandis que sur l'autre les données sont des nombres entiers, qui dépassent peut-être la valeur 100 : dans ce cas, la distribution ne peut pas avoir lieu sur un seul axe Y, mais un axe Y secondaire qui montre les valeurs sur une échelle différente - je vous en parlerai dans les prochaines lignes.
En appliquant ce principe, si vous avez deux axes Y avec des échelles différentes sur votre graphique et que vous devez ajouter un troisième ensemble de données qui est hors d'échelle par rapport aux deux précédents, l'affichage du graphique peut toujours être flou. Dans ce cas, je vous recommande d'uniformiser les données selon une seule échelle ou un maximum de deux échelles, en utilisant l'axe Y principal et l'axe secondaire. Mais voyons d'abord comment ajouter un jeu de données à un graphique en courbes déjà sur la feuille.
Pour cela, cliquez sur le bouton Sélectionnez les données, que vous trouvez dans la carte Conception Excel, et appuyez sur la touche Ajouter que vous trouvez sur l'écran qui vous est présenté. Dans la boite Nom de la série, sélectionnez la cellule contenant le libellé de la colonne de l'ensemble à ajouter tandis que, dans la case Valeurs de série sélectionne toutes les valeurs sous l'étiquette de la même colonne.
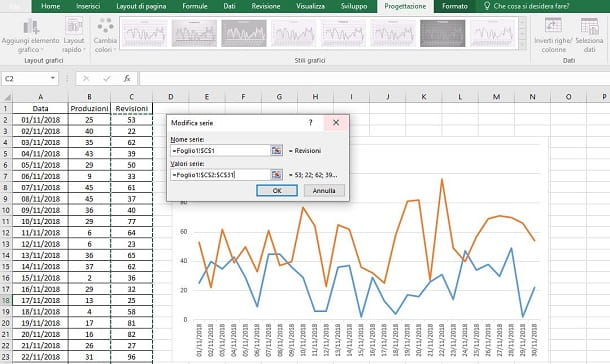
Une fois cela fait, appuyez sur le bouton OK, pour afficher les données dans la partie gauche de l'écran. Cliquez ensuite sur le nouveau jeu de données et vérifiez que, dans la section de droite, les valeurs de la colonne A s'affichent correctement, sinon appuyez sur le bouton Modification que vous trouvez à droite et, dans la case Plage d'étiquettes d'axe, sélectionne uniquement les valeurs de la colonne A, sans compter le libellé de la colonne. Appuyez ensuite sur OK deux fois de suite : la première pour confirmer et la seconde pour afficher les nouvelles données sur le graphique.
Si le nouveau jeu de données a une échelle différente de celle du jeu précédemment ajouté, il peut être utile d'activer laaxe Y secondaire. Pour cela, sur le graphique, double-cliquez sur le ligne colorée correspondant aux données que vous souhaitez déplacer l'axe et, dans la barre latérale droite qui s'affiche, sélectionnez l'onglet Options de série, en choisissant la voix Axe secondaire : ce faisant, vous aurez décalé les valeurs Y de cet ensemble de données de l'axe principal gauche vers l'axe secondaire droit. Cette même procédure peut être appliquée à plusieurs ensembles de données au cas où vous voudriez les déplacer sur les deux axes Y différents.
Personnaliser un graphique dans Excel
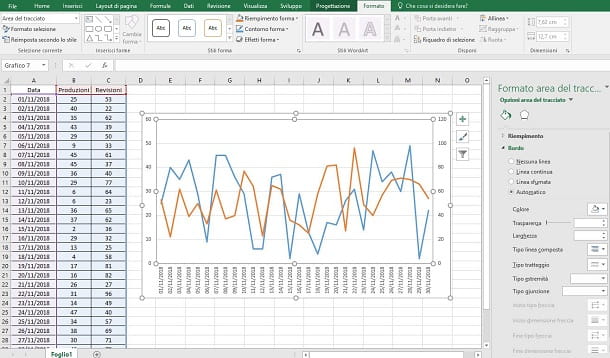
Maintenant que vous avez créé votre graphique en courbes dans Excel, il peut être approprié de le personnaliser, en modifiant ses couleurs et d'autres éléments, pour mieux aider à interpréter et identifier les données. Les options de personnalisation que je vais vous montrer dans les prochains paragraphes sont majoritairement contenues dans les onglets Conception e Largeur, que vous trouvez dans la barre en haut, après avoir sélectionné le graphique.
Si vous souhaitez modifier sa mise en page, dans l'onglet Conception, vous pouvez utiliser la clé Mise en page rapide. Dans le volet qui s'affiche, vous pouvez voir plusieurs styles prédéfinis pour afficher et répartir les éléments du graphique. Via le bouton Changer les couleurs, vous pouvez à la place choisir de modifier les jeux de couleurs en fonction de certains modèles prédéfinis. Dans la rubrique Styles graphiques vous pouvez également trouver des modèles de graphiques linéaires que vous pouvez utiliser : vous pouvez activer des styles avec ombrage, avec des arrière-plans et avec différentes polices et tailles.
Si vous ne souhaitez pas vous fier aux modèles prédéfinis mais souhaitez effectuer une personnalisation créative, dans l'onglet Largeur vous pouvez trouver tous les outils dont vous avez besoin : vous pouvez marquer les contours du graphique avec différentes couleurs, en utilisant le menu Forme de contour, ou vous pouvez également ajouter des effets, tels que des ombres, en utilisant le bouton Effets de forme. Dans la section Stili WordArt, vous pouvez changer la couleur des étiquettes sur le graphique, son contour et vous pouvez également leur appliquer des effets.
En cliquant ensuite sur n'importe quel élément du graphique, à l'aide de la barre latérale de droite, vous pouvez personnaliser chaque élément en détail, en modifiant sa couleur, sa police, son trait, ses effets, son alignement et bien plus encore, à l'aide des onglets Remplir et ligne, effets, Dimensions et propriétés e Options.
En plus de ce que j'ai indiqué dans les paragraphes précédents, si vous ne voulez pas perdre beaucoup de temps à concevoir et personnaliser un graphique ou une feuille de calcul pour sa présentation à vos collègues et clients, vous pouvez utiliser les modèles Excel prédéfinis. Lorsque vous êtes sur l'écran de création d'une nouvelle feuille de calcul, vous avez la possibilité de choisir l'un des modèles prédéfinis. À l'aide de la barre de recherche en haut, saisissez le terme graphique et, parmi les résultats qui vous sont présentés, sélectionnez celui qui affiche un graphique linéaire, adapté à vos besoins.
Créer un graphique linéaire dans Excel Online
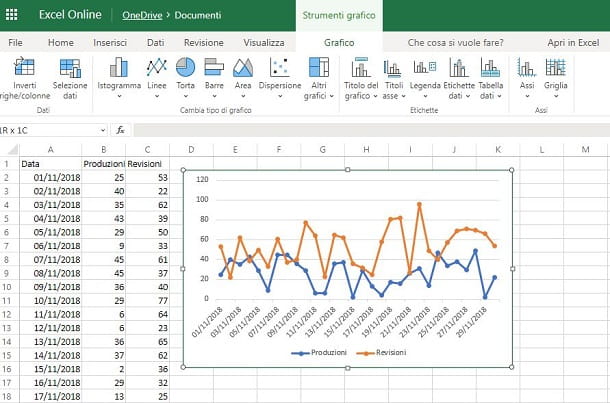
Si vous avez besoin d'utiliser Excel, mais que le logiciel n'est pas installé sur l'ordinateur que vous utilisez, vous pouvez orienter votre choix sur l'utilisation de Excel en ligne, la version Web du programme de calcul de Microsoft.
À utiliser Excel en ligne tout ce dont vous avez besoin est un navigateur Web, tel que Google Chrome, Safari o Firefox, et un compte Microsoft. Ensuite, accédez au lien que j'ai fourni et saisissez les informations de connexion de votre compte Microsoft, afin de commencer à utiliser Excel en ligne.
Sur l'écran principal, cliquez sur Nouveau classeur vierge, utile pour saisir le jeu de données directement en ligne. Si tel est le cas, vous pouvez d'abord télécharger le fichier Excel sur OneDrive, afin de pouvoir l'ouvrir directement avec Excel en ligneen sélectionnant l'élément Ouvrir depuis OneDrive, situé en bas à gauche de l'écran de création de la feuille de calcul.
La procédure de création d'un graphique en courbes dans Excel Online est similaire à celle dont je vous ai parlé dans le chapitre précédent. Après avoir sélectionné les données, vous trouverez le bouton pour créer le graphique dans l'onglet entreren appuyant sur la touche Lignes et en choisissant Lignes o Lignes avec indicateurs, dans la case qui vous est présentée.
Contrairement à la version de bureau, Excel Online ne dispose pas de nombreux outils de personnalisation et d'organisation des données. Par exemple, vous ne pouvez pas organiser les données sur deux axes Y, ce qui oblige à uniformiser les données sur une seule échelle. De plus, il n'y a pas d'options pour personnaliser les couleurs et les styles visuels.
Les seules options disponibles concernent l'activation et le positionnement de certains éléments du graphique, comme le titre, la légende ou les libellés, pour lesquels vous trouverez les boutons appropriés dans l'onglet Graphique, après avoir sélectionné le graphique.
Lorsque vous avez terminé votre travail, vous pouvez décider d'exporter ou non le fichier vers un fichier XLSX (Déposez le > Enregistrer sous > Télécharger une copie) ou partagez-le avec d'autres utilisateurs (Déposez le > Partager sur les médias sociaux > Partager avec d'autres utilisateurs). Dans ce dernier cas, vous pouvez décider de saisir les adresses e-mail Microsoft des utilisateurs avec lesquels vous souhaitez partager le fichier ou de générer un lien accessible à tous ceux à qui vous l'envoyez.
Créer un graphique linéaire sur smartphones et tablettes
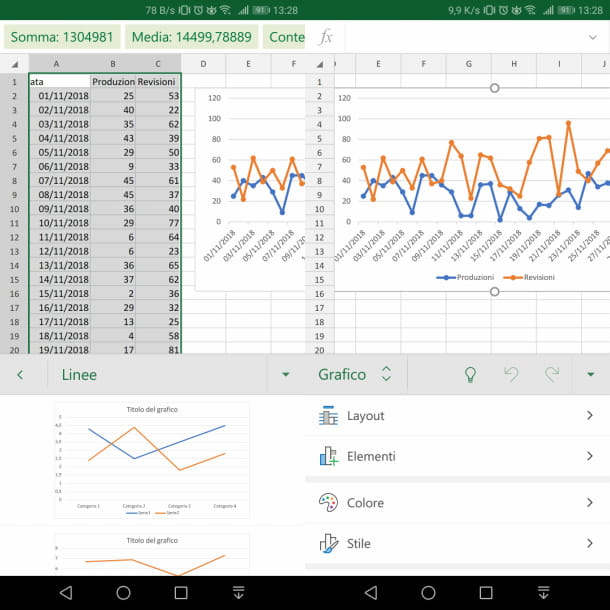
Microsoft Excel peut également être utilisé dans sa version pour les appareils mobiles fonctionnant sous Android, iOS et Windows 10 Mobile. L'application est gratuite, mais nécessite un abonnement pour Office 365, s'il est installé sur des appareils de plus de 10.1 pouces.
En outre, certaines fonctionnalités, telles que la personnalisation des styles et des dispositions de tableau croisé dynamique, plusieurs couleurs pour les formes et la mise en forme, l'ajout d'éléments aux graphiques et la prise en charge de SmartArt, nécessitent un abonnement à Office 365 avec des charges à partir de 7 euros/mois ou 69 euros/an.
Après avoir démarré l'application Microsoft Excel, décider d'ouvrir ou non un document Excel présent dans la mémoire de l'appareil (Avri > Cet appareil) ou à partir d'un fichier sur onedrive (Avri > OneDrive Personnel). Si vous devez en créer un nouveau, cliquez suricône avec une feuille que vous trouvez dans le coin supérieur droit et sélectionnez Cahier de travail vierge.
Une fois que vous avez le tableau avec l'ensemble de données devant vous, mettez-le en surbrillance en appuyant sur une cellule et en faisant glisser leicône avec un point jusqu'à ce que vous ayez sélectionné toutes les cellules à inclure dans le graphique (vous devez également mettre en surbrillance les étiquettes des colonnes).
Une fois cela fait, si vous utilisez un comprimé, sélectionnez l'onglet entrer; si vous en utilisez un smartphone, appuyez sur l'icône ▲ (Android) ou ⋮ (iOS) situé en bas à droite et appuyez sur le menu déroulant à droite, pour sélectionner l'élément entrer. Choisissez ensuite vos options Graphique > Lignes, pour ajouter instantanément un graphique linéaire à votre feuille de calcul.
La version mobile d'Excel possède également quelques fonctionnalités de personnalisation. Par rapport à la version Web, l'application Microsoft Excel vous permet de personnaliser certains aspects du graphique, tels que la mise en page, les couleurs et les styles. Toutes ces fonctionnalités peuvent être trouvées en appuyant sur le graphique, afin de visualiser la carte Graphique en haut (sur une tablette) ou en bas (sur un smartphone).


























